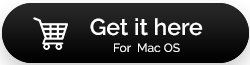Mac 用户如何从损坏的 SSD 中恢复数据
已发表: 2021-09-09毫无疑问,SSD 是固态驱动器的缩写,它比硬盘驱动器 (HDD) 更高效,但这并不能改变 SSD 也可能损坏的事实。 而且,当这种情况发生时,从 SSD 恢复数据似乎很惨淡。 但是,您甚至可以通过某些方法从损坏的 SSD 中恢复数据,或者从 SSD 中恢复已删除的文件。 你可能想知道怎么做?
在我们深入研究如何从 SSD 恢复已删除的文件或如何从损坏的无法访问的 SSD 中恢复数据之前,让我们快速了解一下 Mac 的 SSD 可能损坏或无法访问的一些原因 -
- SSD 未正确格式化
- 外置 SSD 突然弹出
- Mac 崩溃了
- macOS 未正确安装
- 电涌或停电
- 您不小心删除了 APFS 容器或它已损坏
在 Mac 上从损坏的 SSD 中恢复数据的方法:
1. 修复故障的 Mac SSD
要从 Mac 上的 SSD 恢复数据,您可以检查是否可以修复损坏的 SSD。 如果你能做到这一点,你也许可以访问你的文件。 当您预计您的 Mac 可能会在一段时间内崩溃时,此步骤可以证明是救命稻草。 以下是步骤-
1.通过在聚光灯下搜索打开磁盘工具
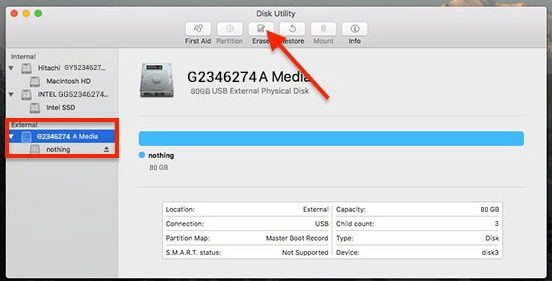
2.点击您关心的SSD
3.点击急救
4. 现在单击询问您是否要在...上运行急救的提示。 将检查 SSD 是否有任何错误
5.急救也可能会锁定启动音量,在此过程中,正在运行的应用程序将无响应
2. 使用终端修复损坏的 Mac SSD
假设您无法使用磁盘工具从 SSD 修复和恢复数据,您可以在 macOS 上使用终端应用程序。 它是 Mac 的命令行系统,可以帮助您控制 Mac 的操作系统或进行任何低级更改。 要使用终端修复 SSD 中的逻辑损坏,请执行以下步骤 -
1. 根据您使用的是外部 SSD 还是内部 SSD,请按照以下步骤启动终端应用程序 –
如果您有外部 SSD –
- 转到Finder > 应用程序 > 实用程序
- 通过双击启动终端应用程序
如果您有内部 SSD –
- 以恢复模式启动 Mac
- 从顶部的菜单栏到Utilities > Terminal
2. 打开终端类型diskutil list后。 您现在将能够看到 Mac 上存在的所有硬盘驱动器。 记下您的 SSD 标识符
3. 现在输入diskutil verifyVolume SSD_ID,然后点击Return。 如果您的 SSD 被指定为启动磁盘,请使用/作为 SSD 标识符,否则请键入您之前可能已经注意到的 SSD 标识符
4. 验证完成后,如果您收到一条消息说The volume …appears to be OK ,您的 SSD 没有损坏。 但是,如果您收到消息说卷...被发现已损坏并需要修复,那么您可以继续执行我们将在接下来讨论的修复 SSD 的步骤
5. 此时,我们建议您在继续修复 SSD 之前备份您的 Mac 数据(以防万一)。
3. 使用 DiskUtil 命令修复 SSD
现在您可能已经创建了 Mac 备份或可能已经有备份并且确定 SSD 中存在损坏,您可以在终端应用程序中键入以下命令 -
diskutil repairVolume SSD_ID

粘贴此命令后,点击Return 。 您必须使用正确的 SSD 标识符。
4. 使用适用于 Mac 的第三方数据恢复实用程序
当您遇到上述步骤均无效的情况时,您可以借助适用于 Mac 的专业第三方数据恢复软件。 以下是一些适用于 Mac 的最佳数据恢复软件。
例如,适用于 Mac 的 Stellar Data Recovery Professional 是目前最好的数据恢复工具之一,可以帮助您从 SSD 恢复已删除的文件。
适用于 Mac 的 Stellar Data Recovery Professional – 功能一览
- 从所有外部和内部设备恢复数据——HDD、SSD、USB-C 等
- 支持所有 macOS 设备,包括 MacBook、iMac。 Mac mini 等
- 可以恢复文档、照片、音频、视频和各种文件
- 您甚至可以从格式化的 HFS+ 或 APFS 分区中恢复数据
- 该实用程序能够检索由于错误删除文件、文件系统损坏、坏扇区、分区大小不正确、意外删除分区等而丢失的文件
如何使用适用于 Mac 的 Stellar Data Recovery Professional 从损坏的 SSD 中恢复数据 –
1. 下载并安装Stellar Data Recovery Professional for Mac (Mac mini、MacBook 或 iMac)
注意:试用版可让您进行无限制扫描,但要保存恢复的数据,您必须激活 Mac 的 Stellar Data Recovery
2. 在选择要恢复的内容选项下,您可以选择要恢复的文件类型。 这些包括电子邮件、文档、视频、照片和文档。
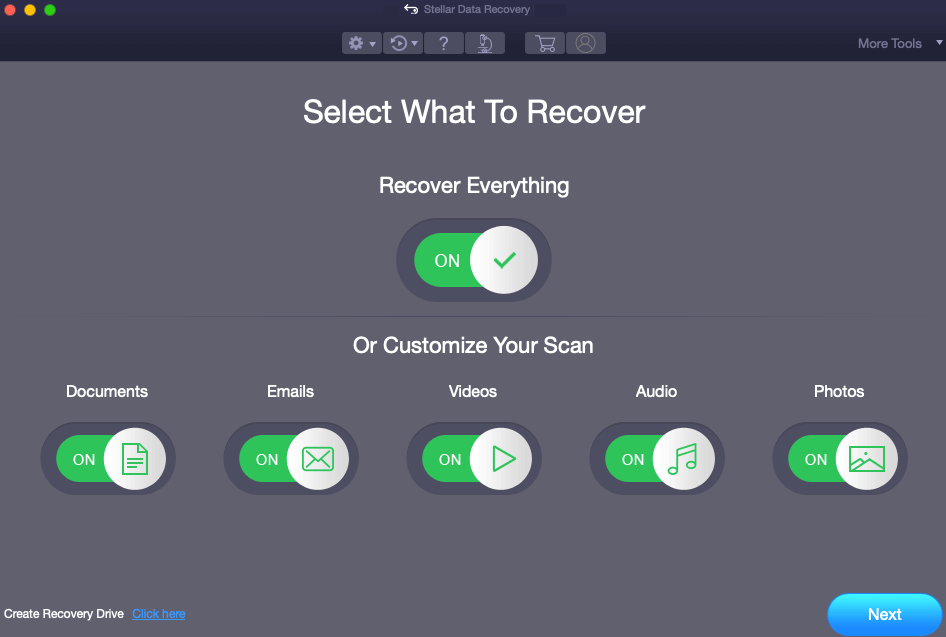
3.点击屏幕右下角的下一步按钮
4. 当Recover From屏幕出现时,选择损坏的 SSD 并单击Scan按钮。 该实用程序现在将扫描您的 Mac 以查找可以恢复的文件。 根据您的 SSD 存储空间及其状况,此过程可能会消耗一些时间。
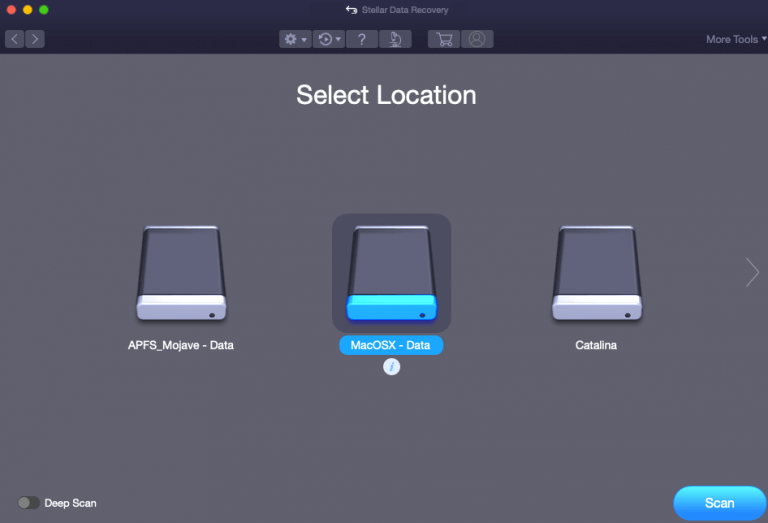
5. 扫描完成后点击确定。 最好的部分是您可以中止当前扫描或保存当前扫描,在这种情况下将加载当前扫描信息
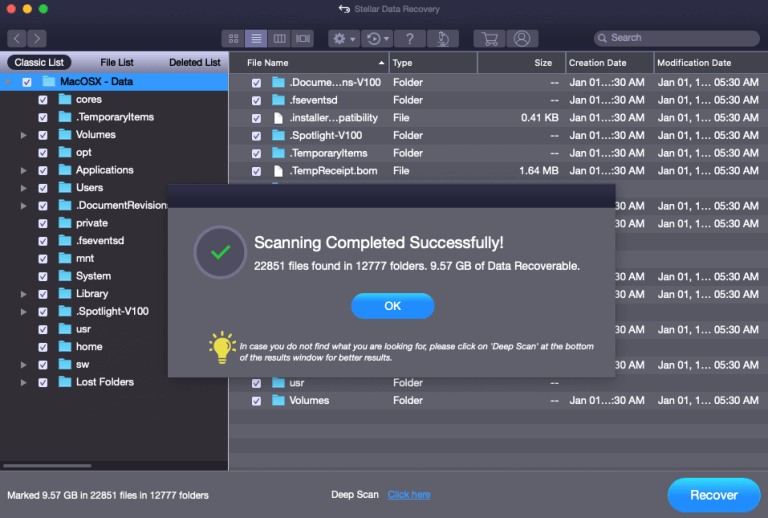
6.您可以在恢复文件之前预览文件
7.选择文件并点击屏幕右下角的恢复按钮
8. 现在浏览并找到您希望保存实用程序已恢复的数据的目的地。
包起来
我们真诚地希望,在尝试了本博客中提到的步骤后,您将能够从损坏的 SSD 中恢复数据。 而且,虽然您可以通过手动方式扫描和纠正损坏的 SSD,但强烈建议您使用数据恢复实用程序(例如 Stellar Data Recovery Professional for Mac)从无法访问的 SSD 中恢复数据,而不会有任何麻烦。