Mac 无法开机:怎么办:10 条提示
已发表: 2022-10-11您是 Mac 用户,并且您的 Mac 在工作时突然关闭,因此无法打开? 你不知道它为什么被关闭以及如何解决这个问题吗? 那么您来对地方了,这篇文章就是关于修复 Mac Won't Turn ON 问题的全部内容。
关闭 Mac 的原因和情况有很多。 根据原因和情况,会看到 Mac 无法开机问题。 在本文中,我们提供了 Mac 突然关闭的原因以及 Mac 无法打开问题的修复。 因此,请阅读本文直到最后并获取完整信息以自己解决此问题(仅当它是由轻微原因引起的) 。
如果您觉得自己无法 DIY,请联系 Apple 官方客户支持,他们会为您提供帮助。
- 阅读更多 – 9 个最常见的 Mac 问题以及如何解决它们
- 我们可以在 macOS Monterey 中期待哪些整洁的东西?
目录
Mac 无法开机的原因
当我们尝试打开它时,有很多原因导致 Mac 无法打开或响应。 其中很少是因为我们对 Mac 的使用不当,还有一些是电子错误或病毒攻击等软件错误。 以下是关闭 Mac 的一些常见原因。
- 没电了
- Mac 关闭不当
- 放下Mac
- 病毒攻击
- 硬盘崩溃
- 水害
- 亮度设置为 0
Mac 无法开机:怎么办
修复 Mac 无法开机问题最常用的方法是连接充电器并尝试将其开机。 首先,您需要将交流电源连接到您的 Mac 并放置 5 分钟以获取打开它所需的一些电源。 稍后,按住电源按钮最多 10 秒钟,然后松开。 在最新的笔记本电脑中,电源按钮包含在触控 ID 中。 按住触控 ID 以开启。
如果您没有看到任何变化,请稍等片刻,然后按照您的正常操作方式打开您的 Mac。 在某些其他情况下,Mac 将打开,并且屏幕将在启动页面上冻结,并且加载符号很少。 下面讨论处理每个加载符号的过程。
1. 禁止符号
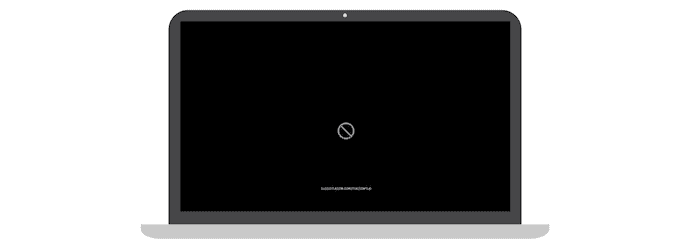
如果您的启动盘包含 Mac 不再支持的过时版本或以前版本的 macOS,那么您会发现其中有一个带有交叉线的圆圈。 以下是解决此问题的步骤。
- 首先,按住电源按钮/Touch ID 最多 10 秒或直到 Mac 关机。
- 移至“磁盘工具”部分以修复启动磁盘。 如果您使用的是Apple 处理器Mac,请打开您的 Mac,按住电源按钮/Touch ID,直到您看到启动选项。 单击“齿轮”图标,然后从列表中选择磁盘工具。 如果您使用的是Intel 处理器Mac,请打开您的 Mac,然后按住“Command + R” ,直到您在屏幕上找到 Apple 标志。
- 在磁盘工具中,您会找到 Mac 上可用的存储磁盘。 选择负责 macOS 的启动盘。
- 选择每个存储磁盘并选择“急救”选项运行。 如果找不到“急救”选项,请选择并运行“修复”选项。
- 然后需要一些时间来急救/修复选定的磁盘。 该过程完成后,退出磁盘工具并重新启动 Mac。
- 如果您无法修复/急救硬盘,请使用“磁盘工具”中的格式选项。
- 稍后,在您的 Mac 上重新安装 macOS,就是这样,如果您在启动页面上找到禁止符号,请按照以下步骤修复您的 Mac 无法开机问题。
2.带有问号的启动屏幕
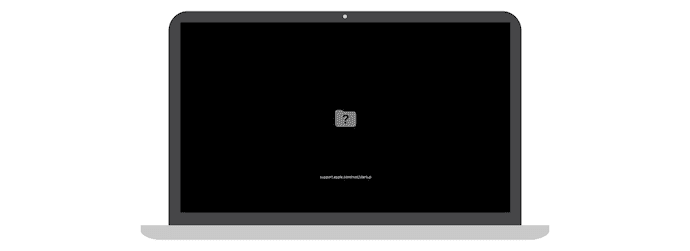
在启动页面上,如果您发现一个带有问号的文件夹图标,则表明启动磁盘不可用或 Mac 操作系统不处于打开 Mac 的工作状态。 以下是克服和解决此问题的步骤。
- 在大多数情况下,您需要重置 NVRAM 才能解决此问题。
- NVRAM (非易失性随机存取存储器)是一种存储一些设置以立即快速访问它们的少量存储。 它包含与音量、显示分辨率、启动磁盘选择等相关的设置。
- 重置 NVRAM – 完全关闭您的 Mac。 将其打开,然后立即按住“Option、Command、P 和 R”长达 20 秒。 此时,您的 Mac 看起来可能会重新启动。 如果您第二次听到启动声音,请松开按钮。
- 重置完成后,您需要调整因NVRAM重置而改变的音量、显示分辨率、启动盘、时区等设置。
- 稍后,通过“磁盘工具”设置选择首选的启动磁盘。 要更改一次启动磁盘,以下是步骤。
- 如果您使用的是配备 Intel 处理器的 Mac,请在启动 Mac 后立即按住 Option 键。
- 如果您使用的是带有 Apple Silicon 的 Mac,请按住电源按钮/Touch ID,直到找到加载选项。
- 然后它显示磁盘列表,使用向上/向下箭头键选择启动磁盘。 从现在开始,每当您重新启动 Mac 时,所选的首选磁盘将被视为系统偏好设置中的启动磁盘。
- 如果您在启动屏幕上仍然看到带有问号的文件夹,请修复/重置您的硬盘并重新安装 macOS。
- 阅读更多 –在 Mac 上隐藏文件的 6 种方法
- Mac 上 NTFS 只读问题的最佳解决方案
3. 开机齿轮图标
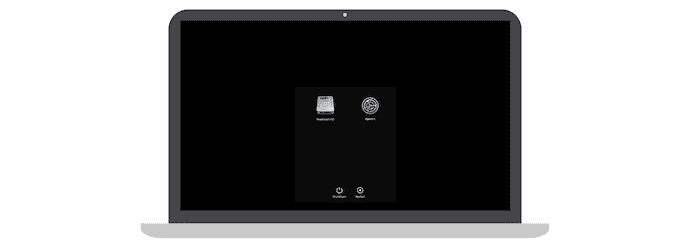
当您打开 Mac 时,突然您会发现一个窗口,其中包含选项、硬盘、选项、关机和重新启动,如屏幕截图所示。 通过此窗口,您需要选择启动磁盘才能顺利打开 Mac,以下是要遵循的步骤。
- 当您发现此类启动屏幕时,按住电源按钮/Touch ID 至少 10 秒钟以正常打开 Mac。
- 否则,您还可以从启动屏幕上显示的磁盘中选择启动磁盘。
- 通过单击“齿轮”图标,您可以进入设置页面,从那里您可以进行急救、修复、重置/擦除硬盘以及重新安装 macOS。
- 您还可以通过选择相应的选项来关闭或重新启动 Mac。 这就是在这种情况下如何解决 Mac 无法开机的问题。
4.黑屏
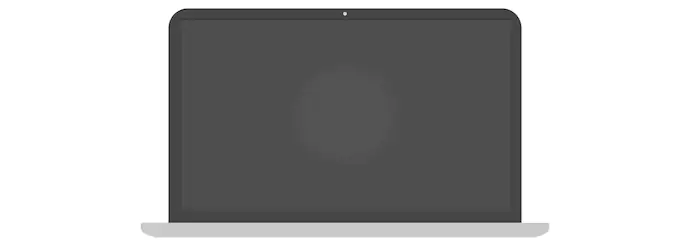
当您打开 Mac 时,您会更频繁地看到空白屏幕或灰色、蓝色或黑色的纯屏幕。 如果您遇到此问题,请按照下面提供的步骤操作。
- 首先,您需要从启动页面访问恢复选项。 进入恢复选项的步骤基于您的 Mac 处理器,即 Apple Silicon 和 Intel 处理器。
- Apple Silicon Recovery 选项 -按住电源按钮/触控 ID 长达 10 秒。 然后你会发现带有齿轮图标和其他选项的启动窗口。 如果找不到选项,请松开并再次按下电源按钮/触控 ID。 如果同样的情况仍然存在,请联系 Apple 支持寻求帮助。
- 英特尔处理器恢复选项 -按住电源按钮/触摸 ID 约 10 秒钟。 稍后,按住 Command + R 直到在屏幕上找到 Apple 标志。 如果您仍然看到空白屏幕,请联系 Apple 支持寻求帮助。
- 进入恢复选项后,如果发现任何错误,请运行急救/修复它们。 重新安装 macOS 并重新启动 Mac。 如果您在“磁盘工具”中没有发现任何错误,请重新安装 macOS 以确保安全。
5. 带有苹果标志的载入画面
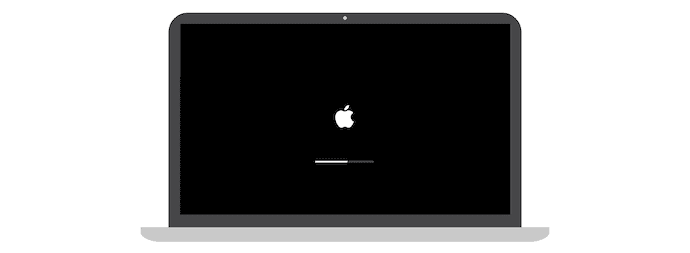
通常,带有 Apple 标志和加载栏的窗口将被视为 Mac 的初始设置并在打开 Mac 时被视为。 它指示正在进行的过程或设置的进展。 此窗口将替代空白屏幕。 如果您正在安装任何更新或 macOS,那么与常规加载或处理时间相比,进度条将显示得更长一些。 那时,酒吧会非常缓慢地移动,并且会暂停更长的时间。 这就是为什么即使是 Apple 也建议在晚上安装更新,以便在夜间完成安装。

如果您在加载屏幕上等待很长时间并认为它被冻结或撞击,请按照以下步骤操作。
- 按住电源按钮/触控 ID 最多 10 秒钟,直到 Mac 关机。 等待几秒钟,然后再次将其打开。
- 如果您发现同样的问题,请像以前一样关闭您的 Mac 并拔下连接到 Mac 的所有配件。
- 再次打开 Mac。 如果您遇到同样的问题,请按住电源按钮,直到 Mac 关闭。 然后转到磁盘工具并运行急救和修复到启动磁盘。
- 如果在磁盘工具中没有发现错误但仍然存在问题,请重新安装 macOS。 大多数情况下,发现的错误会在“磁盘工具”中得到解决。 即使修复了磁盘工具中的错误,如果您仍然遇到问题,请重新安装 macOS。
- 阅读更多——你不知道的 7 个隐藏的 Macbook 功能
- Apple 的 M1 Macs 以恶意软件为目标:如何删除 M1 Mac 恶意软件
6. 地球标志中的警告符号
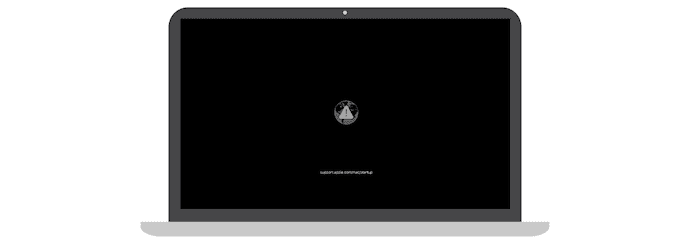
如果内置 macOS 在启动过程中出现任何问题,Mac 将自动尝试使用互联网连接进行恢复。 那时,您会发现一个旋转的地球图标,而不是 Apple 标志。 恢复过程完成后,Mac 将正常开机。 如果在恢复过程中出现任何中断或错误,您会发现一个带有警告图标的地球仪,表示恢复不成功。 在这种情况下,请按照以下步骤解决问题。
- 确保您的 Mac 已连接到良好且正常工作的互联网。 使用 Wi-Fi 符号查找可用网络并连接到 Wi-Fi 网络。
- 如果您没有 Internet 连接,请按Command + R运行正常的内置恢复过程,而不是 Internet 恢复。
- 尝试使用以太网连接而不是 Wi-Fi 连接以获得更高的互联网速度。 此外,如果您的网络配置不允许或不支持 macOS 恢复需求,请尝试连接到不同的网络。
- 如果您仍然遇到同样的问题,请等待一段时间,然后再试一次。
- 即使稍后尝试,如果您仍然得到带有警告符号的地球仪。 尝试使用外部磁盘或可启动安装程序重新安装 macOS。
- 如果您仍然遇到同样的问题,请尝试联系 Apple 支持。
7. 锁定图标
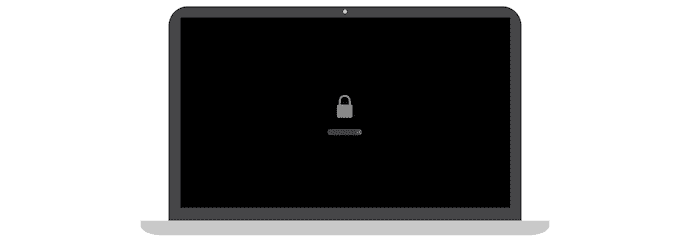
通常,当您尝试使用其他磁盘(如外部驱动器)启动 Mac 时,会在开始页面上看到一个锁定图标。 如果您从外部来源启动 macOS 恢复,也会出现此问题。 这表明您的 Mac 受固件密码保护。 克服此锁定图标问题的唯一解决方法是提供密码以继续。 以下是打开和关闭固件的步骤。
如何打开固件
- 首先,转到磁盘工具并选择要用作启动磁盘的磁盘。
- 然后它允许您选择“打开固件或启动安全实用程序”选项并设置密码。
- 填写所有必填字段,然后单击“设置密码”以打开固件。
- 稍后,关闭实用程序并重新启动 Mac 以确认更改。
您需要记住的一件事是每次都不会要求输入固件密码。 仅当您尝试使用普通磁盘以外的其他磁盘启动 Mac 时,Mac 才会要求您输入固件密码。
如果您不记得密码,则需要联系 Apple 支持。 因此,请记住您的固件密码。
如何关闭固件
- 转到磁盘实用程序设置并选择启动安全实用程序或固件密码实用程序选项。
- 在那里,单击“关闭固件密码”选项并在提示窗口中输入密码进行确认。
- 稍后,关闭实用程序窗口并重新启动 Mac 以使更改生效。
- 阅读更多 -如何恢复出厂设置 MacBook
- 如何使用 Mac 恢复模式
8. PIN码锁
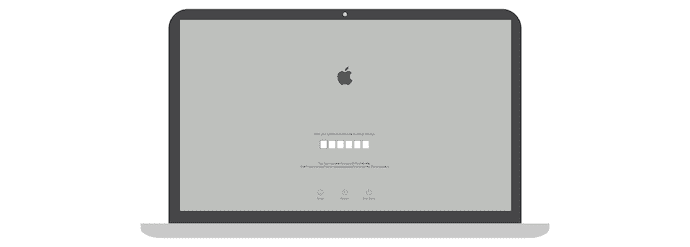
如果您使用“查找”锁定了 Mac,通常会看到 PIN 码锁定屏幕。 您需要输入一个 4 位或 6 位 PIN 码,该 PIN 码是在从“查找”锁定设备 (Mac) 时设置的。 这就是您可以打开 Mac 的方法。 如果您不记得 PIN,那么您可以尝试 3 种简单的方法。
- 登录 iCloud 并转到“查找我的” 。 从设备列表中选择 Mac,然后单击“解锁”并通过身份验证。
- 您可以通过输入设备密码从其他 Apple 产品(如 iPad、iPhone 和 Apple Watch)解锁 Mac。
- 将 Mac 连同购买证明(账单)一起带到附近的 Apple 授权商店是解锁 Mac 的最终方法。
9.登录页面

登录页面是打开 Mac 时非常常见的窗口。 此窗口包含配置文件、睡眠、重新启动、关机等选项,以及顶部栏中用于连接到 Wi-Fi 的一些选项。 在提供的密码栏中输入密码以开启您的 Mac,否则 Mac 将无法开启。 如果您忘记了密码或 Mac 不接受密码,那么您需要按照步骤解决问题。
- 在登录窗口上
- 如果屏幕上提供了睡眠、重新启动和关机选项,那么您就在登录页面上。 从那里,您可以重新启动或切换配置文件并尝试登录 Mac。
- 如果您在屏幕上找不到任何选项,那么您可能不在登录页面上。 届时,按住电源按钮/触控 ID 按钮最多 10 秒可强制关闭您的 Mac。 稍后,当您再次打开 Mac 时,它将带您进入包含配置文件、睡眠、关机和重新启动选项的登录窗口。
- 密码重置选项
- 因为您在登录页面上并且不知道密码是什么。 输入任意随机密码最多 3 次,它将开始显示密码重置选项,例如“重启并显示密码重置选项”、“使用 Apple ID 重置”和“使用恢复密钥重置”。
- 根据您在 3 次错误密码尝试后获得的选项完成该过程。
如果您无法重置登录密码,则需要尝试 macOS 恢复设置来修复启动磁盘并在需要时重新安装 macOS。
10.目标磁盘模式
目标磁盘模式是数据传输的一部分,可以在使用 USB/USB-C/thunderbolt 端口将文件从一台 Mac 传输到另一台 Mac 时找到。 在传输过程中,您从中传输文件的 Mac 将被视为目标磁盘,并且屏幕上将显示一个磁盘图标。 这样在您完成传输过程或断开两台 Mac 之间的连接之前,您的 Mac 不会转动。
结论
由于许多原因或方面,您的 Mac 无法正常开机。 找到正确的解决方案或修复正确的问题是每个 Mac 用户的主要任务。 尝试错误的方法会使问题比修复它更复杂。 上面讨论的是限制 Mac 开机的最常见问题。 查看讨论的方法并找到解决问题的适当修复程序。 如果您觉得自己做不到,我们建议您联系 Apple 支持并前往附近经过认证的 Apple Care 中心。
我希望本教程能帮助您了解Mac 无法开机:怎么办。 如果您想说什么,请通过评论部分告诉我们。 如果你喜欢这篇文章,请分享它并在 Facebook、Twitter 和 YouTube 上关注 WhatVwant 以获取更多技术提示。
- 阅读更多 –适用于 Mac 的 6 大显示器校准器
- 声音在 Mac 上不起作用:修复
Mac 无法开机:怎么办 – 常见问题解答
如何修复不负责任的 Mac?
点击左上角可用的“Apple Logo” ,然后选择“重启” 。 再次点击“重启” 。 如果鼠标也没有响应,请按“Control + Option + Command + Power button” 。
你如何硬重置 Mac?
打开 Mac 并立即同时按住这四个键:Option、Command、P 和 R。大约 20 秒后松开这些键。
黑屏时如何重启 MacBook Pro?
按住电源按钮约 10 秒钟。 按下并松开电源按钮,然后立即按住Command + R ,直到看到 Apple 标志或其他图像。
为什么我的笔记本电脑没有唤醒?
如果计算机无法从睡眠或休眠模式唤醒,重新启动计算机、更改设置或更新软件和驱动程序可能会解决问题。
为什么我的 MacBook Pro 屏幕黑屏且无法开机?
有时 Mac 上的黑屏是由于启动磁盘上的信息损坏造成的。 一个简单的解决方案是强制您的 Mac 通过以安全模式启动它来在磁盘上运行诊断程序。
