MacBook 无法启动进入恢复模式 [已修复]
已发表: 2022-08-10本文可帮助您了解和解决导致 Mac 无法轻松以恢复模式启动的问题。
Mac 是一款功能强大的设备,通常是应用程序开发等繁重任务的首选,但它也无法避免偶尔出现的错误。 将设备引导到恢复状态是解决许多问题的最推荐的解决方案之一。 但是,如果 MacBook 无法启动进入恢复模式,事情可能会进一步恶化。
如果 Mac 恢复模式在需要工作时无法正常工作,这可能会非常令人沮丧。 但是既然你已经碰到了这篇文章,你可能会把所有的烦恼都放在一边。
通过这篇文章,我们向您介绍了经过验证的 Mac 修复程序不会启动到恢复模式问题。 但是,在开始解决方案之前,让我们仔细看看问题的原因。
如果您了解 Mac 未在恢复模式下启动的可能原因,故障排除将变得轻而易举。 因此,让我们先讨论同样的问题。
Mac 无法在恢复模式下启动的原因
以下是 Mac 无法启动到恢复模式的最常见原因。
- 过时的 Mac 版本
- 键盘问题
- 丢失或损坏的恢复分区
- 蓝牙键盘连接问题
上面,我们记下了您遇到问题的可能原因,并回答了最常见的问题之一,为什么我的 Mac 无法进入恢复模式? 现在,让我们将注意力集中在此问题的修复上。
如何修复 Mac 无法启动进入恢复模式
如果您的 Mac 无法进入恢复模式,您可以尝试以下解决方案。
修复1:检查键盘
如果键盘上的 R 命令不起作用,则 MacBook 很可能无法启动到恢复模式。 因此,您应该按照以下步骤检查并修复键盘以解决问题。
- 断开当前键盘并连接另一个键盘。
- 尝试将您的设备启动到恢复模式。
如果设备顺利启动到恢复模式,则您的原始键盘有缺陷,您需要更换它。 如果新键盘无法让 Mac 进入恢复模式,您可以通过以下修复来解决问题。
另请阅读:MacBook 麦克风不工作
修复 2:确保键盘连接正确
对于蓝牙键盘,连接问题也可能是 MacBook 无法进入恢复模式的原因。 因此,您应该正确连接键盘以在恢复模式下启动设备。
另请阅读:
修复 3:尝试重置 SMC
系统管理控制器 (SMC) 是 Mac 系统不可或缺的一部分,用于控制其电源、风扇、电池和其他关键功能。 如果 SMC 无法正常运行,您的 Mac 将无法启动到恢复模式。 因此,您可以按照以下说明重置 SMC。
- 关闭并完全拔下您的 Mac。
- 重新插入 Mac 并按下Control、Shift、Option和Power按钮大约十秒钟。
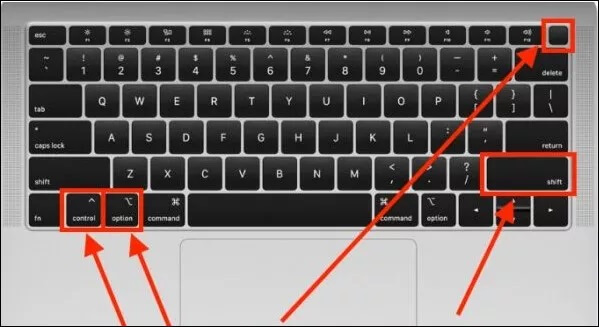
- 现在,尝试将 MacBook 启动到恢复模式以检查问题是否已解决或无法启动。
修复 4:使用另一个键盘快捷键
如果 Mac 具有 T2 安全芯片,恢复模式快捷方式将无法在您的 Mac 上使用。 对于这些 Mac,您需要使用Option/Alt + Command (⌘) + R快捷键进入恢复模式。 以下 Mac 设备配备 T2 安全芯片。

- Mac Pro 2019
- iMac Pro
- Mac 迷你 2018
- MacBook Pro 2018 或更高版本
- MacBook Air 2018 或更新机型
修复 5:尝试创建可引导的安装程序
如果 Mac 无法启动进入恢复模式,可启动安装程序可以帮助您恢复设备并修复它。 因此,您可以通过执行以下步骤来使用可引导安装程序(准备好 USB)。
- 在 Mac 启动期间,通过选项选项卡导航到 Mac 的实用程序选项卡。
- 现在,选择磁盘工具选项并插入 USB。
- 从出现的选项列表中选择驱动器。
- 当 Mac 重新启动时,在启动时执行修复。
另请阅读:如何恢复出厂设置 Mac Wipe Macbook
修复 6:使用安全模式
安全模式会关闭非必要功能,以便您确定 MacBook 无法启动进入恢复模式的确切原因。 它可以帮助您更好地解决问题。 因此,以下是如何进入 Mac 的安全模式。
- 关闭设备并按电源按钮,直到屏幕上出现启动磁盘和选项。
- 按住Shift键以在安全模式下继续。
- 进入安全模式并识别问题后,尝试将 Mac 引导至恢复模式。 如果您的 Mac 无法在恢复模式下启动,您可以继续进行下一个修复。
修复 7:尝试执行 Time Machine 备份
您设备上的 Time Machine 可以帮助您将 Mac 引导至恢复模式。 因此,如果 Mac 不会进入恢复模式,以下是使用 Time Machine 备份恢复 Mac 的步骤。
- 关闭 Mac 并插入您的 Time Machine Backup。
- 在按住选项键的同时点击电源按钮。
- 一旦启动管理器出现在您的屏幕上,请保留选项键。
- 选择备份驱动器并选择返回。
- 在设备进入安装 OS X 的窗口后,您可以使用 Time Machine Backup 来恢复您的 Mac。
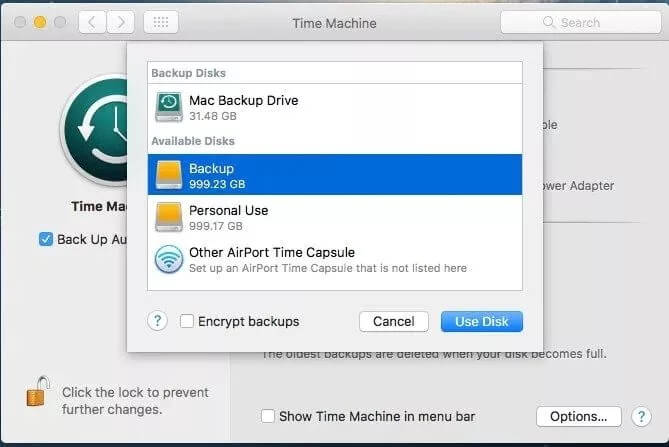
修复 8:使用 Mac Internet Recovery 重新安装 macOS
当 MacBook 无法启动到恢复模式时,您也可以尝试通过 Mac Internet Recovery 安装 macOS。 以下是执行此操作的详细步骤。
- 关闭您的设备并再次为其供电。
- 按下电源按钮后,按住Option、Command 和 R键可在屏幕上看到一个旋转的地球。
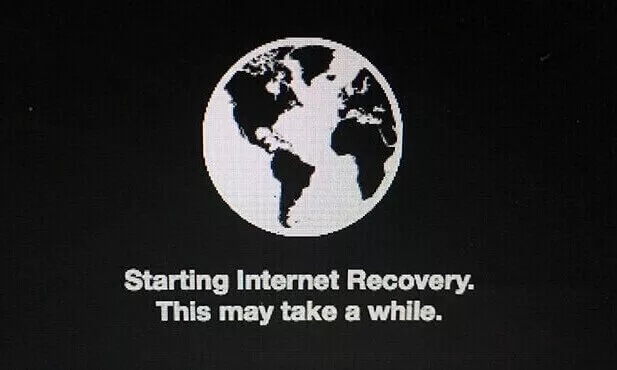
- 现在,留下密钥并按照屏幕上的向导再次安装 macOS。
上面,我们查看了如果您的 Mac 无法启动进入恢复模式,您可以应用的所有解决方案。 现在,让我们回答您和我们的其他读者可能对您遇到的问题提出的问题。
另请阅读: Mac 新手? macOS 初学者应该知道的六个技巧
经常问的问题
下面我们回答读者可能对 Mac 恢复模式无法正常工作的问题提出的一些问题。
Q1。 如何强制我的 Mac 启动进入恢复模式?
您可以按住Option/Alt-Command-R或者如果这不起作用,然后Shift-Option/Alt-Command-R强制将您的 Mac 引导到恢复模式。 而且,如果一切都失败了,您可以通过上述指南来解决问题。
Q2。 如果恢复不可用,如何重新安装 macOS?
如果恢复不可用,您可以采取以下步骤重新安装 macOS。
- 按住Command+R键的同时重新启动设备。
- 获得 Apple 标志后留下这些按钮。
- 让您的 Mac 进入恢复模式。
- 选择重新安装 macOS并继续使用它的选项。
Q3。 如何在安全模式下启动?
您可以按照以下步骤在安全模式下启动设备。
- 开机或重启设备。
- 按住Shift键,直到出现登录屏幕。
- 登录您的设备。
- 从可用选项中选择安全启动。
MacBook 无法启动进入恢复模式:已修复
通过本文,我们研究了在 Mac 无法启动进入恢复模式时解决问题的各种方法。 您可以实施上面给出的修复程序来解决问题。
如果您认为还有其他更好的选择来解决问题,有任何困惑,或者想对我们的文章提出任何建议,您可以通过下面的评论部分与我们联系。
