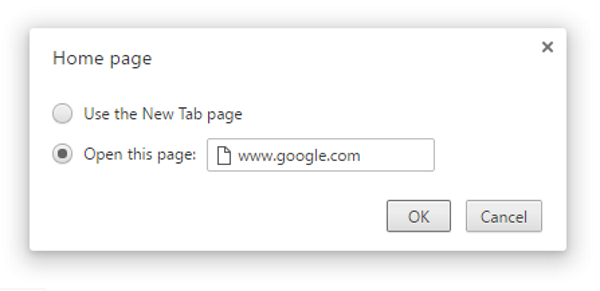如何在任何浏览器中将 Google 设为您的主页
已发表: 2016-12-09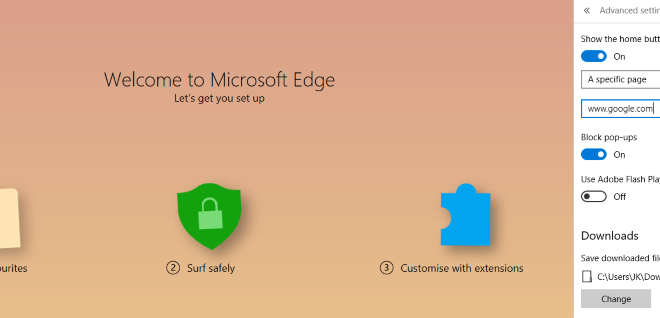
您的浏览器是否将主页设置为制造商或其他? 让您的主页被广告软件或安装的免费软件程序更改? 或者您只是想将其更改为 Google 以加快搜索速度? 无论出于何种原因,以下是如何在任何浏览器中将 Google 设为您的主页。
谷歌不是世界上唯一的网站,也不是唯一的搜索引擎。 然而,我们中的大多数人每天都在使用它,而且我们每天的大部分冲浪都是从某种搜索开始的。 这就是为什么将谷歌设置为主页是有意义的。 或者,如果您想将另一个页面作为您的主页,只需将 URL 更改为您选择的页面。 在 TechJunkie,我们都是关于选择自由的!
将 Google 设为您在 Microsoft Edge 中的主页
快速链接
- 将 Google 设为您在 Microsoft Edge 中的主页
- 将 Google 设为您在 Internet Explorer 中的主页
- 将 Google 设为您在 Chrome 中的主页
- 将 Google 设为您在 Firefox 中的主页
- 将 Google 设为您在 Safari 中的主页
- 让 Google 成为您在 Opera 中的主页
- 首次启动浏览器时打开多个页面
- 在 Edge 中打开多个页面
- 在 Internet Explorer 中打开多个页面
- 在 Chrome 中打开多个页面
- 在 Firefox 中打开多个页面
- 在 Safari 中打开多个页面
- 在 Opera 中打开多个页面
如果您使用 Windows 10,您将熟悉 Microsoft Edge,它是 Internet Explorer 的替代品。 您可能不熟悉的是如何更改主页。 没有人可以责怪你,因为它并不完全直观!
- 打开微软边缘。
- 单击右上角的三个点以访问更多操作。
- 选择设置,然后查看高级设置。
- 切换“显示主页按钮”。
- 设置特定页面并输入 google.com。
- 保存并关闭更多操作菜单。
告诉你不是不是很直观!
将 Google 设为您在 Internet Explorer 中的主页
如果您仍然喜欢使用 Internet Explorer,首先,为什么? 如果您仍想使用它并设置新主页,请执行以下操作:
- 在 Internet Explorer 顶部的 URL 栏中键入 google.com。
- 单击工具,然后单击 Internet 选项。
- 按“使用当前”将 Google 设为您的主页。
您看到将 IE 更改为 Edge 之间的区别了吗? 微软似乎没有用新版本让生活更轻松,而是另辟蹊径,让它变得更加困难。 任何人都会认为他们不希望我们离开 MSN……
将 Google 设为您在 Chrome 中的主页
如果您全新安装了 Chrome,Google 就已经是您的主页了。 即使它没有设置为您的主页,只要您打开一个新标签,Google 搜索栏就会显示您最常访问的网站。 但是,如果您更改了它或它被某些东西改变了,这里是如何将其恢复。
- 打开 Chrome 并单击右上角的三个垂直点。
- 选择设置。
- 导航到外观并选中显示主页按钮旁边的框。
- 选择更改并输入 google.com。
现在,每次您加载 Chrome 时,它都会将您直接带到 Google 主页。
将 Google 设为您在 Firefox 中的主页
Firefox 的工作方式与 Chrome 非常相似,因此说明非常相似。 如果您想在 Firefox 中更改主页,只需执行以下操作:

- 打开 Firefox 并在 URL 栏中输入 google.com。
- 当页面打开时,将其拖到右侧的小房子图标上。
- 确认何时打开一个新窗口,询问您是否要更改主页。
这很容易。 我认为微软可以从 Firefox 那里学到一两件事的可用性!
将 Google 设为您在 Safari 中的主页
在 Safari 中更改主页也同样简单。 正如您对 Apple 应用程序所期望的那样,配置和可用性是最重要的。
- 打开 Safari 并选择左上角的 Safari。
- 选择首选项和常规。
- 找到主页并在空间中输入 google.com。
您还可以导航到 Google 页面,转到首选项和常规,然后单击设置为当前页面。 它做同样的事情。
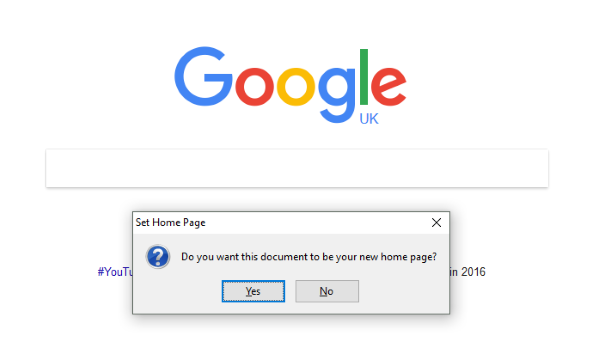
让 Google 成为您在 Opera 中的主页
Opera 没有得到应有的宣传或信誉。 作为 Firefox 的一个分支,Opera 已经成长为一个功能齐全的 Web 浏览器,可以很好地完成所有工作。 如果您想让 Google 成为您在 Opera 中的主页,请按照以下步骤操作。
- 打开 Opera 并单击左上角的菜单按钮。
- 选择设置。
- 导航到基本设置并找到“打开特定页面或一组页面”。
- 选择设置页面并将 google.com 添加到空间中,然后单击确定。
我显然没有包括今天使用的每一个网络浏览器,因为浏览器太多了,但你明白了。
首次启动浏览器时打开多个页面
一个简洁的节省时间的选项是将浏览器配置为在打开时打开多个页面。 如果您通过检查相同的页面来开始您的日常冲浪,您可以一次打开它们以节省几秒钟和几次点击。
在 Edge 中打开多个页面
要在 Microsoft Edge 中一次打开多个页面,请执行与上述相同的步骤,但单击“一个或多个特定页面”下的自定义。 然后添加您认为合适的 URL,然后单击“+”将其添加到开始列表中。
在 Internet Explorer 中打开多个页面
您可以在更高版本的 IE 中执行相同操作。 访问 Internet 选项菜单,然后访问常规选项卡和主页旁边框中各行中的每个 URL。 完成保存后点击确定。
在 Chrome 中打开多个页面
在 Chrome 中,您访问设置菜单,选择“启动时”,然后选择设置页面文本链接。 输入 URL,然后按 Enter。 分别键入它们并在每个之后按 Enter。 它们将出现在您键入的上方框中。 只需单击“确定”即可保存。
在 Firefox 中打开多个页面
Firefox 也很容易设置。 在“选项”菜单中,找到“常规”,然后找到“显示我的主页”。 输入用管道“|”分隔的 URL。 您还可以在单独的选项卡中打开所需的所有页面,然后选择“使用当前页面”。
在 Safari 中打开多个页面
Safari 在这里的工作方式略有不同。 您需要在它们自己的选项卡中打开所有 URL,然后访问书签菜单。 选择“为这些 X 选项卡添加书签”并为其命名。 打开 Safari 菜单并选择首选项和常规。 选择“新窗口”,其中显示“Safari 打开方式”,选择标签文件夹和刚刚创建的标签名称。
在 Opera 中打开多个页面
Opera 是其中最简单的。 完全按照上述过程中的说明进行操作,只需添加多个 URL 而不是一个。 单击确定以保存它们。