如何让 Minecraft 在 Windows 10、11 PC 上运行得更快
已发表: 2023-01-13正在寻找使 Minecraft 在 Windows 10/11 上运行得更快的有效方法? 如果是,那么您来对地方了。 本详细指南包含一些可能的解决方案,可帮助您优化 Minecraft 中的性能。
等待您最喜欢的游戏加载并不是那么容易,而且当它是一款令人惊叹的游戏(如 Minecraft)时,这项任务会变得更加艰巨。 最近,许多用户反映他们的 Minecraft(我的世界)加载速度比平时慢得多,他们不得不等待很长时间才能享受这款热门且令人上瘾的游戏。
发生这种情况的原因可能有几个,我们将在本文中进一步讨论。 但是,在此之前,请确保您的计算机满足游戏的最低要求,并且处于呈现质量和不间断游戏的最佳状态。 因此,有了这个,让我们深入研究并找出提高游戏加载速度的解决方案。
让 Minecraft 在 Windows 10/11 上运行更快的方法
下面列出了您可以用来优化 Minecraft 性能的不同方法。 浏览整个列表并应用适当的方法来提高您的游戏性能。 现在,事不宜迟,让我们开始吧!
方法一:修改游戏设置
调整一些游戏设置是提高游戏性能的最简单、最快捷的方法。 您可以考虑禁用或降低 Minecraft 的游戏设置,以使 Minecraft 在 Windows 11、10 PC 上运行得更快。
以下是您可以禁用和降低以提升游戏性能的设置。
1.选择默认包
如果您已将资源包加载到 RAM 中,那么您在玩游戏时可能会遇到性能缓慢的问题。 因此,我们建议您使用默认资源包来修复问题并优化 Minecraft 中的性能。 以下是如何做到这一点:
第 1 步:启动 Minecraft 并单击“选项”。
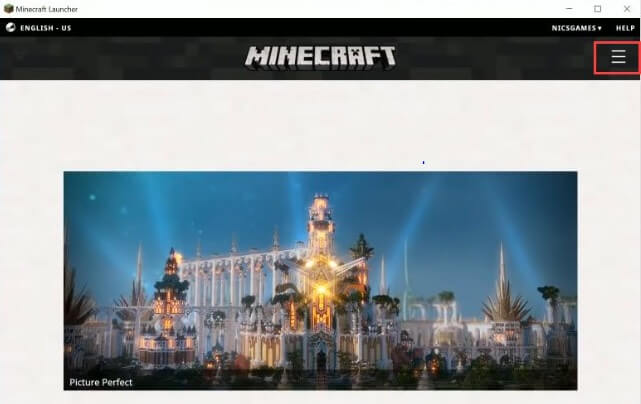
第 2 步:找到并单击资源包。
第 3 步:点击默认,然后点击完成。
现在,玩游戏以检查问题是否已解决。 如果没有,请尝试其他解决方案。
2. 改变 Minecraft 游戏分辨率
不可否认,降低或降低分辨率会使 Minecraft 游戏窗口变小,但它也有助于最大限度地提高性能。 按照以下步骤降低 Minecraft 游戏分辨率以使 Minecraft 运行得更快。
第 1 步:启动 Minecraft,然后单击右上角的菜单按钮。
第 2 步:单击“启动选项”,然后单击“高级设置”。
第 3 步:接下来,从下拉菜单中选择添加新选项。
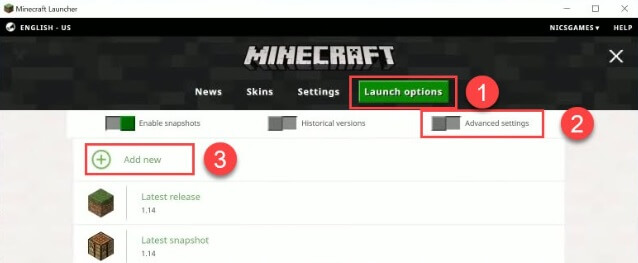
第 4 步:现在,您需要添加一个名称,然后单击左侧的 Resolution。
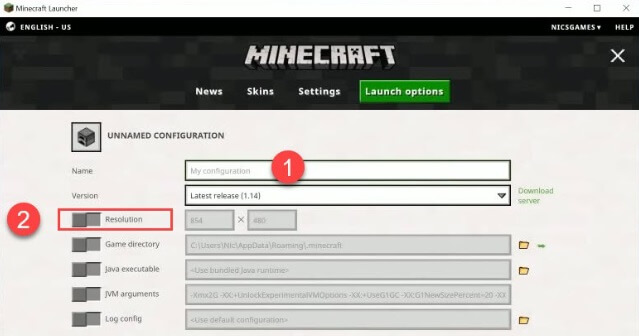
第五步:您也可以根据自己的选择修改尺寸,然后点击保存。
第 6 步:之后,返回“新闻”选项卡,然后单击“播放”旁边的可用箭头按钮并选择您添加的名称。
第 7 步:最后,单击 PLAY 按钮来测试问题。

3.在游戏中禁用声音
关闭 Minecraft 中的声音是让 Minecraft 在 Windows 11、10 PC 上运行得更快的最简单、最快捷的方法。 使用以下步骤:
第 1 步:运行 Minecraft 并单击“选项”。
第 2 步:从可用选项中单击音乐和声音。
第 3 步:禁用它并再次玩游戏,看看问题是否已解决。
另请阅读:如何制作 Minecraft 服务器 | Minecraft 服务器托管设置
方法二:关闭不需要的程序
在后台运行太多程序会影响 Minecraft 的性能。 因为几个程序会占用资源并减慢 Minecraft 的速度。 因此,关闭不必要的应用程序和程序可能会帮助您优化 Minecraft 的性能。 请按照以下步骤结束不需要的程序。
第 1 步:同时按CTRL + SHIFT + ESC运行任务管理器。
第 2 步:找到并选择您要关闭的程序,然后单击结束任务。
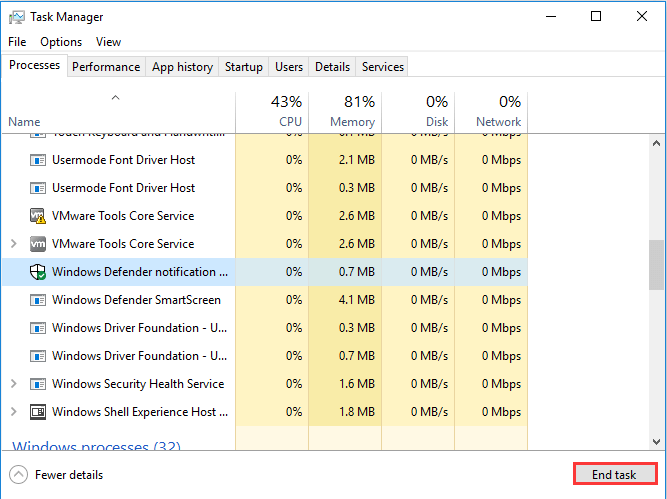
完成后,重新启动计算机并玩游戏以检查性能缓慢问题是否已解决。 不幸的是,如果没有,那么继续下一个解决方案。
另请阅读: Minecraft 不会在 Windows 10 上启动
方法 3:更新您的图形驱动程序
过时、损坏或丢失的驱动程序可能会影响设备的性能和平稳运行。 因此,不时更新驱动程序以确保您的系统正常运行至关重要。
同样,为了让 Minecraft 运行得更快,您需要将显卡驱动程序更新到最新版本。 您可以手动或自动执行此操作。
手动更新驱动程序:要手动更新驱动程序,您需要技术领域的专业知识和大量时间,因为您必须自己在网上找到正确的驱动程序。 这也可能很耗时或容易出错,特别是如果您是新手。 如果是这种情况,那么我们建议自动更新过时的驱动程序。
自动驱动程序更新:这是在 Windows PC 上查找和安装所有最新驱动程序更新的最简单、最快捷的方法。 如果您没有时间,也没有手动更新驱动程序所需的技能,那么您可以使用 Bit Driver Updater 自动完成。
Bit Driver Updater 将自动检测您的系统并为它发现正确且最兼容的驱动程序。 您可以使用免费版或专业版的 Bit Driver Updater 更新过时的驱动程序。 但是,值得注意的是,专业版只需轻点 2 次鼠标即可。 此外,您还可以获得全面的技术支持和 60 天的完全退款保证。
另请阅读:如何在 Windows 10 中更新 Minecraft
现在,按照以下步骤使用 Bit Driver Updater 自动更新您的驱动程序:
第 1 步:从下面提供的按钮下载 Bit Driver Updater。
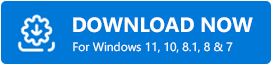
第 2 步:运行下载的文件并按照安装向导完成安装。
第 3 步:启动 Bit Driver Updater 并单击“扫描”。
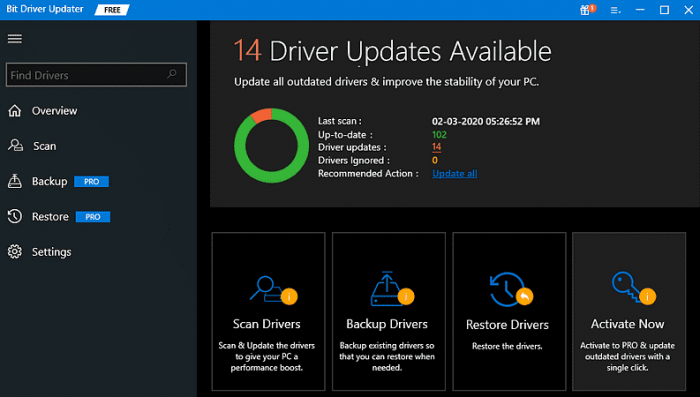
第四步:等待结果。 并且,单击“全部更新”按钮即可一次性安装所有 PC 驱动程序的最新版本。 但是,如果您使用的是免费版本,那么您一次可以更新一个驱动程序。 因此,只需单击要更新的驱动程序旁边的立即更新按钮。
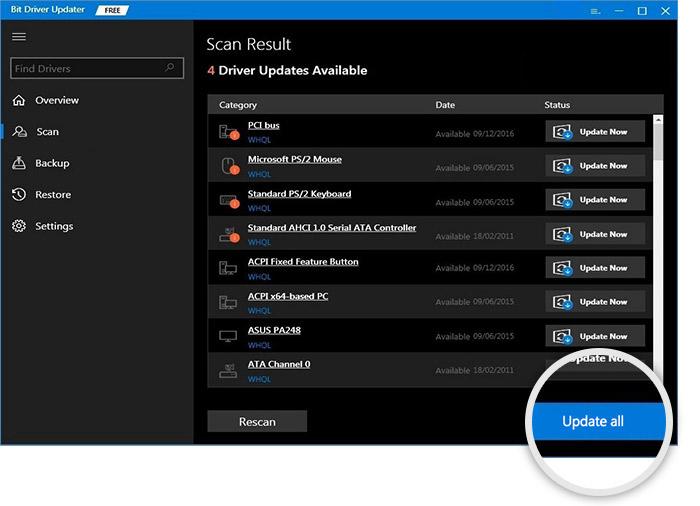
完成所有操作后,重新启动计算机。 我们希望,现在 Minecraft 运行得更快。
方法 4:升级系统
最后但同样重要的是,如果你的电脑很旧,至少不能满足我的世界的最低要求,那么我的世界肯定会运行缓慢。 在这种情况下,建议升级您的系统,以使 Minecraft 运行速度更快,享受更好的游戏体验。
另请阅读:如何修复 Minecraft Realms 内部服务器错误 500
最后的话
实施上述提示和技巧后,您在 PC 上玩 Minecraft 时将不会遇到与性能相关的问题。 希望本文能帮助您使 Minecraft 在 Windows 10、11 上运行得更快。
如果您有任何疑问或更好的建议,请在下面的评论框中告诉我们,如需更多与技术相关的文章、博客或信息,您可以在社交媒体上关注我们并订阅我们的时事通讯。
