如何管理 Mac 启动程序并使您的 Mac 启动更快
已发表: 2021-07-26当您启动 Mac 时,它会在后台自动启动一些程序(应用程序和服务)。 这些程序称为登录项或启动应用程序,它们为您的 Mac 使用提供了一种方便的方法,因为它们在您登录到系统后就可以立即使用。
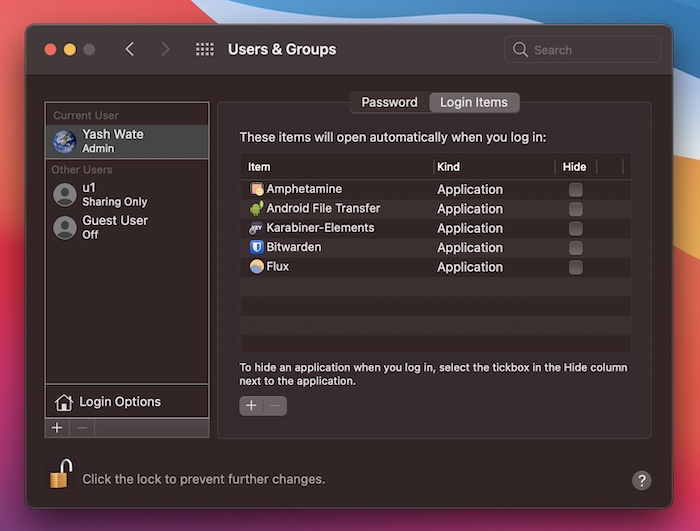
您可以配置登录项:启动必要的应用程序(密码管理器、防病毒软件等); 或您自己安装的应用程序:如果它依赖于其捆绑的核心服务。
因此,您经常会注意到您的登录项目列表会立即填充,列出的程序会导致 Mac 性能下降和启动时间增加。
为此,检查您的启动程序列表是个好主意。 这是一份指南,详细介绍了在 Mac 上添加、删除或延迟启动应用程序的所有不同方式。
目录
1.通过系统偏好管理Mac启动程序
Mac 的系统偏好设置提供对不同 macOS 功能和服务的所有设置的快速访问,包括登录项。 请按照以下步骤使用它在 Mac 上添加或删除登录项:
将应用程序添加到登录项
- 打开系统偏好设置。 打开Spotlight Search并搜索System Preferences 。 或者,单击 Apple 菜单 () 并选择System Preferences 。
- 选择用户和组。
- 在左侧窗格的当前用户下单击您的帐户名称,然后点击底部的挂锁图标。
- 输入管理员密码以验证访问权限。
- 点击右侧窗口中的登录项目选项卡。
- 单击加号 ( + ) 按钮打开Finder 。 选择收藏夹下的应用程序,选择要添加的应用程序,然后单击添加按钮。
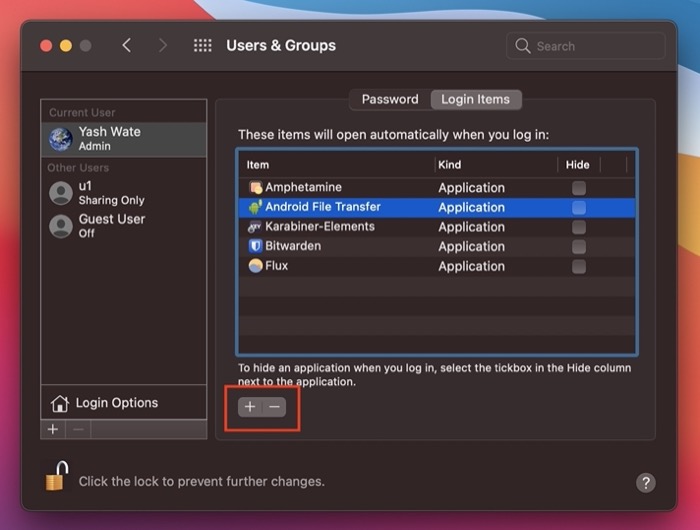
- 再次单击锁定图标以防止进一步更改。
从登录项中删除应用程序
- 按照上面的步骤 1-5。
- 从启动列表中选择要删除的项目,然后点击减号 ( - ) 按钮。
- 再次单击挂锁按钮以防止进一步更改。
2. 从 Dock 管理 Mac 上的启动程序
Dock 提供了在 Mac 上管理启动选项的最简单方法。 如果您想在登录项列表中添加或删除应用程序,请按照以下步骤操作:
将应用程序设置为在登录时打开
- 右键单击 Dock 中要添加以在登录时运行的应用程序图标。
- 选择选项并单击登录时打开以选择它。
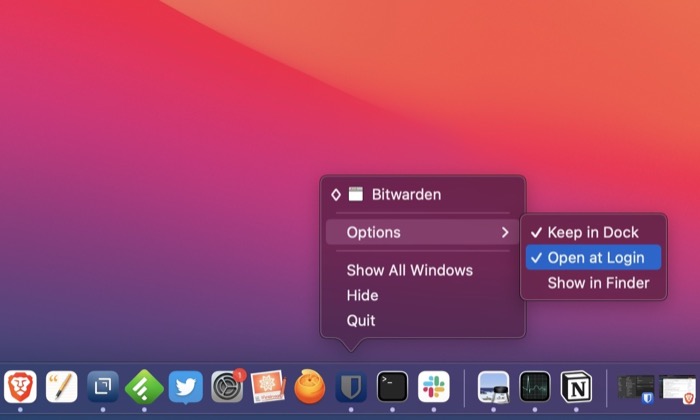
禁止应用程序在登录时打开
- 右键单击要禁止在启动时打开的应用程序。
- 转到选项并点击登录时打开以取消选择它。
3. 使用 Finder 管理 Mac 启动程序
Finder 是整个 macOS 文件系统的所在地,允许您查看或更改各种系统和用户文件。 它还有助于在启动时管理应用程序,您可以使用以下步骤进行操作:
将应用程序添加到登录项
- 打开查找器。
- 单击菜单栏中的Go并选择Go to Folder 。 或者,点击Command-Shift-G快捷方式将其打开。
- 在搜索窗口中,输入~/Library/Preferences并点击Return 。
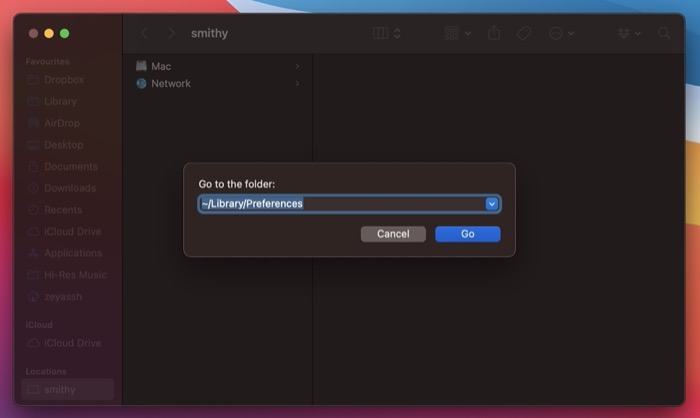
- 在Preferences目录中找到要在启动时运行的应用程序/程序的.plist文件并复制它。
- 从左侧菜单中选择收藏夹下的库。
- 在右侧窗口中向下滚动以找到LaunchAgents目录。
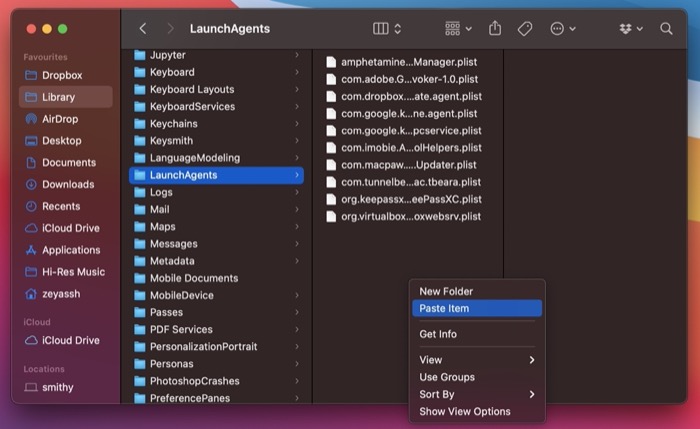
- 将复制的.plist文件粘贴到此处。
从登录项中删除应用程序
- 按照上面的步骤 5-6。
- 删除要从登录项中删除的应用程序的.plist文件。
4. 从应用设置管理 Mac 启动程序
您在 Mac 上安装/拥有的某些应用程序(例如音乐应用程序、密码管理器或其他实用程序)提供了一个选项,可让您在应用程序内将它们设置为登录项。

在处理此类应用程序时,您可以通过进入设置/首选项并相应地找到启用/禁用它们在启动时运行的选项来轻松地从登录项中添加/删除它们。
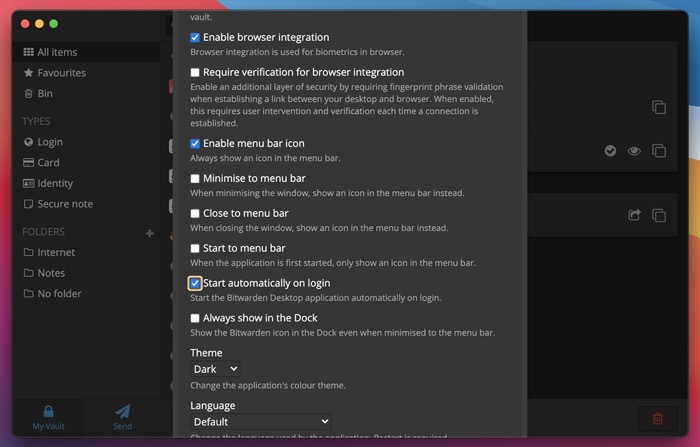
5. Mac 上的延迟启动程序
除了从登录项目中添加或删除应用程序之外,另一个可以帮助您防止 Mac 变慢的选项是延迟这些应用程序的启动,这样您的所有启动项目就不会在登录时同时运行。
不幸的是,macOS 没有本地方式来延迟登录项的启动,因此,我们不得不依赖使用第三方应用程序。
延迟启动就是这样一款应用程序,它可以更轻松地延迟 Mac 上启动应用程序的启动。 它可以免费使用,并且可以在 Mac App Store 上找到。
下载:延迟启动
在 Mac 上安装延迟启动后,请按照以下步骤延迟启动项的启动:
- 打开延迟启动。
- 单击加号 ( + ) 按钮并添加您要在登录时启动的应用程序。
- 单击时间设置旁边的文本字段并设置延迟时间(以秒为单位)。
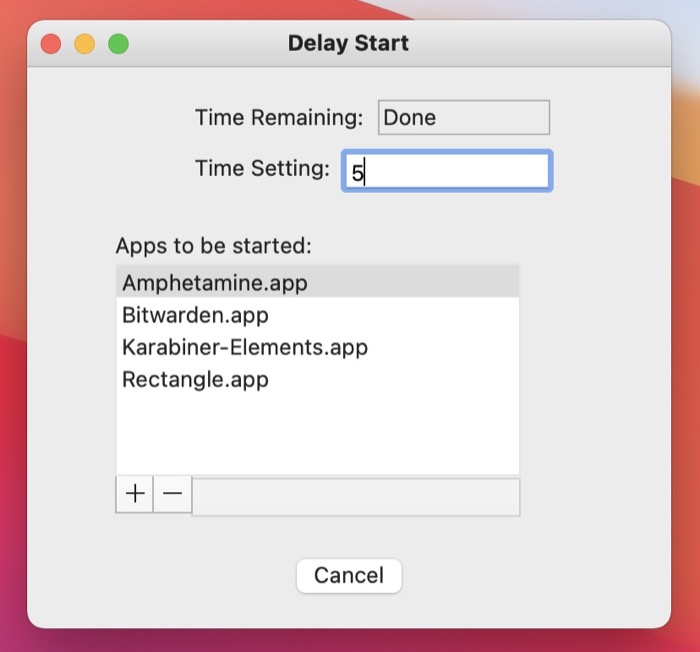
- 关闭应用程序。
通过删除不必要的登录项加快您的 Mac 启动速度
使用上述方法,您可以轻松管理 Mac 启动应用程序(添加新的启动项、删除不需要的启动项、禁用启动应用程序以及延迟启动项列表中的基本登录项),以利用 Mac 的启动功能而不会对其性能产生不利影响和启动时间。
另外,如果您不小心感染了一些恶意应用程序,这些应用程序可能会利用启动功能并在后台自动运行以控制/窥探您的活动,这些方法应该可以帮助您禁用此类应用程序在登录时运行。
关于管理 Mac 启动程序的常见问题解答
1. 如何设置应用程序在 Mac 启动时自动启动?
正如我们之前提到的,有几种方法可以在 Mac 启动时自动启动应用程序。 Dock 和应用内功能方法是最容易将登录项添加到登录项列表的方法。 但是,如果您想更好地控制启动程序列表中的项目,您可以使用系统偏好设置或 Finder 方法来做同样的事情。
2. 如何使用第三方应用清理启动项?
虽然我们在本指南中列出的本地方法将帮助您管理启动程序,但您也可以选择使用第三方程序,如 CleanMyMac X、MacKeeper、Lingon X 等来管理您的登录项目。
3. 如何更改启动时打开的程序?
可以通过在登录项列表中添加或删除启动程序来确定 Mac 上启动时打开哪些程序。 按照文章前面提到的方法来学习如何做到这一点。
4. 如何清理我的 Mac 启动?
清理 Mac 启动本质上意味着从启动程序列表中删除不需要的程序,以减少 Mac 的启动时间并防止速度变慢。
5. 如何阻止 Spotify 在 Mac 启动时打开?
Spotify 是众多应用程序之一,这些应用程序提供了在系统启动时在其设置中启用/禁用其启动的选项。 为此,请转到Spotify >首选项。 点击Show Advanced Settings并从Startup and Window Behavior的下拉菜单中选择No。
