在 Windows 11、10、8、7 上管理分区的 6 种最佳方法
已发表: 2022-02-13想要管理 Windows PC 上的分区? 你的C盘满了吗? 想扩展C盘? 想要从现有的 C 驱动器创建一个新驱动器? 本教程将为您提供所有查询的解决方案,如分区 Windows 硬盘驱动器、缩小驱动器、扩展 C 驱动器、创建新驱动器等,具有 Windows 内置功能和使用分区主工具。
目录
为什么要使用第三方磁盘扩展软件?
Windows 有一个内置的磁盘管理功能来缩小或扩展你的磁盘。 但是内置功能的问题是,只有当您的驱动器有未分配的空间时,您才能扩展驱动器。 您可以使用收缩功能从现有驱动器创建未分配空间。 但它会创建未分配的空间来驱动。 您需要删除一个驱动器才能扩展 C 盘。
例如:-您有 C、D、E 驱动器。 您想用 D 盘的一些空间来扩展 C 盘。 您可以使用 Windows 磁盘管理选项缩小 D 驱动器。 它将创建C,D,未分配空间,E。如果要扩展C盘,则必须有未分配的空间正好到C盘。 所以你必须删除D盘。 这样你就会丢失你的数据。 或者您需要花一些时间将文件从 D 驱动器传输到其他驱动器。 尽管如此,您仍有可能丢失一些数据。
如果您能够为 D 盘创建未分配的空间,您可以轻松扩展 C 盘而无需删除 D 盘。 只有使用第三方磁盘管理软件才能做到这一点。
市面上有许多免费和高级的磁盘管理软件。
如何使用内置磁盘管理在 Windows 11、10、8、7 上管理分区
有两种方法可以管理 Windows 上的硬盘分区。 一种是使用 Windows 内置的磁盘管理应用程序,第二种是使用分区主工具,如 EaseUS Partition Master。
1.如何使用磁盘管理创建新的硬盘分区
视频教程:
为了方便读者,我们以视频教程的形式提供了这种方法。 如果你对阅读更感兴趣,那就在阅读完成后观看。
对于所有版本的 Windows 操作系统,该过程几乎相同。
步骤 1:转到搜索栏,输入“这台电脑”或“我的电脑”,然后从列表中选择管理选项。
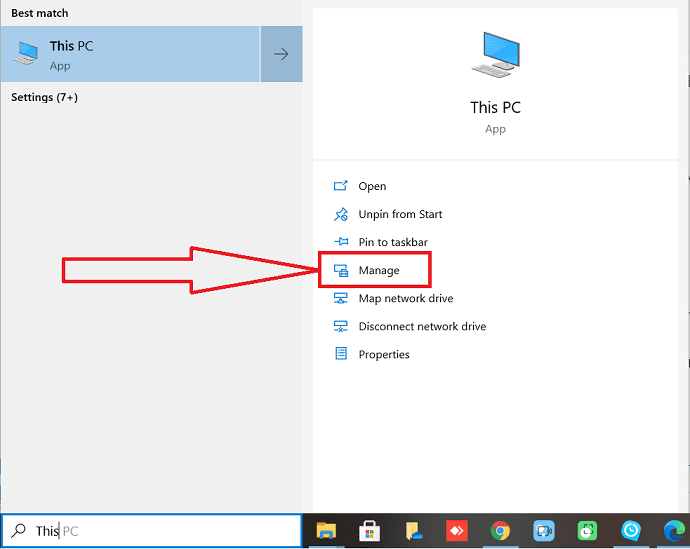
步骤2:屏幕上将出现计算机管理窗口。 从左侧窗口中选择“磁盘管理”选项。
检查磁盘分区,是否有未分配空间。 如果你不这样做,那么请转到下一步。 如果这样做,您可以直接跳到第 4 步并从那里继续。
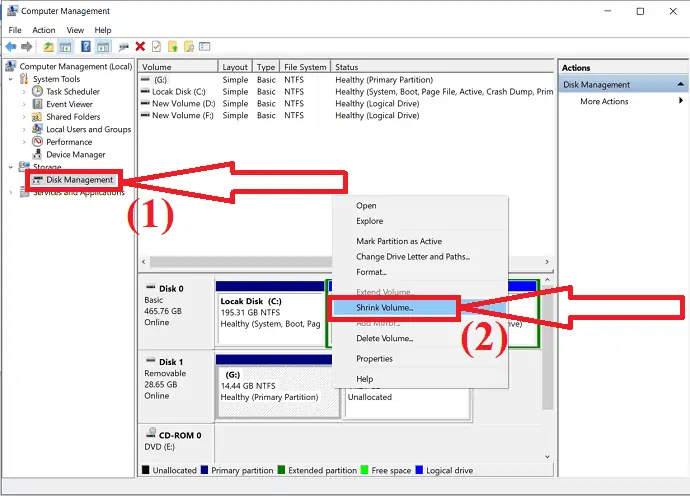
选择要缩小的分区并右键单击它。 从下拉菜单中选择“缩小体积”选项。
第三步:屏幕上会出现提示。 以 MB 为单位输入要缩小的空间量,然后单击“缩小”按钮。
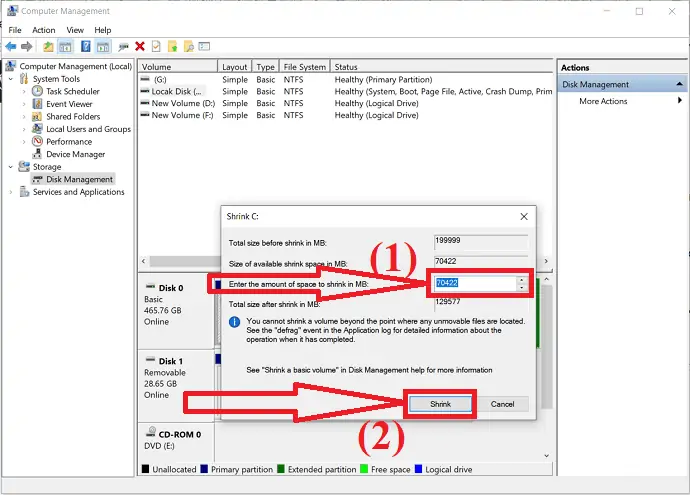
等待几分钟以完成分配过程。 一旦完成该过程,您将获得一个未分配的卷。
步骤 4:在硬盘的未分配卷上单击鼠标右键,然后从下拉菜单中选择“新建简单卷”选项。
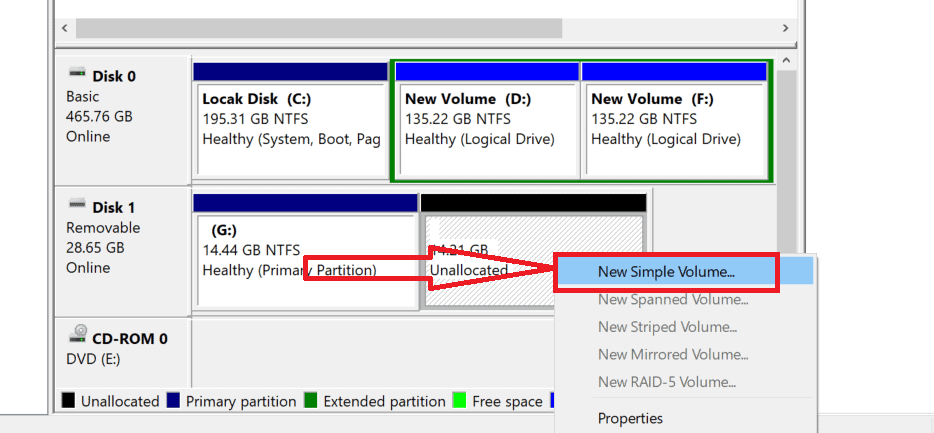
屏幕上将出现一个新的简单卷向导窗口。 单击“下一步”继续该过程。
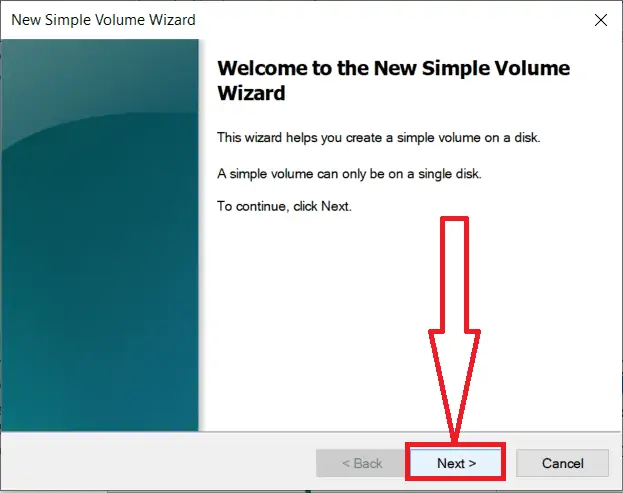
第 5 步:输入您要创建的简单卷的大小或接受默认大小,然后单击“下一步”。
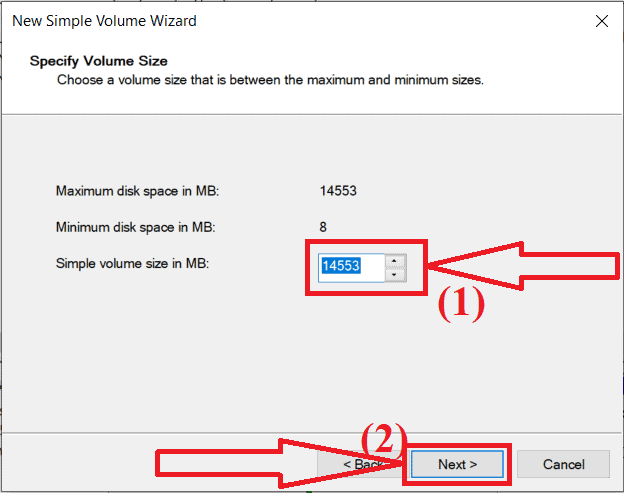
第 6 步:选择新分区的驱动器号或接受默认驱动器号,然后单击“下一步”。
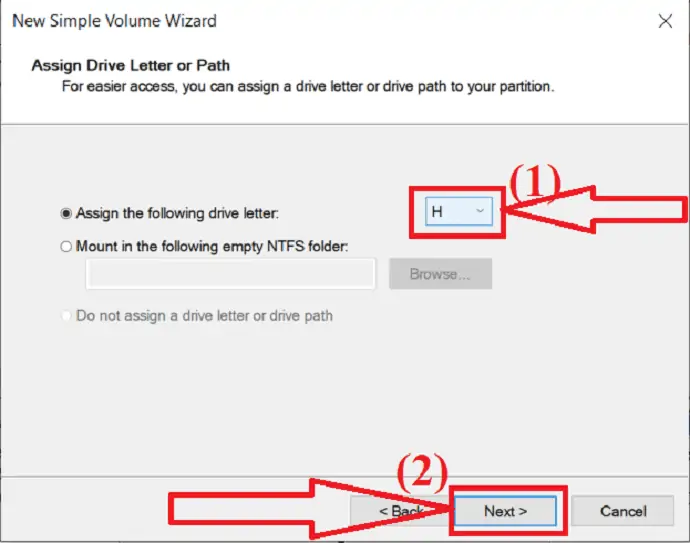
第 7 步:屏幕上将出现新窗口。 从中,根据需要选择文件系统类型为“NTFS” 、单元大小和卷标。 现在,单击“下一步”。
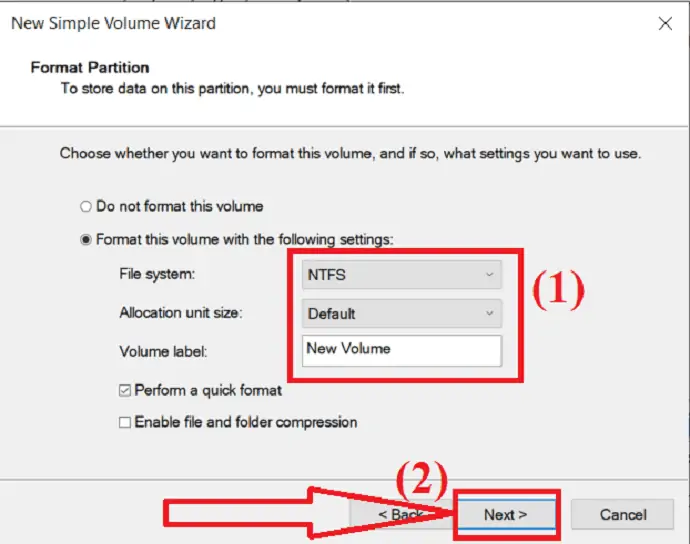
第8步:最后,点击“完成”选项创建一个分区。
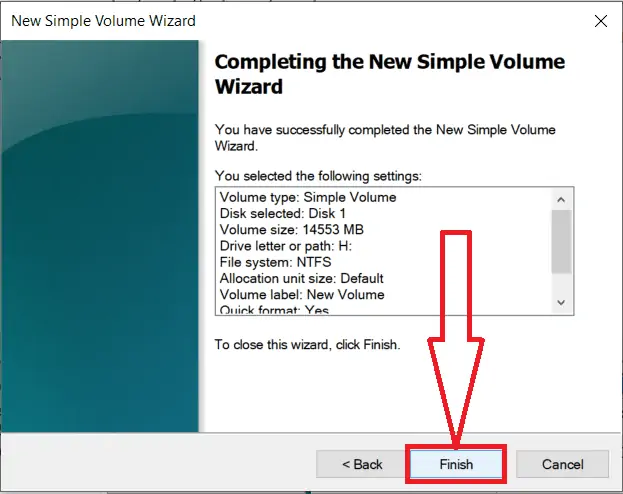
2.如何使用Windows磁盘管理功能扩展C盘
视频教程:
在 C 盘上必须有足够的可用空间。 否则,您的 PC 将运行缓慢。 不用担心您可以增加 C 盘空间而不会丢失数据。
安装任何程序时,都会占用 C 盘中的一些空间。 时间久了,总有一天会吃饱的。 即使它未满,您也会看到 PC 速度有所下降。 您的操作系统必须在 C 驱动器中有一些可用空间。 当您没有足够的空间时,您的操作系统将无法正常工作。
注意:如果您没有正确使用此功能,您可能会丢失数据。 而且 Windows 磁盘管理功能的功能有限。
1. 按Windows + E打开文件资源管理器。
2. 右键单击此 PC或我的电脑取决于您的操作系统版本。
3. 选择管理选项。
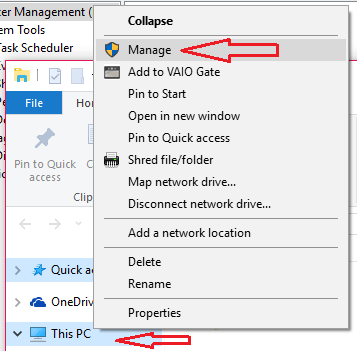
4. 在计算机管理窗口中选择磁盘管理选项。
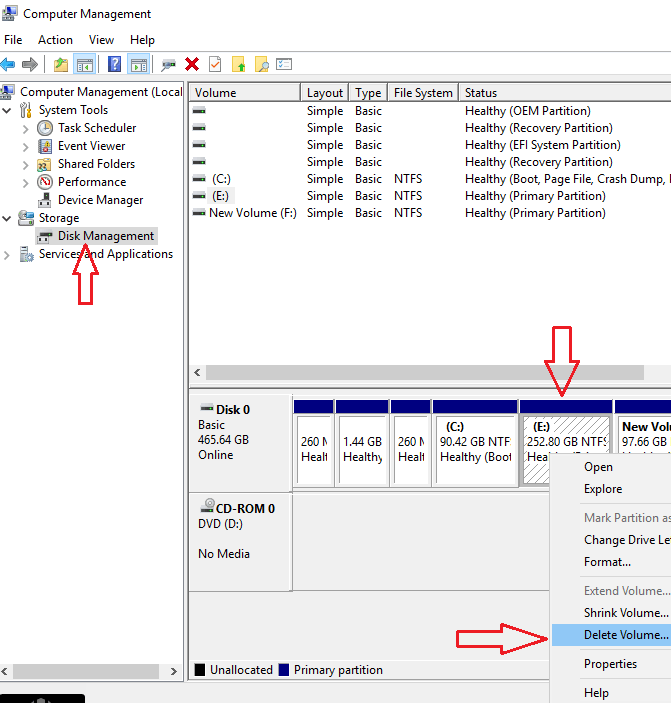
看上面的截图。 我依次有 C、 E 和 F驱动器。 如果你想增加 C 盘空间,你必须有 C 盘的未分配空间权。 因此,您需要删除C盘正确的驱动器。 在删除驱动器之前,请确保您已将数据传输到另一个驱动器或其他外部硬盘驱动器。
5. 右键单击E盘或任何其他正好与您的 C 盘相匹配的驱动器。
6. 选择删除卷。 如果您的驱动器很大,请使用 Shrink Volume 选项来缩小 E 驱动器的体积。 例如,您的 E 盘容量为 150 GB,您只需 50 GB 即可添加到 C 盘。 如果您使用删除卷选项,您可以添加 150GB 到 C 盘。 所以把它缩小到 50GB,你会得到一个未分配的 100GB 驱动器到 E 驱动器。 用其他字母重命名该驱动器。 现在删除这个 50 GB E 驱动器。
删除 E 盘后,您会看到 C 盘的未分配空间。
7. 右键单击C盘。
8. 选择扩展音量。 选择下一步并完成。
通过使用磁盘管理选项,您必须删除 C 驱动器旁边的卷。 因为您无法使用 Shrink Volume 选项为任何驱动器创建未分配的空间。 您只能在任何驱动器的右侧创建未分配空间。 要在不删除任何驱动器的情况下扩展 C 盘卷,您需要使用第三方分区工具。
- 相关:如何在 Windows 中将计算机恢复到较早的日期
- 如何在 Windows 中启用/禁用安全启动
如何使用分区主工具管理分区
视频教程:
3. 使用 EaseUS Partition Master
EaseUS Partition Master 是管理磁盘分区而不会丢失数据和文件损坏的简单而神奇的工具之一。 它适用于不同的任务,例如将 MBR 转换为 GPT、将 Windows 11 迁移到新 SSD、分区恢复、格式化 USB 驱动器、调整磁盘布局等等。
它是用于磁盘分区的 Windows 11 磁盘管理器软件的最佳解决方案之一。 您可以轻松使用此应用程序,无需任何基于磁盘管理、硬盘驱动器等的技术知识。 只需通过以下过程即可了解使用 EaseUS Partition Master 进行磁盘分区。
如何通过使用 EaseUS Partition Master 创建新分区来缩小 C 盘

在本节中,您将使用 EaseUS Partition Master 轻松快速地获得驱动器分区的详细过程,而不会造成任何数据丢失和文件损坏。
总时间: 5分钟
第 1 步:下载 EaseUS 分区大师
从其官方网站下载并安装 EaseUS Partition Master。 启动 EaseUS Partition Master 应用程序。
检查可用空间。 要将磁盘分区主分区划分为多个分区,您必须确保有足够的可用空间来分配。
第 2 步:缩小驱动器
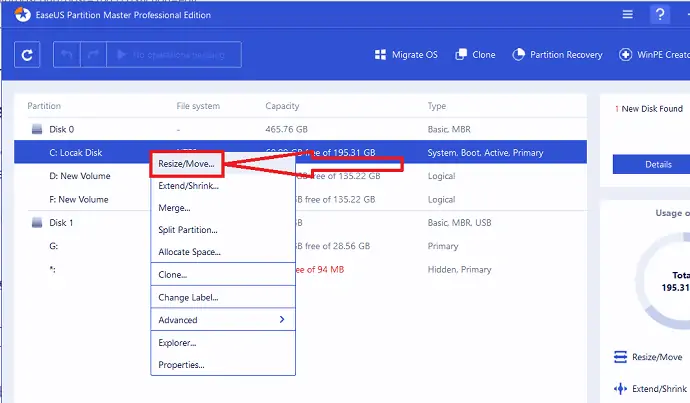
只需右键单击任何一个分区。 从下拉菜单中选择“调整大小/移动”选项。
第三步:选择分区大小
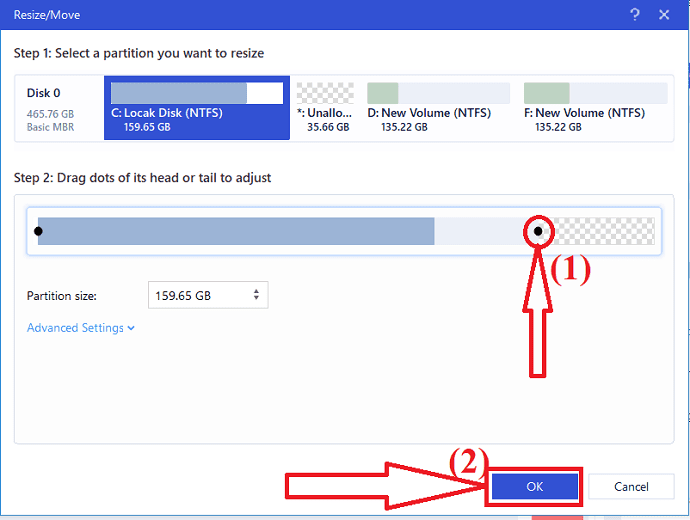
向右或向左拖动点。 这样您就可以减小主驱动器的大小并获得未分配空间的样本。 您可以在“分区大小”框中直观地了解您减少了多少空间。 现在点击“确定”。
第四步:执行操作
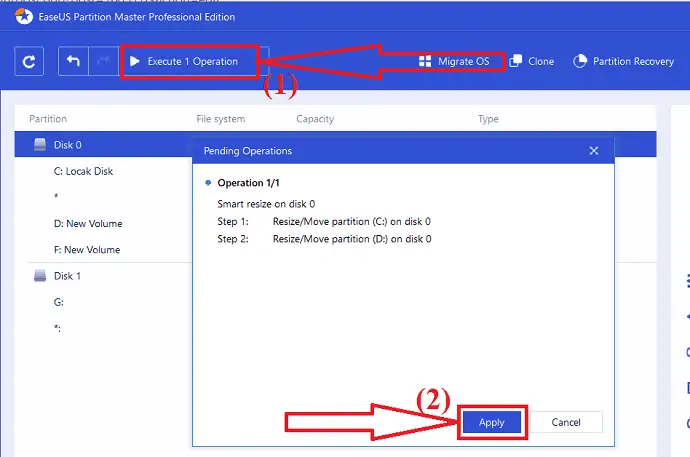
现在,单击左上角的“执行操作”。 屏幕上会出现提示。 从中选择“应用”选项。 您将在收缩磁盘的同一磁盘下方找到未分配的空间。
第 5 步:将未分配空间转换为可用分区
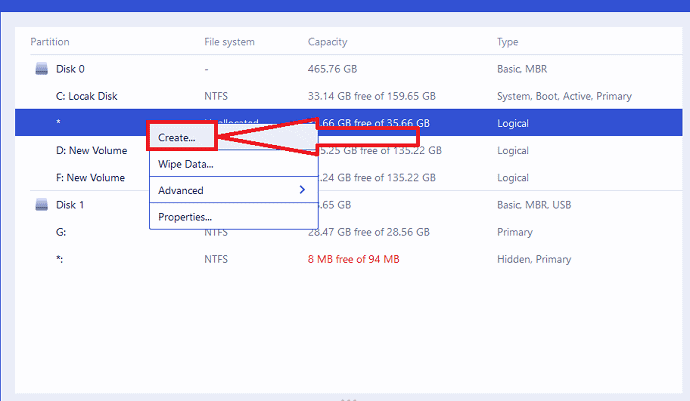
现在,是时候将未分配的空间变成可用的分区了。 只需右键单击未分配的分区,然后从菜单中选择“创建”选项。
第六步:自定义分区
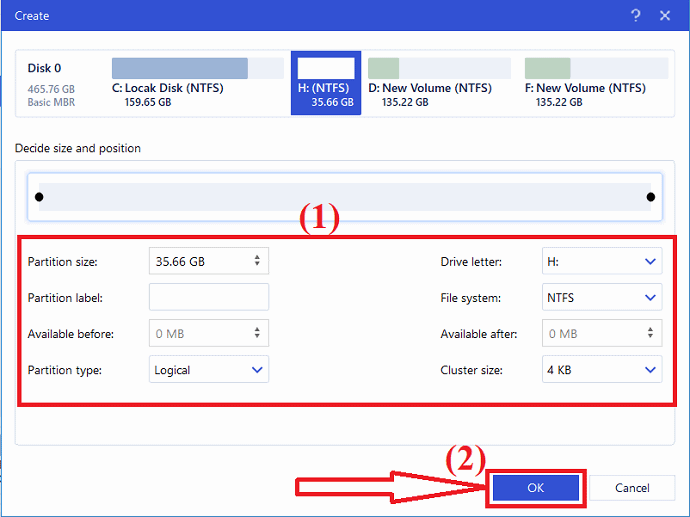
屏幕上会弹出创建窗口。 在高级设置下选择驱动器号、分区标签、文件系统类型为 NTFS 等等。 点击“确定”。
第七步:执行操作

再次单击左上角的“执行分区”选项。 屏幕上将出现一个窗口。 最后,单击“应用”以确认未分配空间上的分区。 重复整个过程,将硬盘驱动器划分为更多分区。

预计成本: 55.96 美元
供应:
- 易我分区大师
工具:
- 易我分区大师
材料: EaseUS Partition Master
该过程完成后,系统将自动重启。 然后使用 EaseUS 分区主机所做的更改将被应用并开始执行。 而已…
优惠:我们的读者可以在所有 EaseUS 产品上获得 30% 的特别折扣。 访问我们的 EaseUS 折扣券页面以获取促销代码。
- 相关:如何修复原始驱动器和恢复数据
- 如何使用 Windows 的免费取消删除工具恢复已删除的分区
4. 使用 Macrorit Partition Expert Pro
Macrorit 分区专家 Pro 是多合一的磁盘管理软件。 它的功能太多了。 每台小型企业 Windows 计算机都必须安装此软件。 甚至家庭用户也可能需要它。 它将在 1 秒内扩展您的 C 盘。 它还将扩展您的 C 驱动器,而无需启动。 它确实工作得非常快。 您还将从 Macrorit 获得它的免费版本。 免费版的功能有限。 专业版有很多功能。
特征
- 磁盘管理:您可以轻松扩展、缩小、调整大小、移动、格式化、创建和删除分区。 做这些事情时速度非常快。 您可以在几秒钟内完成。
- 100% 数据安全:他们使用自己独特的技术来保护您的数据。 在调整分区大小时,您永远不会丢失数据。
- 最快的数据分区移动速度:他们使用特殊的数据移动算法非常快速地移动您的分区。
- 支持所有 Windows 版本:您可以在 Windows XP 到 Windows 10 上使用此软件。您也可以在 32 位或 64 位版本上使用它。
- 便携版:该软件有便携版。 这样您就无需将其安装在您的 PC 上。
- 将 MBR 转换为 GPT 磁盘而不会丢失数据。
- 擦除未分配的空间。
- 您可以将主分区转换为逻辑分区。
- 您可以调整 FAT 分区及其簇的大小。 您还可以将 FAT32 分区的大小调整到 2TB。
- 您可以将 NTFS 转换为 FAT32。
- 您还可以将操作系统迁移到新硬盘。
价钱:
它有 30 天的版本,售价 9.99 美元。 完整版将花费您 29.95 美元。 具有终身更新的完整版将花费您 39.95 美元。 我建议您使用终身升级版本。
如何使用Macrorit Partition Expert Pro 扩展C盘容量?
现在我将向您展示,我是如何使用这个软件增加我的 C 盘的。
购买软件。 下载、安装并使用您的许可证密钥注册。 您将看到以下屏幕。 它的界面非常易于使用。 您将在左侧菜单中看到所有可用选项。
只需在底部查看与C:驱动器相对应的驱动器号即可。 在我的情况下,我有E驱动器到C驱动器的权利。
- 点击中间的E:驱动器。
2. 单击左侧菜单中的Resize/Move Volume选项。
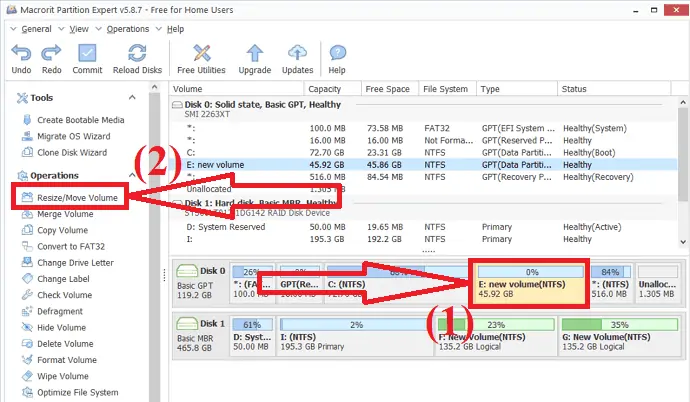
3. 从左侧拖动。 因为您需要创建留给 E: 驱动器的可用空间。 如果要在 E: 驱动器右侧创建可用空间,可以从右侧拖动它。 在这种情况下,您需要扩展C:驱动器,因此您必须在C:驱动器的右侧留出空间到E:驱动器。 您还可以看到C:和E:驱动器之间创建的未分配空间。
4. 只需单击底部的确定。
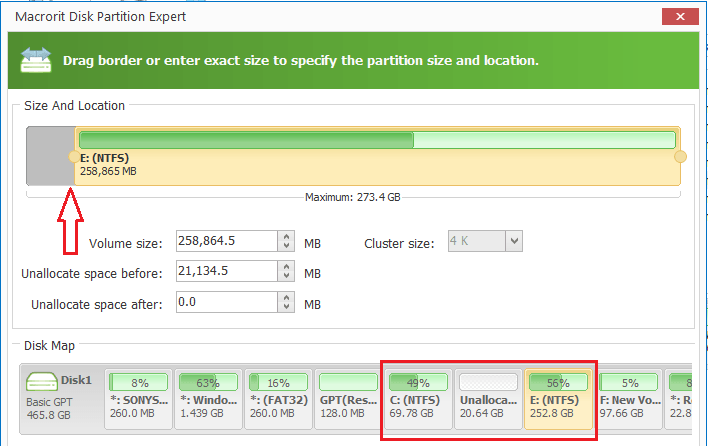
5. 选择C:驱动器。
6. 单击调整大小/移动卷。
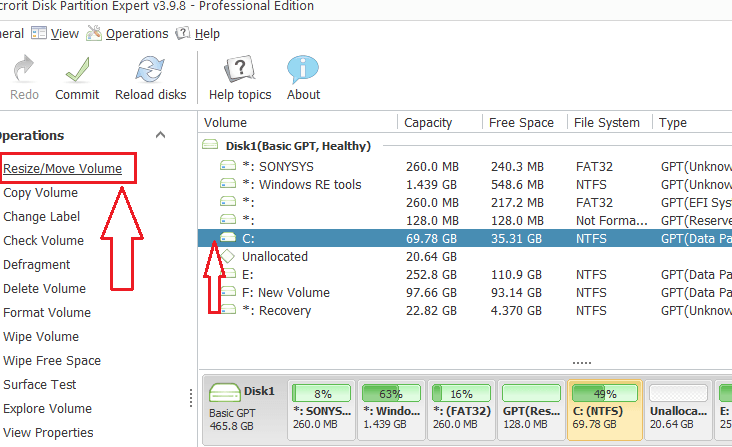
现在您将看到另一个窗口,您需要将其拖向右侧。 单击确定。 现在您可以看到C:驱动器大小的增加。 它还没有完成。 您需要单击“提交”选项。 它将重新启动您的设备并增加您的C:驱动器。
5.傲梅分区助手专业版
傲梅分区助手有免费版和付费版。 傲梅分区助手是一款全面的Windows分区软件,它可以优化分区、磁盘,甚至是系统。 显然,专业版比免费版——傲梅分区助手标准版解锁了更多的功能。 傲梅分区助手专业版没有免费试用版,只有演示版。
如果您需要以下功能,需要购买傲梅分区助手专业版:
- 将一个分区的空闲空间分配到另一个分区:扩展系统分区很方便。
- 将操作系统从 GPT 磁盘迁移到 GPT/MBR SSD 或磁盘:当您想要将操作系统从 GPT HDD 迁移到 GPT/MBR SSD 时,专业版适合您。
- 在 MBR 和 GPT 分区样式之间转换系统磁盘
- 将主分区转换为逻辑分区,反之亦然
- 将动态磁盘转换为基本磁盘,反之亦然
- 动态磁盘和动态卷管理
- 更改序列号
- 更改分区类型 ID
你看,傲梅分区助手专业版的功能比免费版还多。 另外,如果你的电脑运行的是Windows Server,你应该选择傲梅分区助手专业版-Server、Unlimited、Technician的高版本。
价钱
我认为与其他竞争对手相比,价格有点贵。 AOMEI Partition Assistant Professional 的价格为 49.95 美元,终身免费升级。 如果您不喜欢终身免费升级,价格为 39.95 美元。 但您可以稍后单独购买升级服务。
如何使用傲梅分区助手专业版
启动傲梅分区助手应用程序。 选择所需的分区并选择调整大小/移动分区选项或右键单击分区并从列表中选择该选项。
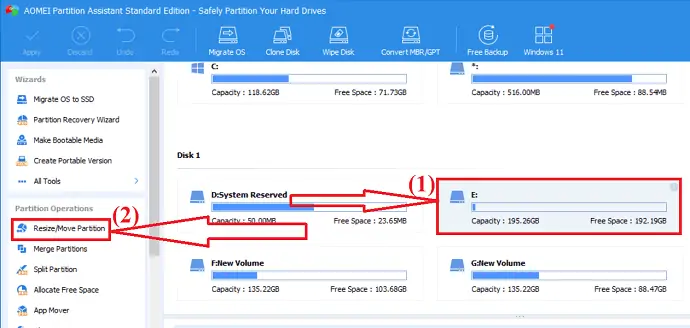
屏幕上将出现一个窗口。 将分区的末端向左或向右移动以调整分区的大小。 点击“确定”。
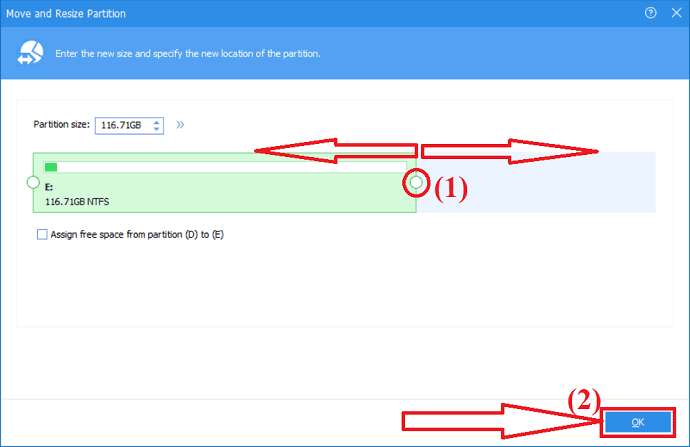
将创建一个未分配的分区。 现在,您需要将未分配的分区变成有用的分区。 选择该未分配的分区,然后单击左侧窗口中的创建分区选项。
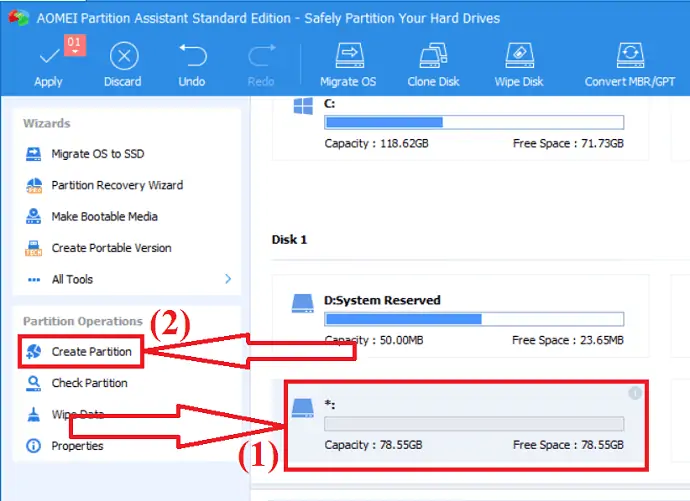
使用分区大小、驱动器号和文件系统进行自定义。 点击“确定”。 最后,单击“应用”选项以保存您所做的所有更改。
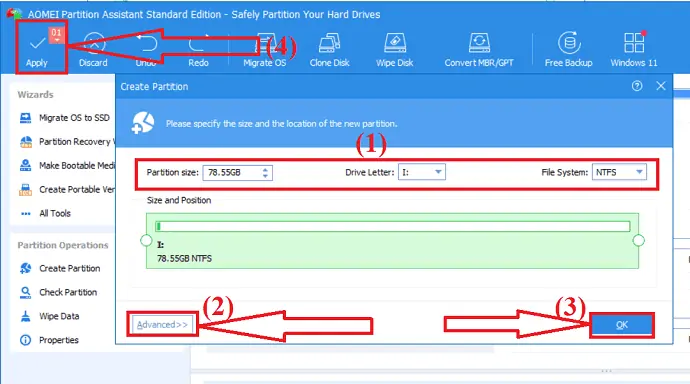
傲梅分区助手专业版支持多种语言:英语、德语、法语、西班牙语、意大利语、日语、波兰语、匈牙利语、荷兰语、土耳其语和中文。 您可以在安装时选择一种语言,也可以从“设置”中更改语言。
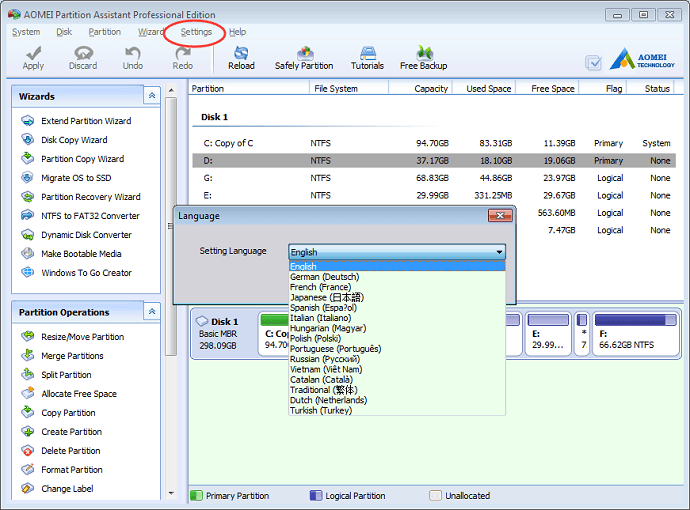
6.使用MiniTool分区管理器:
Minitool 分区向导是最好的多合一磁盘分区管理器之一。 它可以帮助您轻松调整、移动、格式化分区。 您还可以将 MBR 磁盘转换为 GPT,将 NTFS 之间的分区转换为 FAT32,将动态磁盘转换为基本磁盘,而不会造成任何损失。 它提供了更多令人惊叹的操作,例如磁盘克隆、数据恢复等等。 它是个人使用的最佳工具。
特征:
- 有效的数据恢复:它提供了两种不同的数据恢复解决方案。 一种是分区恢复向导,用于恢复丢失的分区。 另一个是 Dara 恢复向导,它可以帮助您恢复丢失的数据而不会造成任何损失。
- 强大的磁盘克隆工具:磁盘克隆主要用于升级磁盘。 当您想要进行即时备份或将操作系统从一个磁盘迁移到另一个磁盘时,它可以有效地工作。
- 它在综合磁盘检查器的帮助下测量磁盘读/写速度。
- 将 MBR 磁盘转换为 GPT,不会丢失任何分区或数据。
- 将 NTFS 之间的分区转换为 FAT32。
- 将动态磁盘转换为基本磁盘。
- 它可以轻松修复逻辑文件系统错误,并快速检测驱动器上是否存在坏扇区。
价格和折扣
MiniTool 分区向导分别为家庭和企业提供不同的计划。 主页 – 专业版售价 59 美元 1 台 PC 的许可证,Pro Platinum 售价 109 美元 3 台 PC 的 1 个许可证,Pro Ultinalte 售价 159 美元 1 台 5 台电脑的许可证。
优惠:我们的读者可以在所有 MiniTool 产品上获得 20% 的特别折扣。 访问我们的 MiniTool 折扣券页面以获取促销代码。
如何使用 MiniTools 分区向导管理驱动器分区?
第 1 步:从官方网站下载并安装 MiniTools 分区向导。 打开应用程序。 选择要调整大小或移动的分区。 右键单击它并选择“移动/调整大小”选项或选择左侧的“移动/调整分区大小”选项。
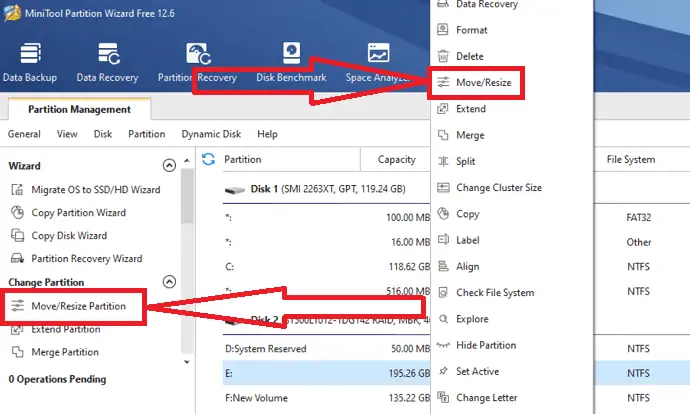
第 2 步:移动/调整分区将出现在屏幕上。 向左移动箭头可缩小分区,向右移动可扩展分区。 您还可以通过在特定框中输入以 MB、GB 或 TB 为单位的大小手动选择分区之前或之后的未分配空间。 点击“确定”。
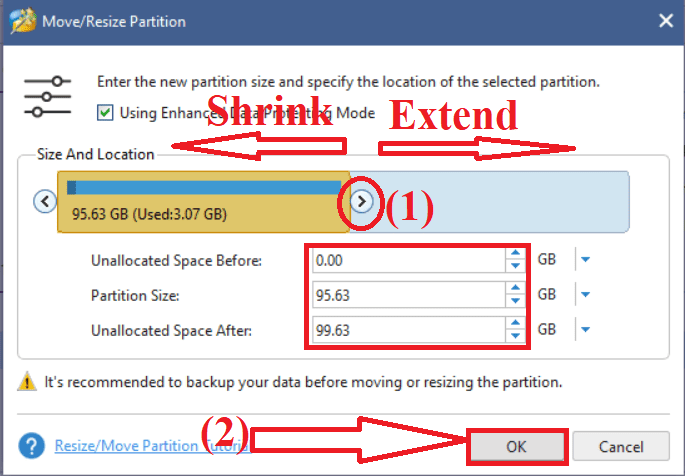
第 3 步:单击左下角的应用选项以保存更改。 您会在所选分区旁边找到未分配的空间。
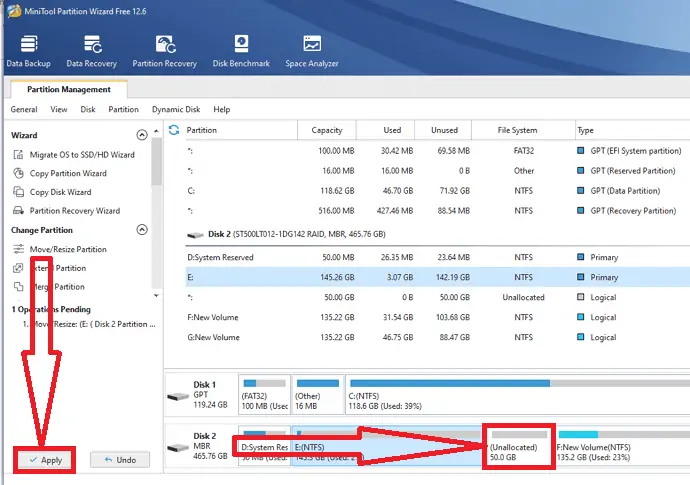
第 4 步:要使未分配的空间有用,请右键单击它并从菜单中选择创建选项。
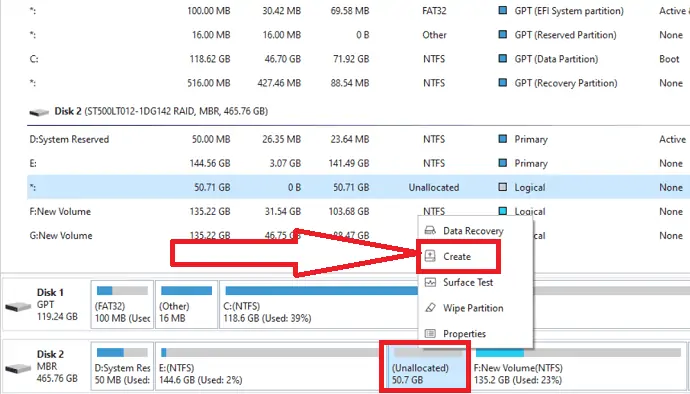
第 5 步:使用名称、标签、创建为、文件系统和集群大小自定义分区。 现在单击确定。
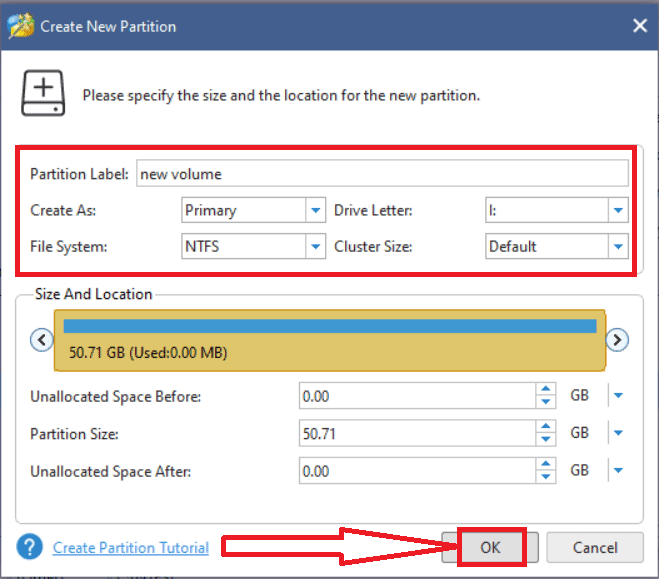
最后,单击“应用”选项以保存您所做的所有更改。 而已…
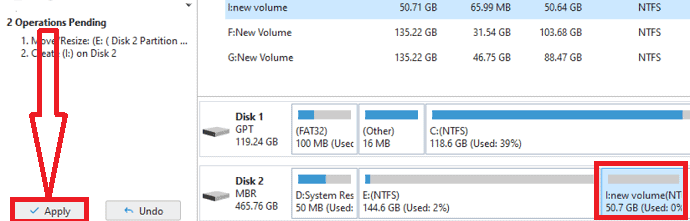
结束语:
这些是 Windows 磁盘管理的最佳解决方案。 其中,始终是我们最好的选择是 EaseUS Partition Master 应用程序。 只需单击几下即可完成任务。 如果您是初学者并且对磁盘管理一无所知,那么 EaseUS Partition Master 是您的首选。
不要忘记访问我们的 EaseUS 促销页面以获取 30% 的特别折扣优惠券代码。
我希望本教程能帮助您管理 Windows PC 上的分区。 如果您想说什么,请通过评论部分告诉我们。 如果你喜欢这篇文章,请分享它并在 Facebook、Twitter 和 YouTube 上关注 WhatVwant 以获取更多技术提示。
- 你可能也喜欢:16 必须有适用于 Windows 计算机的软件
- 如何在 Windows 中创建系统还原点
- 如何在 Windows 中更改桌面图标大小
在 Windows 上管理分区 – 常见问题
是否可以对驱动器进行分区?
是的。 可以对驱动器进行分区。
如何在 Windows 11 上管理驱动器分区?
您可以使用两种不同的方法管理 Windows 11 上的驱动器分区。 一个是使用磁盘管理,另一个是 EaseUS Partition Master。
哪个是更好分区的最佳工具?
EaseUS Partition Master 是最好的驱动器分区工具。 只需单击几下即可完成您的任务。
我可以在不丢失数据的情况下重新分区硬盘吗?
是的。 您可以重新分区硬盘而不会丢失数据。
我可以恢复删除的分区吗?
是的。 您可以使用 EaseUS Partition Master 应用程序单击几下轻松恢复已删除的分区。
