Windows 11 内存完整性关闭:已解决
已发表: 2023-11-26如果您遇到 Windows 11 内存完整性已关闭问题,请不要担心,您并不孤单。 许多用户抱怨这个问题,但未能在他们的 Windows 设备上启用它。 问题背后的可能原因可能是驱动程序故障、Windows 安全应用程序故障、系统文件损坏、第三方应用程序中断等。
尽管“设备安全内存完整性已关闭”问题可能令人沮丧,但很容易修复。 以下指南解释了该问题的分步解决方案。 因此,不浪费时间,让我们从故障排除指南开始。
如何修复 Windows 11 内存完整性关闭问题
以下部分介绍了 Windows 11 内存完整性关闭问题的解决方案。 无需实施所有解决方案,只需向下移动列表直至问题得到解决。
修复 1:卸载相关驱动程序或程序
如果您能够根据驱动程序的名称确定在后台运行的程序,请应用简单的步骤从您的个人计算机卸载有故障的应用程序并解决问题。
Windows 11 内存完整性问题可以通过以下基本步骤修复:
第 1 步:在 Windows 图标(即“开始”菜单)上使用鼠标右键。
步骤 2:右键单击后出现的下拉菜单中选择应用程序和功能。

第 3 步:向下滚动列表,一次分析一个程序,直到到达该应用程序。
步骤4:使用Windows 11/10时,卸载应用程序是恢复内存完整性的唯一方法。
步骤 5:如果找到该应用程序,请单击“卸载”按钮。
如果“应用程序和功能”选项不起作用,请尝试以下步骤:
卸载驱动程序:
步骤 1:要访问设备管理器,请找到Windows 任务栏上的搜索图标,然后输入其名称。
步骤 2:从“搜索”窗口中显示的选项中选择“设备管理器”。 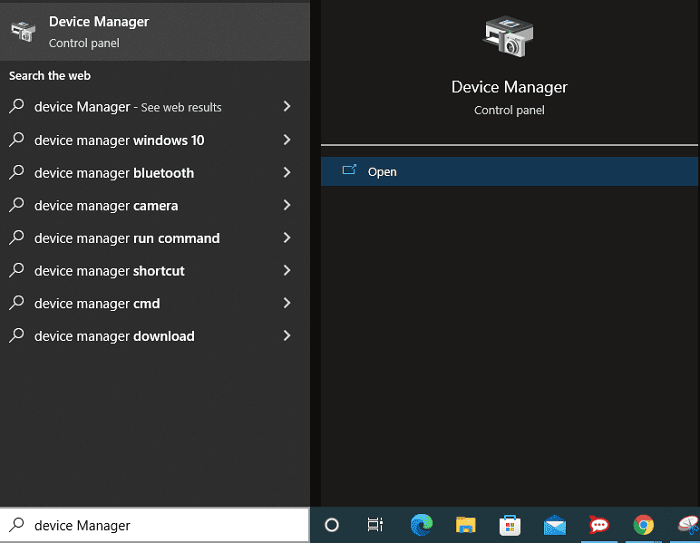
步骤 3:在设备管理器顶部,选择“查看”选项卡以显示所有隐藏的设备。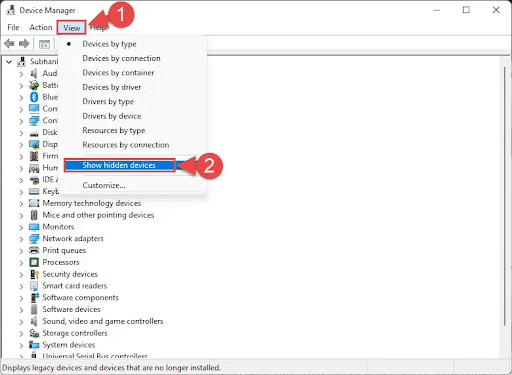
第 4 步:现在,一次展开设备的每个区域。右键单击其中任何一个,然后选择“卸载设备” 。 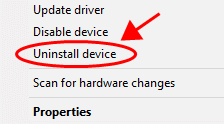
步骤 5:只需选择“卸载设备”选项即可删除有故障的设备及其底层驱动程序。
如果内存完整性已关闭,Windows 11 不兼容的驱动程序问题仍然存在,请转到下一个解决方案。
另请阅读:如何解决 Windows PC 中的 Exception_Access_Violation 错误
修复 2:重新安装 Windows 安全程序
由于 Windows 安全软件存在问题,您可能会遇到 Windows 11 内存完整性已关闭问题。 将此软件重置为出厂设置是解决问题的一种方法。
这消除了应用程序中存储的任何自定义配置,并修复了可能导致您遇到的内存完整性问题的任何问题。
您可以使用 Windows 附带的内置选项之一修复您的 Windows 安全应用程序。 当您这样做时,您还可以保护您的计算机免受恶意软件和病毒的侵害。

要解决 Windows 11 设备安全内存完整性关闭问题,请执行以下步骤:
第 1 步:只需按 Windows 键和字母 I 打开“设置”菜单。
第 2 步:从左侧边栏中选择“应用程序”,然后从右侧面板中选择“应用程序和功能”
步骤 3:单击列表中“Windows 安全”旁边显示的三个点,然后从出现的下拉菜单中选择“高级设置”。
步骤 4:在随后的屏幕上,选择重置选项。
步骤 5:在出现的新提示中,选择“重置”选项。
步骤 6:完成重置 Windows 安全程序后,您需要重新启动计算机。
系统重新启动后,检查内存完整性是否关闭 Windows 11 问题已修复。 如果问题仍然存在,请继续使用下一个方法。
另请阅读:如何修复 403 禁止错误 Windows 10 {已修复}
修复 3:确保 Windows 11 是最新的
Microsoft 经常发布 Windows 11 操作系统的新更新。 这些更新使您能够修复系统中的缺陷、获得新功能并提高整体体验的质量。 同样,内存完整性已关闭,您的设备可能容易受到攻击
问题也可能是由于系统故障造成的。 在这种情况下,您需要将 Windows 软件更新到最新版本才能解决问题。
必须应用以下说明来解决 Windows 安全内存完整性关闭问题:
步骤 1:要启动“设置”,请按住 Windows 键和字母 I。
步骤 2:从左侧面板的选项列表中选择 Windows 更新。
步骤 3:选择“设置”窗口右侧的“检查更新”选项。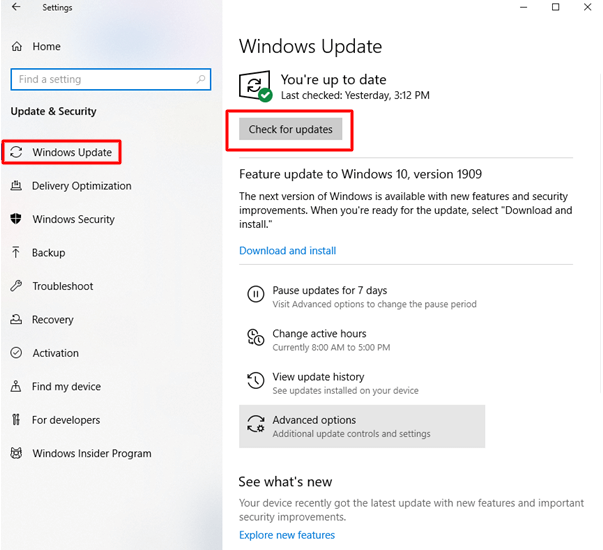
步骤 4:下载并安装最新更新。
步骤 5:重新启动您的电脑。
如果内存完整性关闭,Windows 11 问题完好无损,请继续执行以下修复。
另请阅读:如何修复 Windows 10 上的视频调度程序内部错误 [已解决]
修复 4:执行干净启动
如果所有解决方案都无法帮助您解决内存完整性关闭、Windows 11 不兼容驱动程序问题,请尝试干净启动。
以下是相同的简单步骤:
步骤 1:打开运行并在框中输入MSCONFIG 。
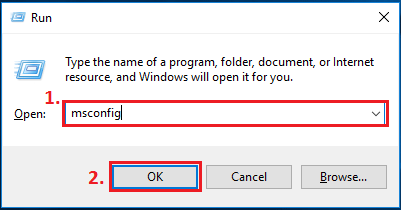
步骤 2:在系统配置下进行选择。
步骤 3:导航到“服务”选项卡,然后选中“隐藏所有 Microsoft 服务”选项旁边的复选框。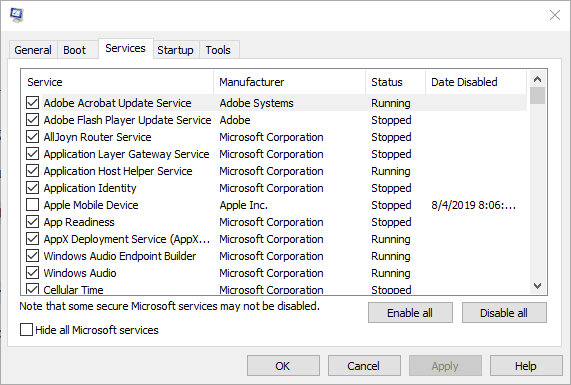
第四步:现在,选择“全部禁用”选项。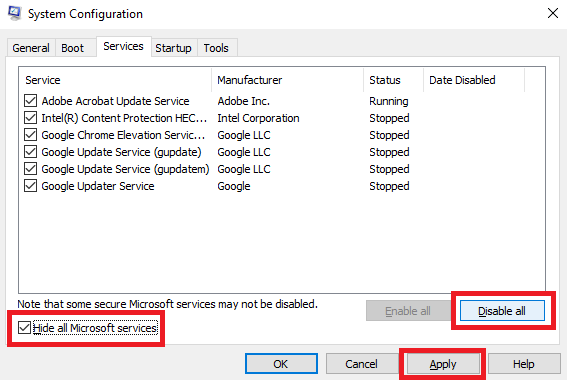
步骤 5:单击“应用”按钮后,实用程序将询问您是否要重新启动或重新启动 PC。
步骤 6:重新启动后,启动 Windows 安全并尝试启用内存完整性功能。
希望系统重新启动后,Windows 11 内存完整性关闭的问题将得到解决。
另请阅读:已解决 wea_un Correctable_error Windows 10
内存完整性已关闭 Windows 11 问题:已修复
我们希望在上述解决方案的帮助下,您能够解决设备内存完整性可能存在漏洞的问题。确保您设备上安装的驱动程序定期更新。 要使用 100% 可靠且经过验证的驱动程序自动执行此过程,请使用 Win Riser Driver Updater 工具。 只需单击一下即可帮助您更新所有系统驱动程序。
如果您认为我们错过了与 Windows 11 内存完整性问题相关的任何问题,请在下面评论。 另外,请在下面留下您的问题或评论。 如果您发现该指南有帮助,请不要忘记订阅我们的博客以获取更多技术解决方案。
