10 多个 Microsoft Edge 提示和技巧来改善您的浏览体验
已发表: 2021-01-07早在 2015 年,微软就在 Windows 10 推出时推出了跨平台互联网浏览器 Edge。当时,该浏览器集成了微软专有的浏览器引擎 EdgeHTML,未能引起大众的关注。 几年后的 2019 年,Edge 在 Chromium 上重建:谷歌的免费和开源项目。 基于 Chromium,它与 Brave、Vivaldi 和 Google Chrome 等有很多相似之处。 随着 Internet Explorer 计划在 2021 年某个时候退出,Edge 现在将接手职责并成为 Windows 10 上的新默认浏览器。
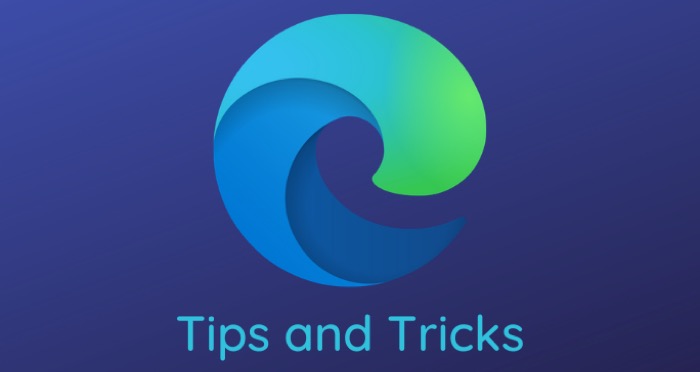
因此,如果您是 Edge 用户或计划进行切换,这里有一些 Microsoft Edge 提示和技巧,可帮助您有效地使用浏览器并利用其所有功能。
目录
Microsoft Edge 提示和技巧
1.控制跟踪
与 Firefox 和 Brave 类似,它们允许您阻止跟踪器并保持您的在线活动私密(在一定程度上),Microsoft Edge 还允许您根据自己的喜好更改隐私设置。 这样,您可以防止跟踪器监控您的在线活动并收集您的数据。 要启用此功能,请单击右上角的三点菜单并选择Settings 。 在这里,从左侧菜单中选择隐私、搜索和服务。 现在,根据您的偏好,您可以选择右侧窗格中列出的Basic、Balanced、Strict三个选项中的任何一个。

2.使用沉浸式阅读模式
对于那些不知道的人来说,阅读模式是一种隐藏帖子中大部分视觉元素以及广告(在某些情况下)的功能,让您只关注文本。 要在 Edge 中进入阅读器模式,请打开您要阅读的文章/帖子,然后点击地址栏中的书本图标(顶部带有扬声器图标)。 您现在应该处于沉浸式阅读模式。 要退出,请再次单击书本图标。
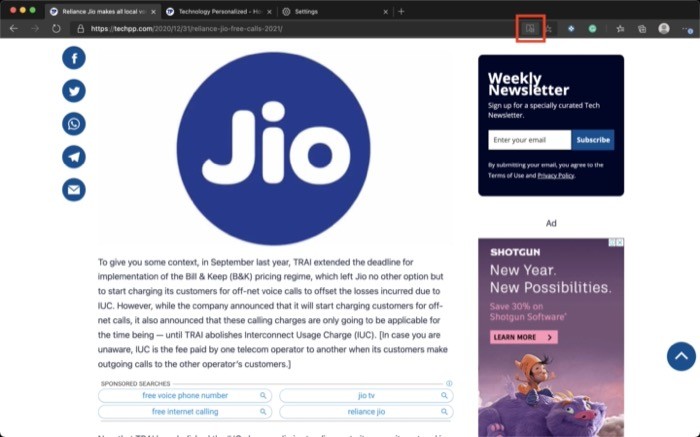
此外,您还可以通过将鼠标光标悬停在书本图标上来根据自己的喜好更改某些设置。 例如,您可以更改文本大小、页面主题等。此外,阅读器模式还提供了许多不同的功能,例如突出显示语音的不同部分、使用图片词典、翻译文本和最后但并非最不重要的一点是朗读帖子内容的朗读功能。
3.让浏览器读出内容
类似于您可以使用沉浸式阅读器模式更好地专注于阅读并避免分心,您也可以让浏览器为您读出网站的内容。 微软称之为朗读,本质上它所做的就是读出网站上的内容。 要使用该功能,请转到您要阅读的帖子,然后单击阅读模式图标 - 类似于上一个提示。 从这里,从地址栏正下方的栏中选择大声朗读。 您还可以根据自己的喜好更改读出速度和读出声音。 为此,在浏览器读出内容时,单击语音选项,然后在此处执行更改。
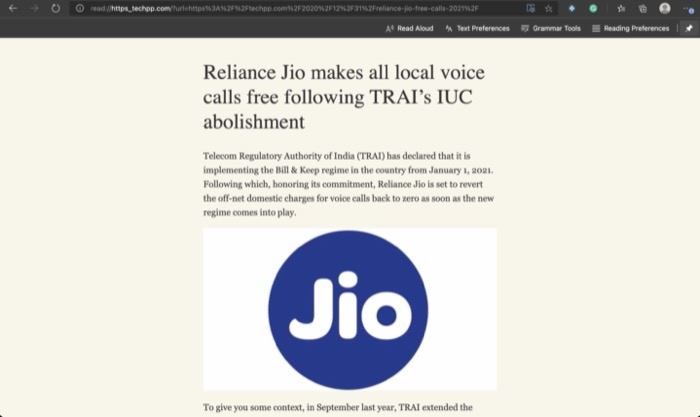
4. 引脚标签
如果您经常访问某些网站并且需要在浏览器中始终打开它们,您可以固定这些标签以轻松找到它们,进而防止它们意外关闭。 此外,这样做还可以节省一些选项卡空间,这样您就可以一次打开更多选项卡。 即使在您重新启动浏览器后,它也会使选项卡保持打开状态。 要固定选项卡,请右键单击它并选择固定选项卡。
5.使用谷歌浏览器扩展
Chrome 网上应用店是各种工具和扩展程序的所在地,这些工具和扩展程序有助于改善浏览体验并简化许多操作。 与 Chrome 类似,您可以在其中安装扩展程序并使用它们来完成工作,Microsoft Edge 也提供了一个选项,允许您在其上运行 Chrome 扩展程序。 为此,您需要点击三个水平按钮并转到Extensions 。 在这里,在左侧窗格中,切换Allow extensions from other stores旁边的按钮。 在确认窗口中,选择允许。 完成后,您可以访问 Chrome 网上应用店并找到您需要的扩展程序。

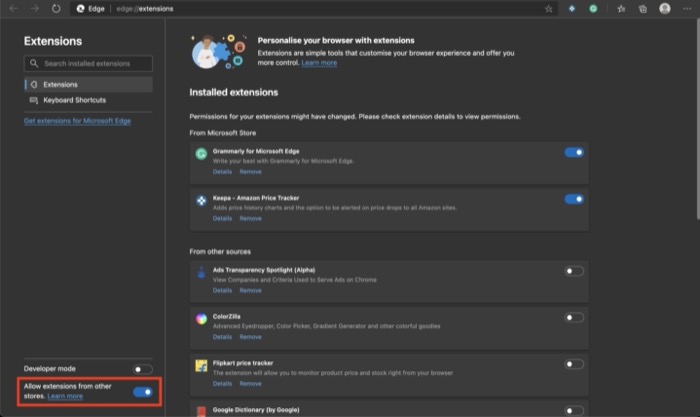
6.更改默认搜索引擎
默认情况下,Edge 浏览器使用 Bing 搜索引擎进行所有搜索。 对于那些不知道的人,必应归微软所有,按其市场份额计算,该浏览器在 2020 年仅占据了 2.44% 的份额,而谷歌的份额为 92.54%。如果你习惯将谷歌作为你的默认搜索引擎,或者您使用提供稍微改善隐私的东西,例如 DuckDuckGo,您可以将 Edge 上的搜索引擎更改为您选择的首选搜索引擎。 为此,请转到设置并从左侧窗格中选择隐私、搜索和服务。 向下滚动到“服务”部分,然后从此处单击地址栏并进行搜索。 现在,点击地址栏中使用的搜索引擎旁边的下拉按钮,然后从列表中选择一个。 如果不存在,请单击“管理搜索引擎”按钮并添加一个引擎。
7. 使用插入符号浏览
最初用于文本编辑器,网络浏览器上的插入符号浏览模式对于那些喜欢使用键盘导航的人来说是一个很好的功能。 它使用插入符号 (|) 突出显示选择并帮助用户浏览网页。 要使用该功能,请按 F7 键,然后在弹出窗口中选择打开。 激活后,您可以使用键盘上的箭头键在页面中移动。
8. 使用集合对项目进行分组
集合最近在 Edge 上推出,就像听起来一样,该功能允许您将网页、笔记、图像、片段等内容组合在一起,以便以后查看。 基本上,它就像一个书签管理器,只是它提供了更多功能。 当您进行研究或研究某些主题时,该功能有时会派上用场。 您可以创建新集合或将项目添加到现有集合。 要创建收藏,请单击收藏图标。 完成后,为其命名并添加内容。 下次,当您发现有趣且相关的内容时,您可以将其添加到集合中。
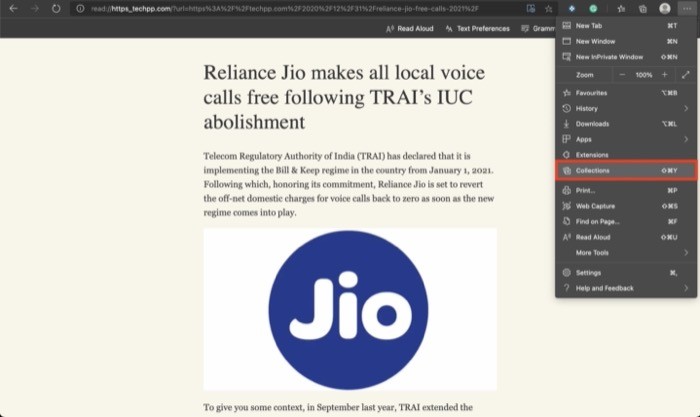
9.切换主题
Microsoft Edge 根据系统默认更改主题。 因此,根据您运行的是浅色主题还是深色主题,浏览器会相应更改。 但是,如果您想在浏览器上设置不受系统默认值影响的特定主题,您可以选择显式设置主题。 为此,请转到设置并从左侧窗格中选择外观。 在右侧,单击默认主题旁边的下拉菜单,然后选择所需的主题。 除了系统默认设置外,您还可以获得浅色和深色主题选项。
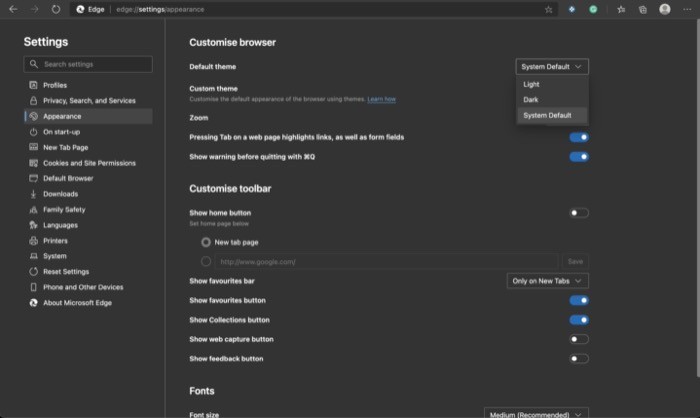
10.从其他浏览器导入收藏夹和书签
如果您一直在使用其他网络浏览器并正在考虑切换到 Edge,那么您肯定希望从 Edge 上的旧浏览器访问所有收藏夹和书签。 幸运的是,Edge 允许您从旧浏览器中导入这些项目。 为此,请单击三点菜单并选择设置。 在设置页面上,从左侧菜单中选择配置文件,然后单击右侧窗格中的导入浏览器数据。 在这里,您需要选择要从中导入数据的浏览器,然后勾选要导入的数据旁边的复选框。 完成后,单击“导入”按钮开始导入数据。
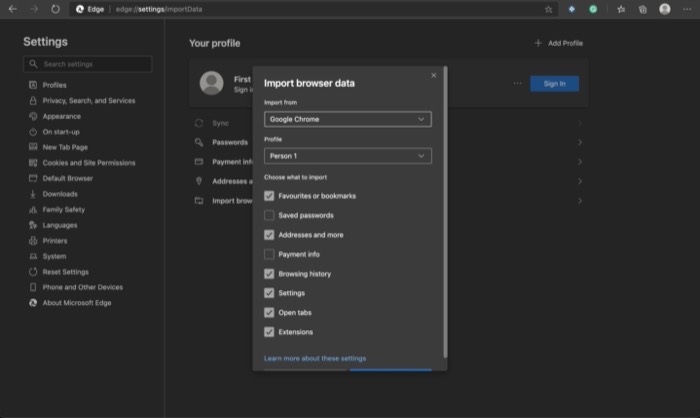
11. 网络捕获
Web 捕获是 Edge 浏览器的最新功能之一。 它允许您捕获网页的屏幕截图并添加注释。 然后,您可以与他人分享或将其保存在您的计算机上。 要使用网络捕获,请单击三点菜单并选择网络捕获。 完成后,您将获得一个截图工具,您可以使用该工具截取屏幕截图,然后在其中添加注释、共享并保存在您的计算机上。
12.使用侧边栏搜索
如果您使用过 Mac,您就会知道,使用 Safari,您会获得使用 Google 搜索的选项,该选项允许您选择帖子中的文本并执行快速的 Google 搜索。 该功能背后的想法是让快速搜索内容变得更容易,而不必在新选项卡中输入或复制粘贴它们。 反过来,节省一些时间。 在 Edge 上,微软也有类似的功能,只是它不打开新标签,而是在侧边栏中显示结果。 并且它仅适用于将 Bing 设置为默认搜索引擎。 要使用边栏搜索,请选择文本,右键单击它,然后选择在边栏中搜索...或者,您也可以选择文本并使用 Ctrl + Shift + E 快捷键执行边栏搜索。
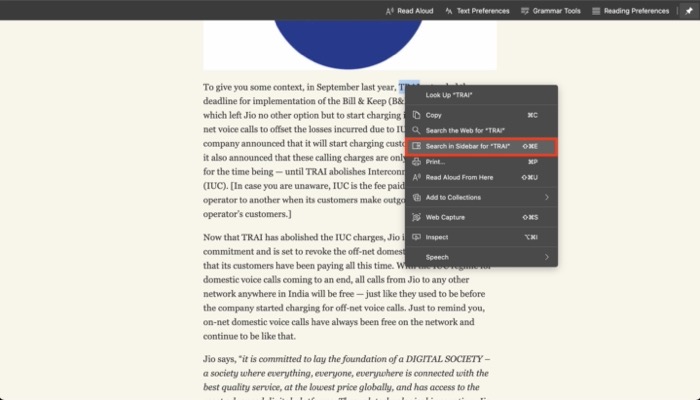
13. 漂亮的键盘快捷键
与任何其他 Web 浏览器或软件类似,Microsoft Edge 还包含快捷方式来帮助您快速执行操作并节省几次点击。 如果您喜欢使用快捷方式,这里有一些必不可少的 Edge 快捷方式可以派上用场。
- 将当前选项卡保存为收藏夹:Ctrl + D | 命令 + D
- 在新选项卡中打开下载:Ctrl + J | 命令 + J
- 在地址栏中打开搜索查询:Ctrl + K | 命令 + K
- 复制当前选项卡:Ctrl + Shift + K | 命令 + 移位 + K
- 选择地址栏中的 URL 进行编辑:Ctrl + L | 命令 + L
- 静音当前选项卡(切换):Ctrl + M | 命令 + M
- 打开一个新窗口:Ctrl + N | 命令 + N
- 打开一个新的 InPrivate 窗口:Ctrl + O | 命令 + O
- 重新加载当前页面:Ctrl + R | 命令 + R
- 保存当前页面:Ctrl + S | 命令 + S
您可以在此处了解更多 Edge 快捷方式。
上面提到的是一些最好的 Microsoft Edge 提示和技巧,可帮助您习惯浏览器提供的所有不同特性和功能。 如果您已经是 Edge 用户或刚刚开始使用,您可以使用这些技巧来更有效地(和高效地)使用浏览器并从中获得更多收益。
