Excel 快捷键:70 多个最佳 Microsoft Excel 快捷键 (2022)
已发表: 2021-12-21如果您认真使用 Microsoft Excel,那么您应该了解它的所有键盘快捷键。 下面列出了最有用的Excel 快捷方式以及它们如何帮助您更快地工作。 例如,您是否知道可以使用 Excel 快捷键计算所有打开的工作簿? 了解有关 Microsoft Excel 的更多键盘快捷方式,并了解如何成为更高效的用户。
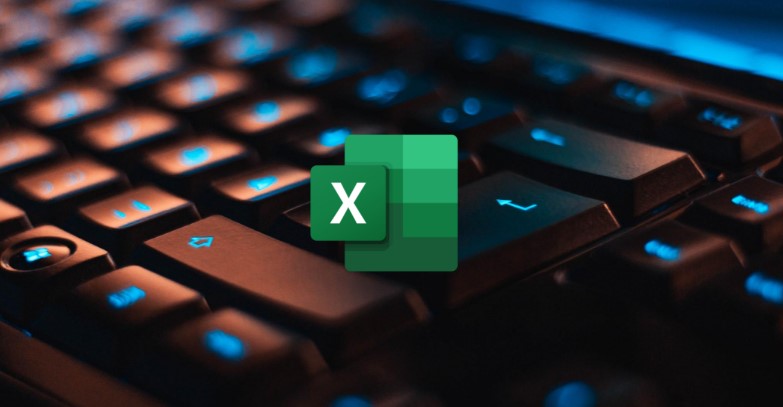
使用 Microsoft Excel 快捷方式,您无需使用鼠标即可快速浏览数据表、使用公式进行计算等等。
我们将介绍一些适用于 Mac 和 Windows 的最佳 Excel 快捷方式,以帮助您提升在 Microsoft Excel 中的工作体验。
目录
一、常用的Excel快捷键
首先,让我们看一下最常用的 Microsoft Excel 快捷键。 下表包含您可能每天用于维护记录、执行计算等的 Excel 快捷方式。
| 行动 | 捷径 | |
|---|---|---|
| 复制 | Ctrl + C | 命令 + C |
| 粘贴 | Ctrl + V | 命令 + V |
| 撤消 | Ctrl + Z | 命令 + Z |
| 清除 | 删除 | 删除 |
节省 | Ctrl + S | 命令 + S |
| 重做 | Ctrl + Y | 命令 + Y |
切 | Ctrl + X | 命令 + X |
| 大胆的 | Ctrl + B | 命令 + B |
打印 | Ctrl + P | 命令 + P |
查找和替换单元格内容 | Ctrl + H | 命令 + H |
在单元格中插入超链接 | Ctrl + K | 命令 + K |
格式化单元格内容 | Ctrl + 1 | 命令 + 1 |
隐藏一行 | Ctrl + 9 | 命令 + 9 |
隐藏列 | Ctrl + 0 | 命令 + 0 |
关闭当前工作簿 | Ctrl + W | 命令 + W |
填写 | Ctrl + D | 命令 + D |
| 向右填充 | Alt + G + H | 命令 + R |
插入单元格 | Shift + F2 | 控制 + Shift + = |
删除单元格 | 删除 | 命令 + 连字符 |
计算所有打开的工作簿 | F9 | F9 |
关闭窗口 | Ctrl + Esc | 命令 + W |
退出 Excel | Alt + F4 | 命令 + Q |
显示“转到”对话框 | F5 | F5 |
显示“单元格格式”对话框 | Ctrl + 1 | 命令 + 1 |
打开选择性粘贴对话框 | Ctrl + Alt + V | 命令 + 选项 + V |
| 强调 | Ctrl+U | 命令 + U |
斜体 | Ctrl+I | 命令+我 |
新建空白工作簿 | Ctrl + O | 命令 + O |
显示另存为对话框 | F12 | F12 |
全选 | Ctrl + A | 命令 + A |
应用或删除删除线格式 | Ctrl+5 | 命令 + 5 |
向左或向右扩展单元格选择 | Shift + 左/右箭头 | Shift + 左/右箭头 |
选择整行 | Shift + 空格 | Shift + 空格 |
选择整列 | Ctrl + 空格 | Cmd + 空格 |
选择整个工作表 | Ctrl + Shift + 空格 | Cmd + Shift + 空格 |
2. 将数据输入工作表的 Microsoft Excel 快捷方式
数据输入是 Microsoft Excel 最重要的方面之一。 但是,如果我们告诉您可以将 Excel 中的数据输入速度提高一倍呢? 听起来很高效,对吧?
在单元格中输入数据是 Excel 中最常见的操作。 但是,一遍又一遍地输入单元格的整个地址可能既乏味又耗时。 学习一些基本的 Microsoft Excel 快捷方式并不难,它们可以帮助您更有效地使用工作表。
此表显示所有数据输入 Excel 快捷方式,以帮助您将数据快速输入工作表。
| 行动 | 捷径 | |
|---|---|---|
| 编辑选定的单元格 | F2 | F2 |
| 添加或编辑单元格注释 | Shift + F2 | Shift + F2 |
| 粘贴单元格名称 | F3 | F3 |
| 完成一个单元格条目并在选择中前进 | 进入 | 返回 |
| 在同一单元格中开始新行 | Alt + Enter | 选项 + 返回 |
| 完成一个单元格条目并在选择中向上移动 | Shift + Enter | Shift + 返回 |
完成一个单元格条目并在所选内容中向右移动 | 制表键 | 制表键 |
| 完成一个单元格输入并在所选内容中向左移动 | Shift + Tab | Shift + Tab |
取消单元格条目 | Esc键 | Esc键 |
| 删除左边的字符 | 退格 | 删除 |
删除右边的字符  | 不适用 | FN + 删除 |
移动一个字符 | 方向键 | 方向键 |
移动到行首 | 家 | 家 |
| 移动到工作表上最后一个正在使用的单元格 | Ctrl + 结束 | 命令+结束 |
下移一屏 | 向下翻页 | 向下翻页 |
| 输入当前时间 | Ctrl + Shift + 冒号 (:) | 控制 + 选项 + 冒号 (:) |
输入当前日期 | Ctrl + 分号 (;) | 控制 + 分号 (;) |
移动选定的单元格 | Ctrl + X | 命令 + X |
复制选定的单元格 | Ctrl + C | 命令 + C |
插入超链接 | Ctrl + K | 命令 + K |
计算活动工作表 | Shift+ F9 | Shift + F9 |
开始一个公式 | 相等 (=) | 相等 (=) |
| 插入自动求和公式 | Alt + = | 命令 + Shift + T |
插入函数 | Shift + F3 | Shift + F3 |
打开智能查找窗格 | 不适用 | 控制 + 选项 + 命令 + L |
定义名称 | Alt + M | 控制 + L |
3.功能键Excel快捷键
功能键是键盘上的一系列键,与其他键一起按下时执行特定操作。 在大多数情况下,它们是 F1、F2、F3,直到 F12。 功能键 Excel 快捷键非常有用,因为它们可以为您在 MS Excel 中节省大量时间和精力。
让我们从 MS Excel 中一些最常用的功能键快捷键开始。
| 行动 | 捷径 | |
|---|---|---|
| 显示帮助窗口 | F1 | F1 |
| 编辑选定的单元格 | F2 | F2 |
| 插入注释 | Shift + F2 | Shift+F2 |
| 插入串连评论 | Ctrl + Shift + F2 | Command + Shift + F2 |
打开保存对话框 | F12 | 选项 + F2 |
| 打开公式生成器 | Shift + F3 | Shift + F3 |
打开定义名称对话框 | Ctrl + F3 | 命令 + F3 |
| 关 | Ctrl + F4 | 命令 + F4 |
显示“转到”对话框 | F5 | F5 |
显示查找对话框 | 不适用 | Shift + F5 |
移动到搜索表对话框 | Ctrl + F5 | 控制 + F5 |
| 检查拼写 | F7 | F7 |
打开词库 | Shift + F7 | Shift + F7 |
| 扩展选择 | F8 | F8 |
显示宏对话框 | Alt + F8 | 选项 + F8 |
最小化活动窗口 | Ctrl + F9 | 控制 + F9 |
插入新图表工作表 | F11 | F11 |
4. Office 加载项任务窗格 Excel 快捷方式
Office 加载项是将您的 Office 体验扩展到标准菜单栏命令之外的好方法。 在 Office 加载项任务窗格中工作时,可以使用以下快捷键。 此表包含某些命令的 Excel 快捷键,这些命令并非在所有任务窗格中都可用。
| 行动 | 捷径 | |
|---|---|---|
| 打开上下文菜单 | Ctrl + Shift + F10 | 控制 + Shift + F10 |
| 打开任务窗格选项菜单 | Ctrl + 空格键 | Control + 空格键 |
| 关闭任务窗格 | Ctrl + 空格键 并选择关闭 | Control + 空格键 并选择关闭 |
使用这些 Microsoft Excel 热键在您的职业生涯中取得卓越成就
使用这些 Microsoft Excel 热键,您可以快速轻松地在 Excel 中执行各种操作,无论是数据输入还是执行长时间计算。
如果您发现这些 Excel 快捷方式有帮助,以及您下次在 Microsoft Excel 中工作时是否会开始使用它们,请在下面的评论中告诉我们。
如果您还使用 Word,了解最好的 Word 键盘快捷键也可以派上用场,并加快您在平台上的操作。
经常问的问题
2. 这些键盘快捷键可以在 Microsoft Excel 2007 中使用吗?
我们提到的大多数键盘快捷键在 Microsoft Excel 2007 上都可以正常工作,除了一些新的键盘快捷键。
如果您仍然遇到快捷方式问题,我们建议您升级到最新版本的 Microsoft Excel,因为您可以访问全新的功能和修复程序。
3. Microsoft PowerPoint 是否有任何键盘快捷键?
绝对是的,Microsoft PowerPoint 是这家科技巨头的另一个流行的 Office 应用程序。 我们已经介绍了一些最好的 Microsoft PowerPoint 快捷键列表,您可以查看这些快捷键以熟悉自己。
4. 如何找到所有 Excel 快捷方式?
实际上有数百个(如果不是数千个)Microsoft Excel 快捷键可用。 因此,如果您正在寻找诸如 Excel 快捷方式备忘单之类的东西,那么没有比 Microsoft 官方支持页面更好的地方了。 但请记住一些事情:虽然知道每个 Excel 快捷键听起来不错,但这并不能帮助您提高工作效率。
这正是我们在本文中精选了一些最佳、最常用和最流行的 Microsoft Excel 快捷方式的原因。
