你应该知道的 10 个有用的 Microsoft Outlook 提示和技巧
已发表: 2020-06-16Outlook 或 Microsoft Outlook 是 Microsoft 的 Office 应用程序套件中的个人组织器。 它为您的所有办公需求提供一站式解决方案,具有电子邮件管理、笔记记录、日历、任务管理和网页浏览等功能。 这个想法是在一个地方提供基本功能,因此您不必离开应用程序或依赖其他应用程序。 因此,为自己节省一些时间,并提高工作效率和工作效率。
如果您自己使用该应用程序或最近进行了切换,以下是一些有用的 Microsoft Outlook 提示和技巧,可帮助您充分利用该应用程序。
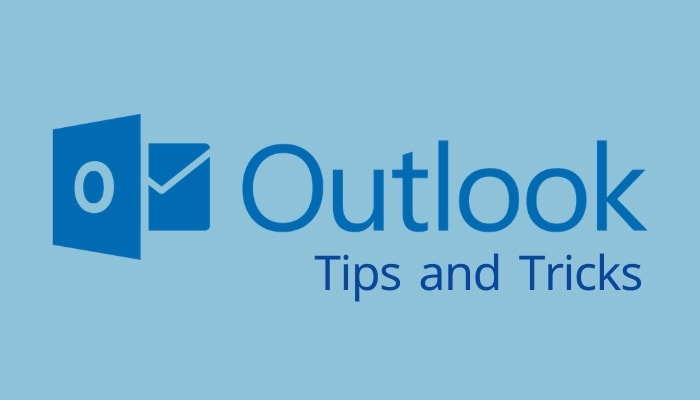
目录
1. 在 Outlook 上设置外出消息
对于那些工作涉及与来自不同时区的客户或队友互动的人来说,并非总是可以全天都可以回复消息。 更不用说,有时您会在周末去旅行,并希望让那些与您联系的人与您联系,而您目前不可用。 幸运的是,使用 Outlook,有一个巧妙的技巧可以处理这种情况。 为此,请打开 Web 上的 Microsft Outlook,点击顶部的设置图标,然后选择查看所有 Outlook 设置。 在这里,选择自动回复并切换自动回复旁边的按钮。 现在,根据您的工作安排,设置开始和结束时间,然后点击Save 。
2. 在 Microsoft Outlook 中创建/更改您的电子邮件签名
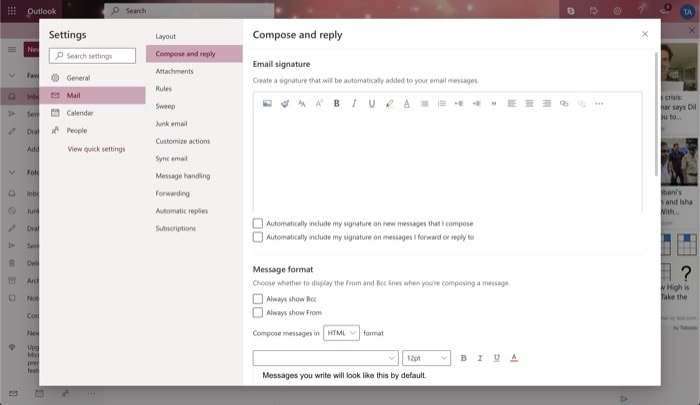
电子邮件签名被认为是结束电子邮件的最佳做法之一。 它包含您的姓名、电子邮件地址和其他联系信息,如果收件人试图与您联系,这些信息可以派上用场。 要创建电子邮件签名,请打开 Microsoft Outlook 并转到设置>查看所有 Outlook 设置。 从这里,选择邮件并点击撰写和回复。 您现在将看到一个带有各种文本格式选项的窗口。 此外,您还可以选择上传图像或模板以将其编辑为您的签名。 完成后,您可以从下方启用或禁用某些设置和选项。 并点击Save 。 要使用此签名,请在撰写窗口中点击三个水平点并选择插入签名。
3. 在电子邮件中插入内嵌图片
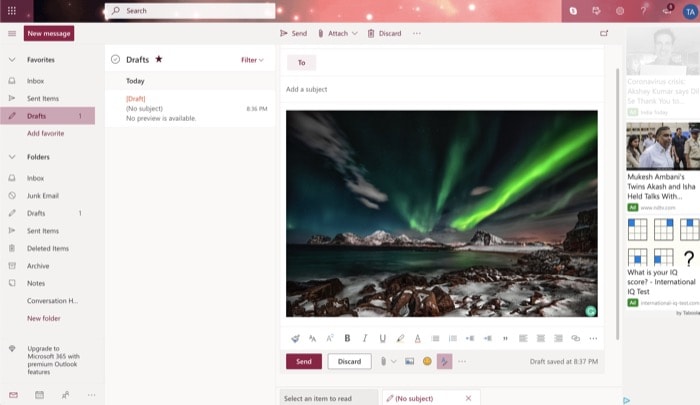
尽管您可以以传统方式添加附件,但 Microsoft Outlook 确实提供了一个巧妙的技巧,可以将附件与电子邮件正文保持一致。 如果您希望收件人不会错过检查附件,它会派上用场。 为此,请转到 Outlook 并单击New message 。 在撰写窗口中,点击发送和丢弃按钮旁边附件右侧的小图片图标。 现在,选择要添加的图像并点击选择。
4.撤消发送电子邮件
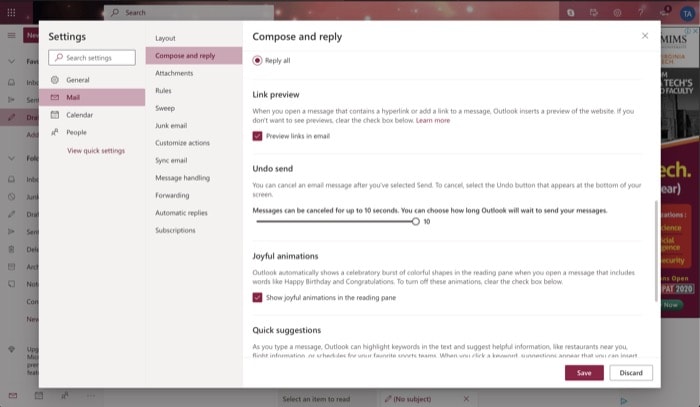
当您与不同的收件人来回交换电子邮件时,有时您最终会回复错误的人。 但是,在 Outlook 中,您可以通过使用撤消发送功能来防止此类情况。 要使用它,您需要做的第一件事就是启用它。 为此,请打开 Outlook 并转到Settings > View all Outlook settings 。 在这里,点击邮件并选择撰写和回复。 现在,向下滚动以找到撤消发送并拖动滑块以设置发送消息和撤消发送之间的最短时间(以秒为单位)。 最后,点击Save 。 设置完成后,您向某人发送电子邮件,您将在接下来的 10 秒内看到撤消发送的选项。 要撤消发送,请点击按钮。

5.通过设置规则处理传入的电子邮件
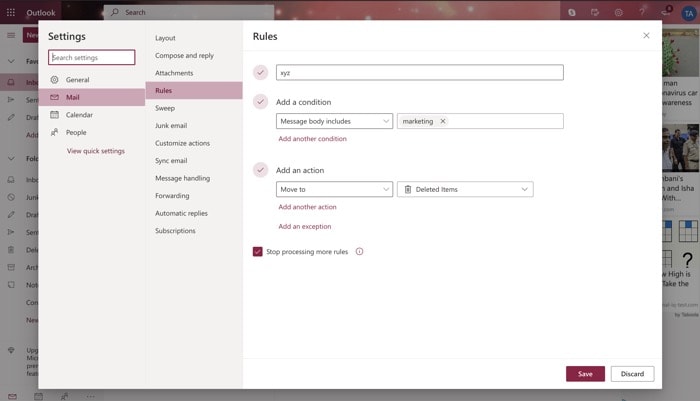
如果您的收件箱被大量电子邮件轰炸,您可以设置规则来过滤掉传入的邮件并保持收件箱整洁。 为此,请转到 Outlook >设置>查看所有 Outlook 设置。 从这里,点击邮件并选择规则。 接下来,点击添加新规则按钮并为其命名。 现在,为所选条件选择一个条件和一个操作。 点击保存。
6.管理垃圾邮件
除了设置规则外,另一种避免不必要的电子邮件进入收件箱的方法是阻止用户或它来自的域。 为此,请转到 Outlook 并点击顶部的设置。 接下来,点击查看所有 Outlook 设置,选择邮件,然后点击垃圾邮件。 在右侧窗格中,点击“阻止的发件人和域”下的“添加”按钮以添加您想要停止接收电子邮件的电子邮件或域。 最后,点击Save 。 同样,为确保您不会错过来自某个人或域的电子邮件,请点击“安全发件人和域”下的“添加”按钮,然后添加电子邮件地址或域名。
7.设置默认发件人地址
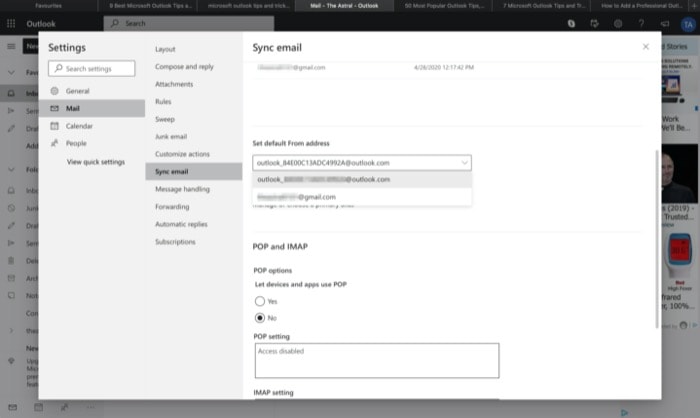
当您将多个帐户连接到 Outlook 时,您可以选择默认发送电子邮件的主要电子邮件地址。 要将电子邮件设置为默认电子邮件,请打开 Outlook 并点击右上角的“设置”图标。 从这里,选择查看所有 Outlook 设置,然后点击邮件。 接下来,选择Sync email ,然后从右侧的窗口中向下滚动以找到Set default From address 。 现在,点击下拉按钮并选择您想要设置为默认地址的电子邮件,然后点击Save 。
8. 向多人发送电子邮件
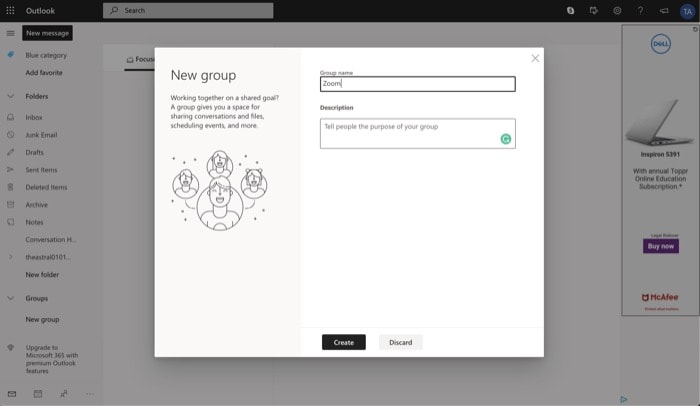
如果您发现需要一次向多个人发送邮件,Outlook 允许您使用组来执行此操作。 为此,请转到 Microsoft Outlook 并点击左侧窗格中的新建组按钮。 在弹出窗口中,为您的组命名和描述,然后点击Create 。 现在,在下一个屏幕上,输入要添加到组的参与者的姓名或电子邮件地址,然后点击Add 。 完成后,您可以轻松地一次向所有群组成员发送消息。
9.共享日历
Outlook 附带一个内置日历,可帮助您跟上您的日程安排和即将发生的事件。 添加事件时,它会在日历上标记,并且您会根据设置的偏好收到相同的通知。 然后,您可以与其他人共享日历以允许他们查看或修改条目。 为此,请转到 Outlook 并点击左侧窗格中的日历图标。 在此处,点击右上角的共享按钮(打印旁边),然后在弹出窗口中输入此人的姓名或他们的电子邮件地址。 接下来,当被要求授予权限时,您可以允许他们查看所有详细信息或进行编辑。 完成后,点击Share 。
10.自定义动作
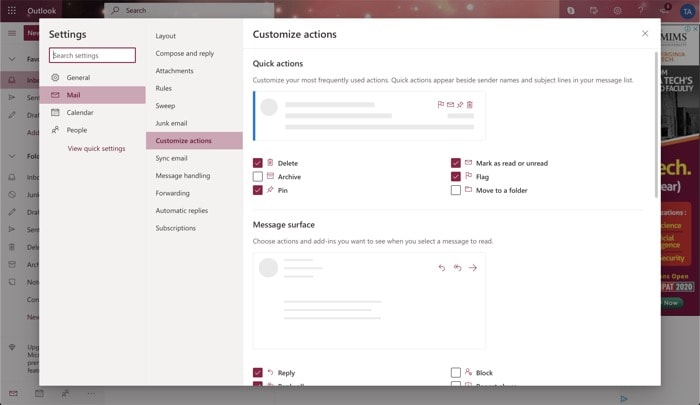
Microsoft 在 Outlook 中提供了显示在人员或电子邮件旁边的快速操作,以帮助您立即执行快速操作。 除此之外,该服务还允许您自定义这些操作并选择您经常使用的操作。 要自定义这些操作,请打开 Outlook 并转到设置>查看所有 Outlook 设置。 现在,选择邮件并点击自定义操作。 在右侧窗口中,为Quick actions和Message surface标记您想要查看的操作旁边的复选框。 最后,点击Save 。
这些是您可以用来充分利用 Microsoft Outlook 的一些提示和技巧。 请注意,Outlook 的高级订阅还提供了一些其他功能和提示。 但是,由于许多用户使用 Microsoft Outlook 作为他们选择的电子邮件服务,本文将介绍 Outlook 免费版的功能。 如果您觉得它有用,请考虑与您的朋友和家人分享。
