PowerToys Run:使用 Spotlight for Windows 查找和启动应用程序
已发表: 2021-02-04Microsoft 在其 Windows 操作系统上的开始菜单旨在简化您在计算机上的交互。 它预装了操作系统,可让您快速打开计算机上的文件、应用程序和设置。 但是,与大多数默认实用程序一样,它也有一些缺点。 在这方面,最明显的问题之一是由于集成的 Bing 搜索而出现的,这与“开始”菜单为您的查询返回的结果类型相冲突。
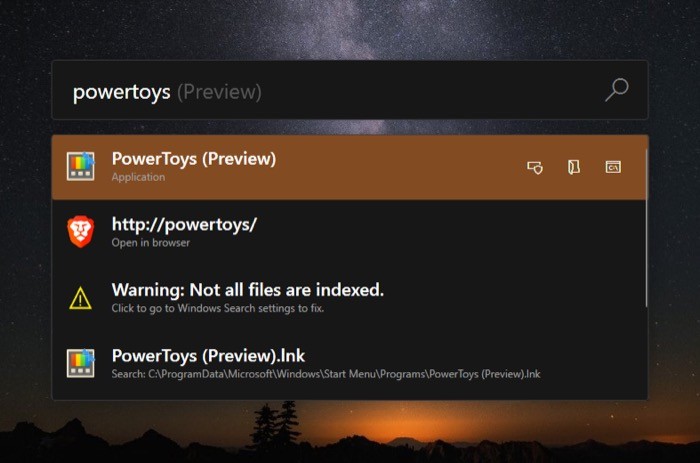
除了 Bing 问题,默认搜索窗口也缺少高级搜索功能。 如果您是一个主要使用键盘并依赖 CLI 的人,您可以解决这个问题。 在这种情况下,很自然地,您在这里的明显举措是选择其他一些提供灵活性和功能的启动器来打开项目或更有效地执行命令。
如果您发现自己处于同一条船上,Microsoft 的 PowerToys Run 可以解决您的问题。 PowerToys Run 是 Microsoft PowerToys 实用程序的一部分,可让您直接从搜索栏快速访问计算机上的文件、文件夹、应用程序和设置。
因此,如果您希望切换到更好的启动器,您必须查看 PowerToys Run 以充分利用您的 Windows 10。
什么是 PowerToys Run?
PowerToys 本质上是一套适用于 Windows 操作系统的实用程序,旨在简化您对不同操作的体验。 您可以将这些实用程序视为微型应用程序,让您以比默认方法更简单有效的方式执行特定任务。 PowerToys 最近开源了,它允许开发人员协作并为操作系统创建更好和更多功能的实用程序。
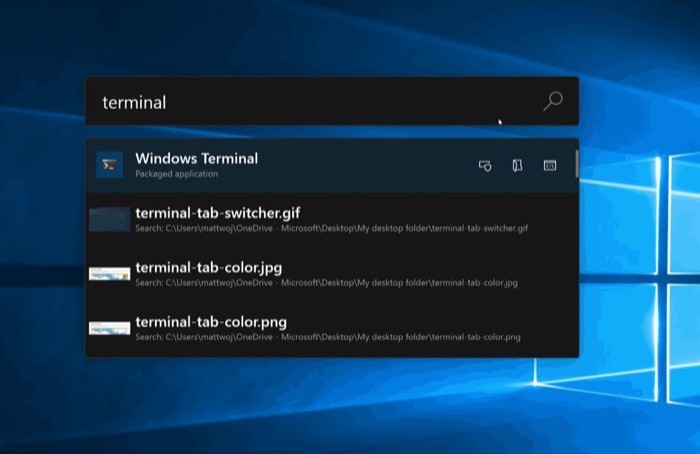
截至目前,微软提供了一系列不同的 PowerToys 实用程序,如 Color Picker、Image Resizer、PowerRename 等,以扩展 Windows 的功能。 而Run恰好是其中之一。
简而言之,Run 就像一个针对高级用户的快速启动器,可让您访问 Windows 10 操作系统上的各种元素。 您可以使用它直接从搜索栏中查找和打开所有不同的文件、文件夹、应用程序和系统设置。 这样,您就可以通过不必依赖 GUI 来执行这些操作来提高效率。
PowerToys Run 提供什么?
如前所述,PowerToys Run 就像 Windows 10 的快速启动器。它有点类似于 macOS 上的 Spotlight Search。 对于初学者来说,Spotlight Search 是 Apple Mac 计算机上的内置实用程序,您可以使用键盘快捷键调用它并输入您的查询以获得相关结果。 当您想要启动应用程序、执行快速计算以及查找文件、文档、应用程序和设置等时,它会派上用场。
以几乎相同的方式,您还可以使用其(键盘)快捷方式激活运行并执行支持的操作。
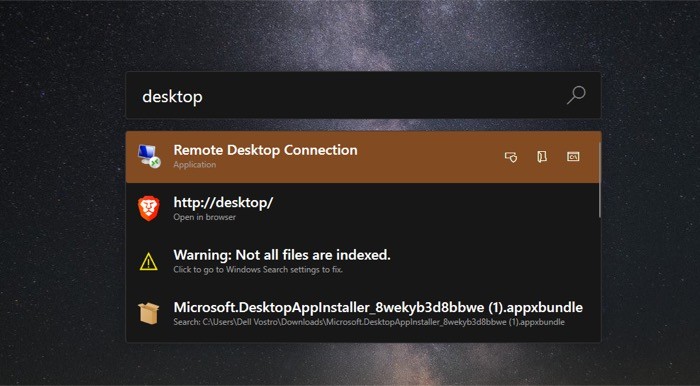
以下是 PowerToys Run 提供的功能列表:
1. 在您的计算机上搜索文件、文件夹和应用程序。
2. 执行简单的数学计算。
3. 搜索系统上所有正在运行的进程。
4. 调用 Shell 执行一系列 CLI 操作,甚至执行脚本。
谈到可定制性,Microsoft 为您提供了根据您的喜好更改 PowerToys 的一些设置的选项。 您可以更改的一些设置包括默认触发快捷方式、提供的最大搜索结果数以及索引(出现在搜索中的驱动器)驱动器。
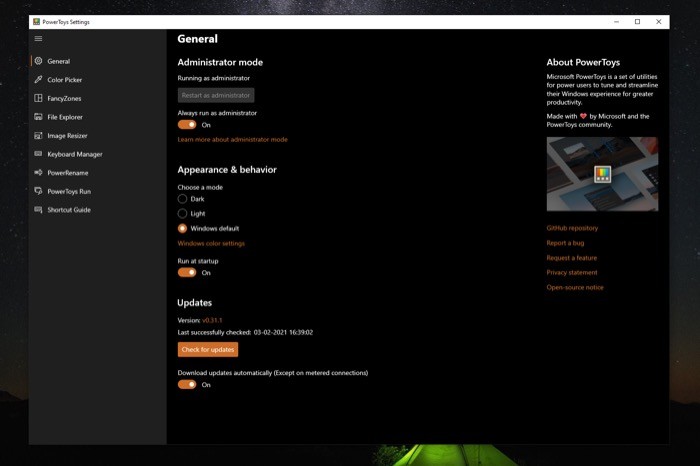
要更改这些设置,请打开 PowerToys 并从左侧菜单中选择PowerToys Run 。 现在,单击右侧要更改的设置,然后从可用选项中选择您喜欢的选项。
如何使用 PowerToys Run?
要开始使用 Run,您首先需要在 Windows 10 计算机上安装和设置 Microsoft PowerToys。 您可以前往我们的 Microsoft PowerToys 指南查看步骤并了解有关该工具的更多信息。
在您的机器上安装并设置 PowerToys 后,运行应用程序并从左侧菜单中选择 PowerToys Run。 现在,在 PowerToys Run 窗口中,切换PowerToys Run旁边的按钮以启用它。

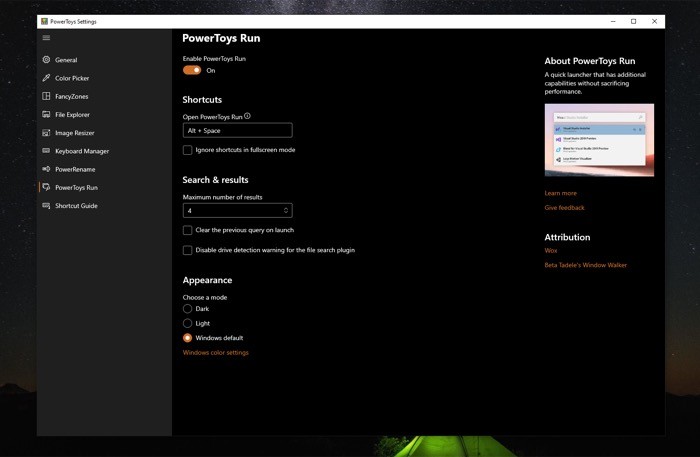
要调用 PowerToys Run 搜索窗口,请按 Alt + Space组合键。 这是默认的触发快捷方式,您可以从设置中将其更改为您喜欢的快捷方式。 在显示“开始输入... ”的搜索窗口中,输入您的查询。 就像我们在上一节中提到的,您可以在此窗口中搜索文件、文件夹和设置,以及打开网站、应用程序,甚至执行计算。
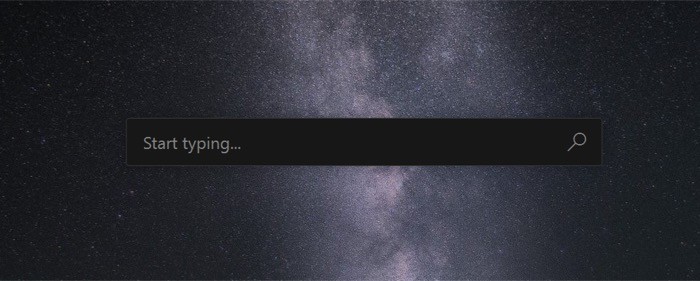
因此,如果您要查找文件或文件夹,请点击触发快捷方式并开始输入其名称。 如果 PowerToys 为您的查询找到匹配项,它将返回相同的相关结果。 然后您可以单击它来打开/查看它。 在某些情况下,您还可以从窗口中选择更多选项。 您可以在结果右侧找到这些,然后单击它们以使用指定的操作打开文件/文件夹/应用程序。
虽然您可以直接在搜索窗口中搜索项目,但 Run 有一些保留的运算符可帮助您定位特定类型的结果。 这样,您只会得到您想要的结果类型。 如果您是高级用户,您肯定更愿意走这条路线来执行搜索并在 Run 上执行不同的操作。
目前,PowerToys Run 支持以下运算符:
1.等号( = )——严格执行计算
例如: =1024/2
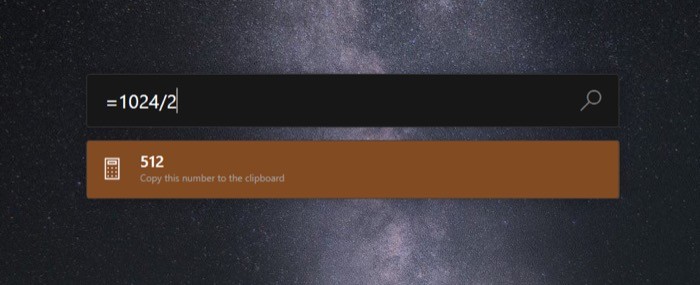
2.问号( ? ) — 仅搜索文件和文件夹
例如:?index.html
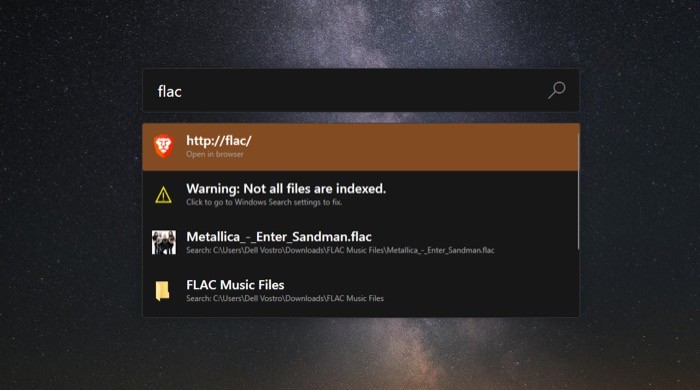
3.句号( . )——只搜索您计算机上已安装的应用程序
例如: .firefox
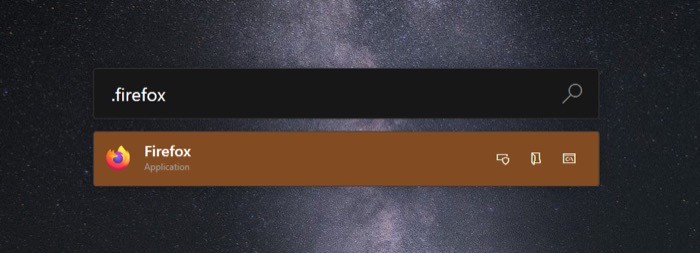
4.双正斜杠( // ) — 在默认浏览器中打开 URL
例如: //google.com
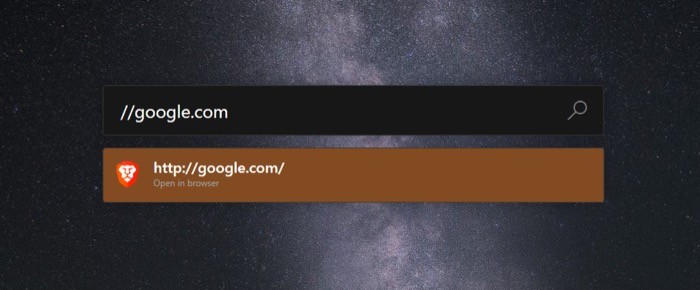 5.大于号(>) — 只执行 Shell/Command Prompt 命令
5.大于号(>) — 只执行 Shell/Command Prompt 命令
例如: >ipconfig
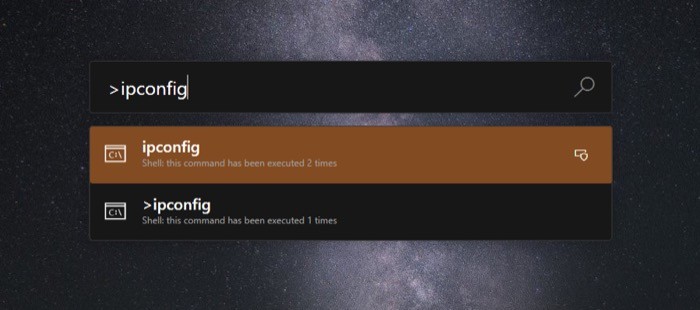
6.小于号( < )——只查看正在运行的进程[在最新版本的 PowerToys 上运行有问题] 例如: <process_name
这几乎就是您需要了解的有关 PowerToys Run 以及如何使用它的所有信息。 您现在应该能够使用 PowerToys Run 实用程序快速执行搜索,并在一个地方为您对文件、文件夹和应用程序的查询获取结果。 如果您在工作流程中使用 Shell 脚本,则可以利用 PowerToys Run 使用其快速搜索栏快速执行它们。
更重要的是,如果您一直是 Mac 用户并且最近切换到 Windows,则可以使用此 PowerToys 实用程序从您的 Windows 机器中获得类似 Spotlight 的功能和特性。
提示:启用启动时运行以避免每次启动计算机时都必须手动运行 PowerToys 工具。 为此,请转到“常规”选项卡并切换“启动时运行”按钮。
注意: PowerToys 现在是一个开源工具并且经常收到更新。 如果您在使用 Run 或其任何实用程序时遇到某些问题,您可以访问 PowerToys 的 GitHub 存储库。 在这里,您可以找到与您的问题有关的所有相关信息,有时甚至可以自己解决问题。
