您应该知道的 15 大 Microsoft Teams 提示和技巧
已发表: 2020-04-17在这些艰难时期,当国家面临封锁并且组织要求其员工呆在家里远程工作时,抓住并专注于工作的发展可能会有些挑战。 但是,得益于大量的应用和服务,例如视频会议应用和远程协作工具等,这种体验可以在一定程度上得到简化。 一个这样的应用程序是 Microsoft Teams,它是一个统一的协作和通信平台,可让您与团队成员联系并在项目上一起工作。 因此,如果您是该应用程序的新手,或者即使您一直在使用它,以下是您应该了解的一些 Microsoft Teams 提示和技巧,以充分利用该服务。
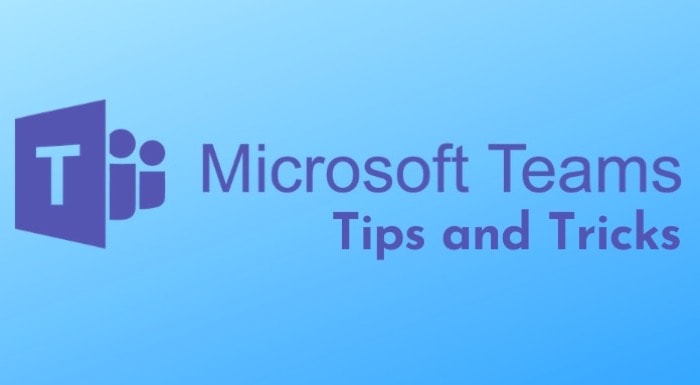
目录
1.改变你的背景
如果您在家工作,则可能并非您家中的每个角落都适合进行视频通话。 但是对于 Teams,这不应该是一个问题。 事实证明,您可以在会议期间更改背景,以隐藏背景中凌乱的环境。 但是,截至目前,Microsoft Teams 仅支持默认背景。 要添加背景,在视频通话期间,点击省略号(三点)按钮并选择显示背景效果。 您将在右侧看到背景设置菜单,其中包含默认背景列表。 从这里,选择一个背景并点击“预览”按钮以使用您的设置查看它。 要将其设置为背景,请选择它并点击应用按钮。
此外,除了更改背景之外,您还可以在视频会议期间激活背景模糊功能以隐藏您的背景。 为此,当您在开会时,点击省略号(三点)按钮以显示更多操作,然后选择模糊我的背景。
2.使用沉浸式阅读器
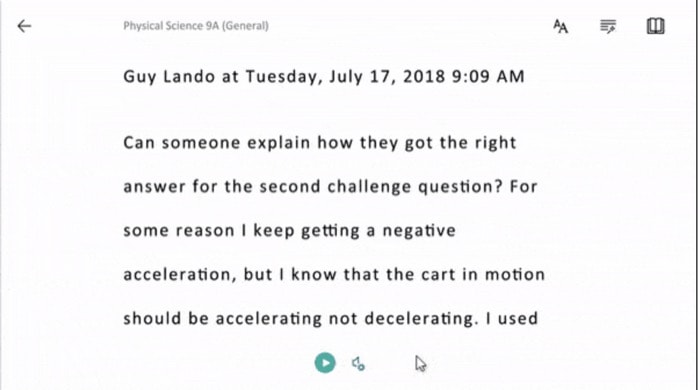
当您必须在不同的对话之间来回阅读大量文本时,有时这可能是一项相当乏味的任务。 幸运的是,微软的沉浸式阅读器可以通过以不同的速度阅读文本来节省你一些时间,你可以根据自己的喜好进行更改。 此外,它还为您提供了以不同字体大小、颜色和间距显示文本的辅助功能选项。 除了办公室设置,该实用程序还可以帮助教有阅读障碍和书写障碍的学生,因为它通过将文本分解为不同的词性以便更容易理解,从而更容易理解文本。 为此,请点击消息旁边的省略号(三点)按钮,然后从选项中选择沉浸式阅读器。
3.翻译对话
对于那些母语不是英语但他们的工作主要围绕英语的人,Microsoft Teams 为您提供翻译功能。 要将消息翻译成您的首选语言,请点击对话文本旁边的省略号(三点)按钮,然后选择翻译。 您现在应该会看到翻译成您首选语言的文本。 完成后,您可以按照相同的过程恢复为原始文本。
4. 收藏团队或频道
如果您碰巧一次从事多个项目,有时可能会感到困惑,以跟上需要您全力关注的特定团队的进步。 对于这种情况,您可以简单地将团队或频道标记为收藏,然后可以在左侧窗口顶部的收藏夹部分中找到。 要将团队或频道标记为收藏,打开它,点击省略号按钮,然后选择收藏。
5.关注更新频道
类似于您如何收藏频道以获得有组织的部分以便快速访问,您也可以关注它以获取快速更新。 如果您不想错过团队中的重要更新或发展,这可能会派上用场。 要关注频道,请将其打开,然后点击省略号(三点)按钮。 现在,从选项列表中,选择关注此频道。 将频道标记为收藏后,您将通过推送通知收到有关其所有更新的通知。
6. 将消息标记为未读
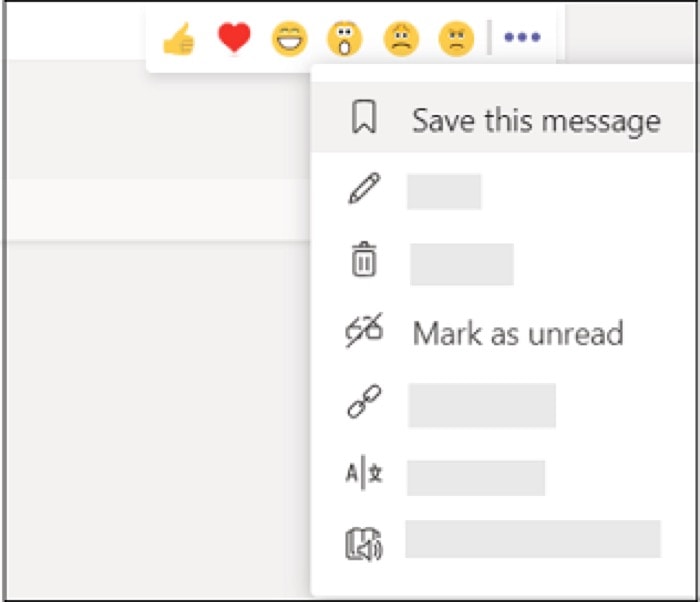
虽然频道允许您与您的队友就各种发展进行讨论,但如果频道中有大量成员,事情有时会失控。 它可以迅速从有用的东西变成大量填充的消息。 为了帮助自己在这种情况下结束,您可以将优先的重要消息标记为未读,以便您以后可以重新访问它们。 要将消息标记为未读,请转到要标记为未读的消息的对话,然后点击它旁边的省略号(三点)按钮。 现在,从弹出窗口中选择Mark as unread 。 您可以通过在搜索框中键入“ /unread ”来找到这些消息。
7.书签消息
就像您将对话中的消息标记为未读以便稍后重新访问一样,您也可以为对话中的文本、图像或其他内容添加书签,以便稍后查看。 虽然未读消息可以方便地提醒自己需要完成的任务,但为消息添加书签可以帮助您保存需要经常参考的重要消息或内容。 要为消息添加书签,请前往对话,然后点击它旁边的书签图标。 您可以通过在搜索框中键入“ /saved ”来查看已添加书签的消息。
8. 创建富文本消息
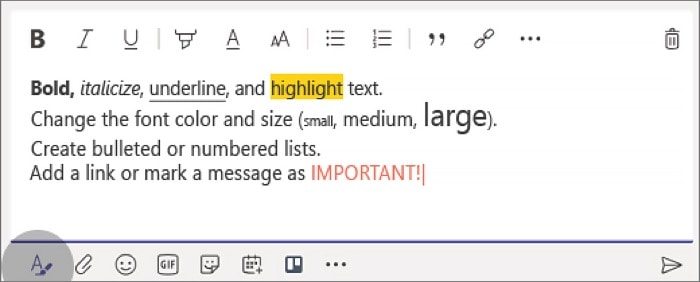
有时,您需要对文本进行更多控制,以便更有效地传达信息。 这就是富文本编辑发挥作用的地方,它带来了对字体、注释、图片和其他自定义格式选项等内容的支持。 要编写富文本消息,请打开您想要发送消息的频道,然后点击左下角的“ A ”按钮。 您现在将弹出一个文本窗口,在此处创建和格式化您的消息,然后点击发送按钮发送您的消息。

9. 将应用程序集成到团队中
Teams 的 USP 之一是能够在平台上集成整套 Office 365 应用程序。 因此,如果您的团队主要依赖这些应用程序,您只需单击几下即可集成它们。 但是,这并不是说该平台不提供对其他生产力工具的支持。 因为,有一个完整的应用程序集合,组织成不同的类别,以满足每个人的需求。 要将应用添加到您的团队,请前往您的团队,点击省略号(三点)菜单并选择Manage team 。 从这里,转到应用程序部分(在您的团队名称下方),然后点击更多应用程序按钮。 您现在拥有完整的应用程序集合,您可以通过进入不同的类别或在“搜索所有”框(在“应用程序”下方)中输入查询来选择这些应用程序。 一旦你找到一个应用程序,选择它,然后点击添加将它添加到你的团队或频道。
10. 通过 Outlook 与团队共享聊天
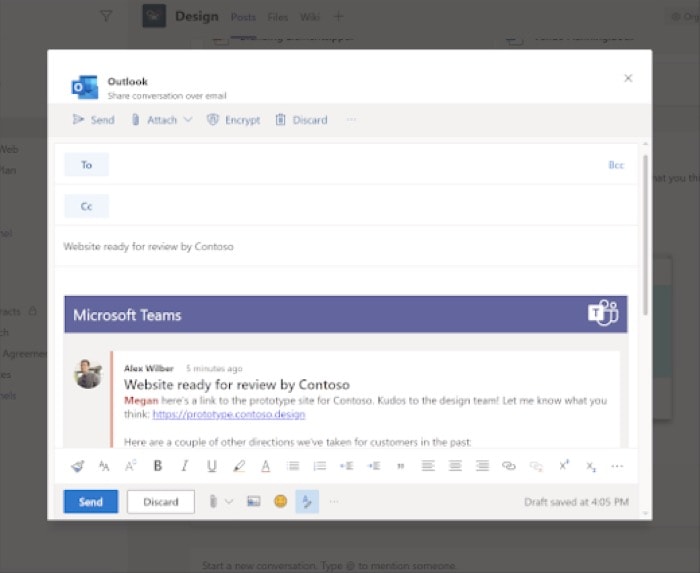
如上所述,Teams 预集成了 Microsoft 的应用程序套件。 Outlook 恰好是其中之一。 Outlook on Teams 可以帮助你以电子邮件的形式共享对话,而无需离开 Teams。 为此,请转到对话并单击省略号(三点)按钮。 从弹出窗口中,选择共享到 Outlook并添加您的收件人和其他相关信息。 最后,点击发送。 同样,您也可以以相同的方式通过电子邮件发送频道的整个对话。
11.过滤活动与提及
如果您的团队频道有很多用户,您可能已经注意到在讨论期间大量消息涌入 - 有时很难通过您的提及来跟踪消息。 为避免错过此类重要消息,您可以使用提及来过滤对话,以将您需要的内容与其他群体分开。 为此,请转到活动并点击右侧的漏斗图标。 现在,点击Type to filter框旁边的省略号(三点)按钮,然后选择Mentions 。 您现在应该在“活动”部分看到最相关的内容(提及您)。 此外,您还可以进入活动并点击动态旁边的下拉按钮并选择我的活动,以在一个地方查看所有活动的详细列表。
12.记录团队会议
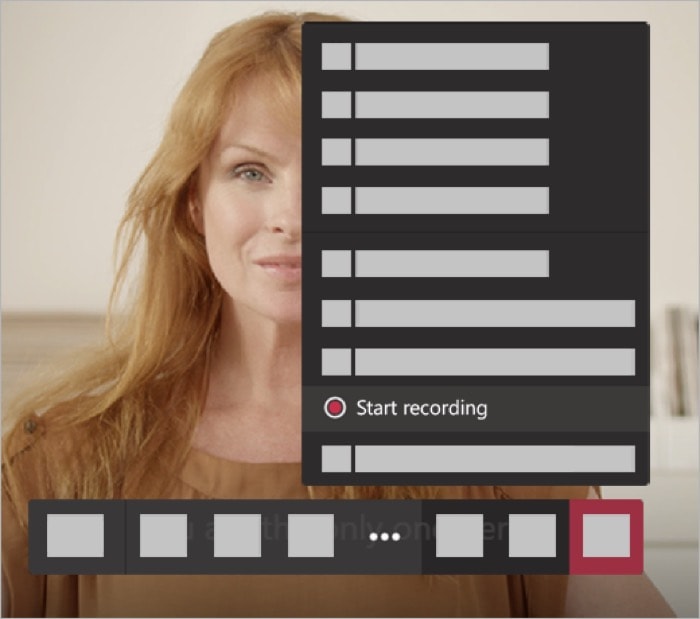
通常,当您与队友开会时,有些事情您希望(或想要)稍后重新访问以供参考。 对于此类情况,Teams 让您能够录制会议,以便稍后访问音频、视频和屏幕共享活动。 该服务将录制的会议保存到 Microsoft Stream,以便在您的团队中安全共享。 要录制正在进行的会议,请点击省略号(三点)按钮并选择开始录制。 完成后,按照相同的步骤停止录制。
13. 利用斜杠命令
尽管您可以通过启用某些功能或摆弄各种设置来根据自己的喜好自定义平台,但在操作效率方面,除了掌握如何快速完成基本操作之外,您无能为力。 这就是斜杠 (/) 命令出现的地方。 正如您可以通过其名称猜到的那样,该命令涉及使用斜杠 (/) 字符,后跟一个命令。
一些斜线命令包括 -
一世。 /goto - 帮助您跳转到团队或频道
ii. /call – 直接打电话给某人
iii. /chat – 向某人发送快速消息
iv. /activity – 查看某人的活动
v./whatsnew – 了解团队的新功能
六。 /提及 - 查看您的所有提及
七。 /saved – 查看您保存的列表
八。 /未读 - 查看您的未读活动
九。 /keys – 查看所有键盘快捷键的列表
X。 /available(或离开、brb、dnd 和忙)– 设置状态
此外,要查看更多命令,请在搜索中输入斜杠 (/) 字符或键入命令窗口以查看所有支持的斜杠命令的列表。 或者,您可以前往此处的 Microsoft 支持,了解有关这些命令的更多信息。
14.掌握快捷键
与使用斜杠命令快速访问不同选项和执行基本任务类似,您还可以利用键盘快捷键的强大功能轻松执行各种操作,同时还可以节省一些时间。
以下是一些键盘快捷键 -
一世。 去搜索 - 命令 + 。 或 Ctrl + E
ii. 转到 - command + G 或 Ctrl + G
iii. 开始新的聊天 - command + N 或 Ctrl + N
iv. 打开设置 – command + 或 Ctrl + ,
v. 附加文件 – command + O 或 Ctrl + O
六。 回复一个线程 - R
七。 标记为重要 - command + shift + I 或 Ctrl + Shift + I
八。 切换静音 – command + shift + M Ctrl + Shift + M
显然,这些是您可以在 Teams 上使用的一些快捷方式。 要查看支持的快捷方式的完整列表,请在此处访问 Office 支持。 另外,请注意,某些快捷方式组合对于 Web 和应用程序可能有所不同。 因此,您可能需要参考快捷方式链接以获得帮助。
15.使用机器人
Microsoft Teams 提供对 Bots 的支持,它本质上是一种工具,可帮助您自动执行某些操作或在某些日常任务中获得帮助。 例如,机器人可以帮助您执行简单的任务,例如查找会议议程、设置提醒、查看报告,以及从您的 Github 存储库中提取待处理请求等复杂的任务。 所有这一切,无需离开 Teams。 您可以在这里找到一些流行的机器人,也可以根据您的要求在互联网上找到一个。 此外,如果您想要更好地控制您的机器人或想要执行更深入的自动化任务,您可以在此处使用 Microsoft 的操作指南创建自己的机器人。
额外提示:如果您还碰巧使用 Zoom 与 Teams 一起进行视频会议和远程协作,那么两者最近宣布了两种服务之间的协作集成。 所以现在,您无需在应用程序之间切换即可参加或管理您的会议。 要在 Teams 上启用 Zoom 集成,请点击左上窗格中的省略号(三点)按钮,然后转到更多应用程序。 您现在将看到各种应用程序的集合。 在此处,点击应用程序下方的搜索框,然后输入缩放。 现在,选择应用程序并点击添加按钮将其添加到您的团队或频道。 完成后,您只需单击一下即可开始或加入 Zoom 会议。
这些是 Microsoft Teams 的一些提示和技巧,您可以遵循这些提示和技巧来充分利用您的体验并更有效地执行操作。 因此,您可以节省一些时间,并在需要更多关注的操作上进行投资。
