Windows 10,11 PC 上的 Miracast:下载、安装、更新和设置指南 2022
已发表: 2023-05-19如果您想在 Windows 10/11 上下载并安装 Miracast,请查看这份详尽而简单的指南列表,并解释了一些相同的方法。
将电视用作笔记本电脑或台式机屏幕的能力就像因祸得福。 这是 Miracast 可以轻松帮助您的事情。 使用该技术,只需单击一下,您就可以轻松地将 Windows 笔记本电脑或台式机屏幕投影到电视上。 但是,要在 Windows 10/11 上使用 Miracast,您需要在您的系统上启用它。 在本教程中,我们将解释如何帮助您在 Windows 上下载 Miracast,然后根据需要使用它们。
但是,在继续介绍启用和使用 Miracast 的方法之前,让我们进一步了解该功能。
什么是 Miracast?
Miracast 是一种 HDMI over WiFi 功能,它使用 WiFi 连接而不是 HDMI 电缆在屏幕上显示数据。 使用此技术,您可以使用 Windows 10/11 设备轻松地与电视或任何其他屏幕共享视频或向其共享视频。 使用Miracast的认证标准,投屏变得非常容易和可能。
通常,在新设备中,Miracast 已经集成并启用,但在旧设备中,您需要检查您的设备是否支持 Windows 10/1 上的 Miracst。 让我们看看如何。
另请阅读:在 Windows 10 上更新 Wifi 驱动程序
如何查看 Windows 设备是否支持 Miracast?
在查看您的设备是否支持 Miracast 的过程中,您需要借助 DirectX 图形诊断对话框。 按照以下说明了解您需要做什么:
- 按设备上的Win+R组合键。
- 在搜索栏中输入dxdiag ,然后按Enter 键。
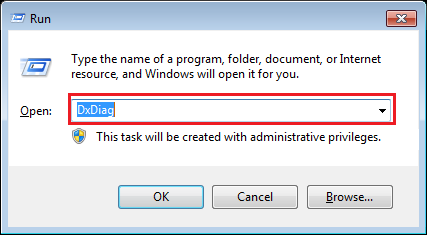
- 单击是继续。
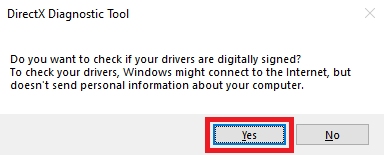
- 将出现 DirectX 图形诊断对话框。 在系统类别下,单击名为“保存所有信息”的按钮以继续。
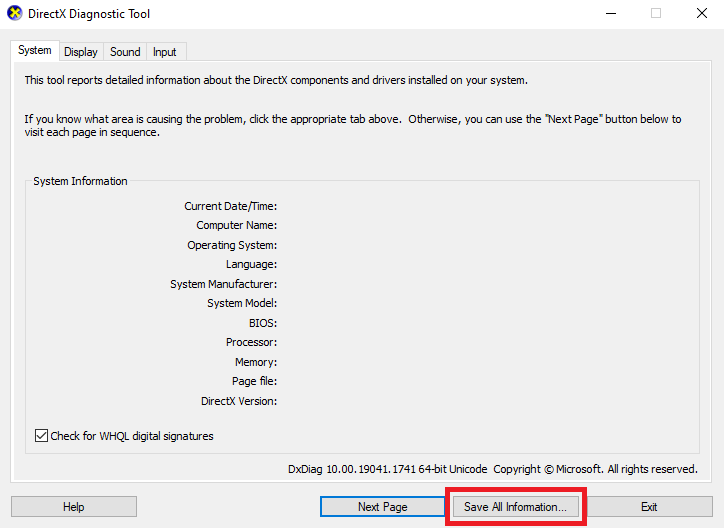
- 以.txt格式保存文件。
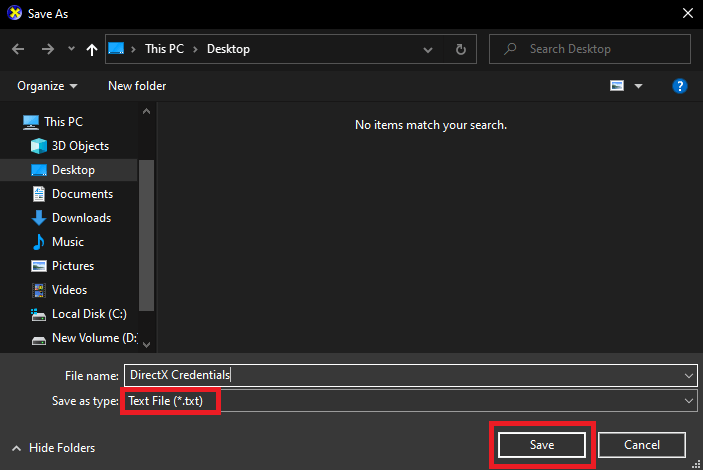
- 打开保存的文件并按Ctrl+S键并搜索Miracast 。
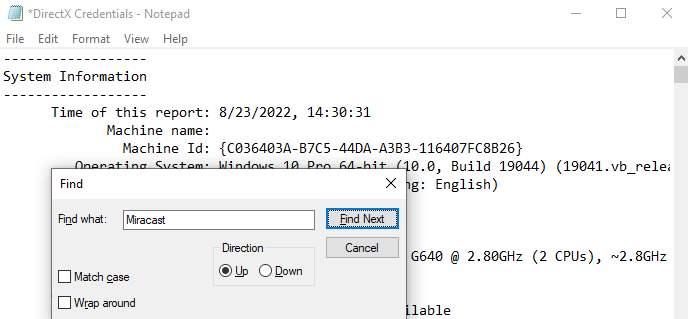
- 如果您发现Miracast:可用,则表示您的设备支持 Miracast。
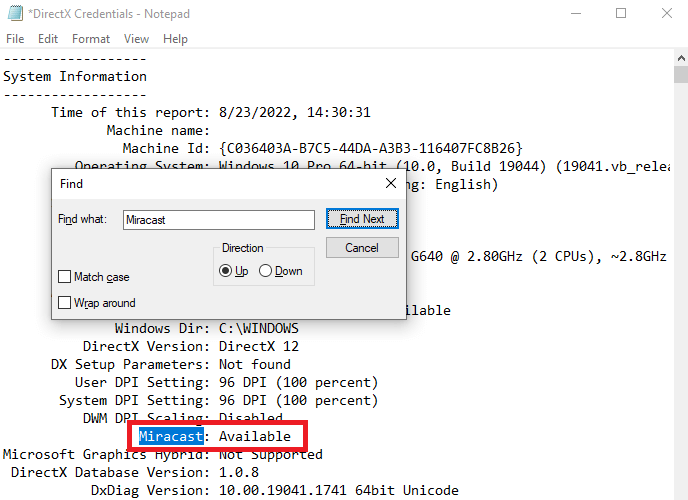
- Miracast:不可用意味着您的系统无法自行运行 Miracast。
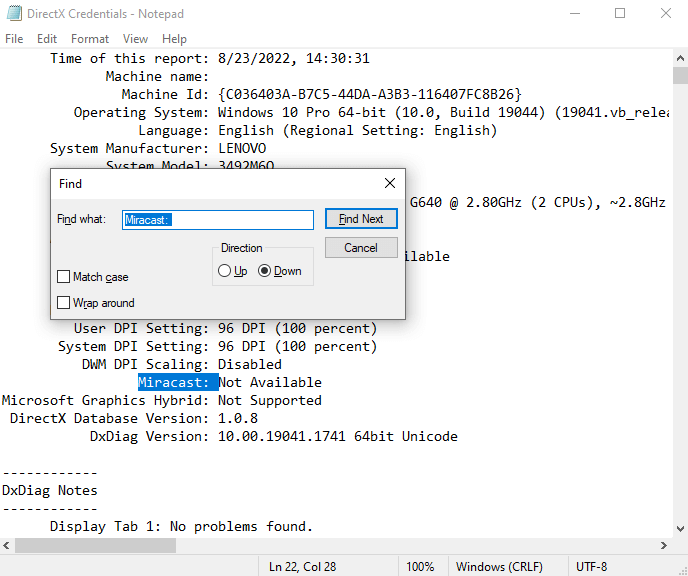
如果您发现 Miracast 不可用但又想使用它,则需要进行一些更改以获取 Miracast for PC。 例如,您可以轻松使用 USB 传输器或屏幕投影仪等外部设备。
如何下载、更新和安装适用于 Windows 10 的 Miracast?
与 Windows 系统连接或集成的任何其他设备一样,Miracast 在驱动程序的帮助下工作。 这些驱动程序是系统与连接的设备进行通信和连接的方式。 因此,如果系统中的任何驱动程序已过时或丢失,则可能会导致设备正常运行出现问题。 Miracast 也是如此。 要使其正常运行,请执行 Miracast Windows 10 下载以获取最新驱动程序。
要设置和使用 Miracast,您需要下载或更新 Miracast 或 Windows 10/11。 这里的下载是指需要下载Miracast的支持驱动。 您可以使用 Bit Driver Updater 轻松完成此操作。 该工具是提供最佳功能的专家,可帮助您下载、更新和安装各种驱动程序。
除此之外,该工具还为您提供其他功能。 使用 Bit Driver Updater,您只需单击一下即可轻松更新所有类型的驱动程序,甚至可以根据需要安排更新。 此外,更新程序还提供了一些智能功能来创建驱动程序备份并在需要时恢复它们。 单击“忽略更新”功能也非常值得。
Bit Driver Updater 提供的所有驱动程序都经过认证且值得信赖。 这意味着在使用 Bit Driver Updater 时没有恶意软件攻击的威胁。 这还不是所有软件都提供的许多其他功能。 您可以在下载该工具后找到这些。
现在,让我们了解如何在 Windows 10 PC 驱动程序上下载和更新 Miracast。
如何使用 Bit Driver Updater 获取 Miracast for PC?
按照下面显示的步骤,使用 Bit Driver Updater 非常容易地在 Windows 10/11 上安装 Miracast:
- 单击下面的下载按钮并将 Bit Driver Updater 的 .exe 文件保存到您的存储中。
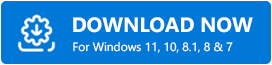
- 安装软件并在您的系统上运行它。
- 更新程序启动后,它将自动开始扫描您的系统以查找过时的驱动程序。 但是,您可能需要单击“扫描驱动程序”选项才能开始扫描。
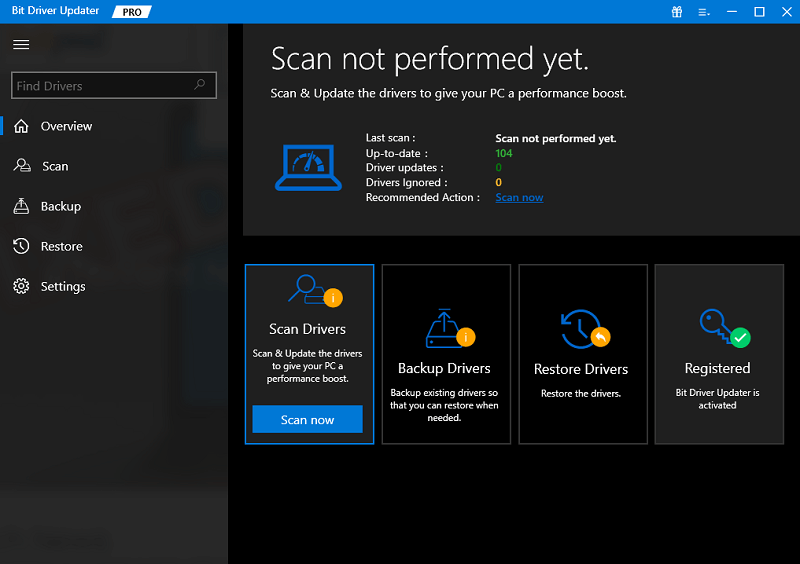
- 一旦过时的驱动程序列表出现在您的屏幕上,单击“立即更新”按钮以更新所需的驱动程序。 Bit Driver Updater Pro 用户还将获得一次更新所有驱动程序的选项。
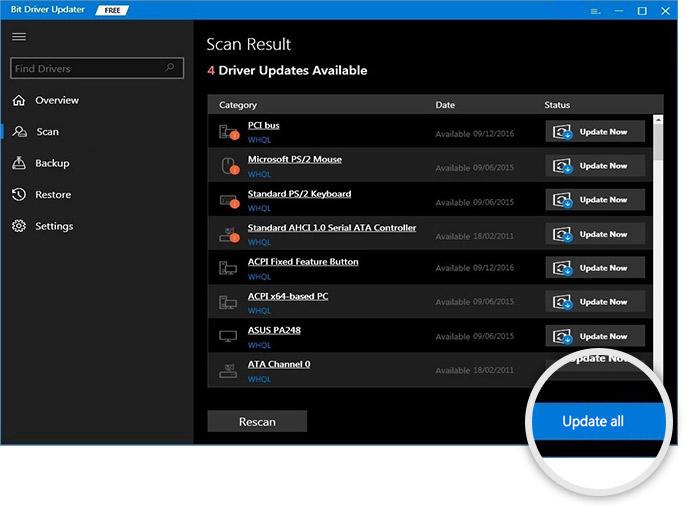
- 安装所有更新后,单击重新启动系统以执行相同操作。
因此,这就是您可以在 Windows 10 上下载和更新 Miracast 的方法。现在,让我们继续在您的 PC 上设置 Miracast 的过程。

另请阅读:如何在 Windows 11 上更新驱动程序
如何在 Windows 11/10 上使用 Miracast 进行设置和连接?
一旦您的系统获得适用于 PC 的 Miracast 的最新驱动程序,您现在就可以轻松设置和使用该功能。 但是,在继续执行设置镜像功能的步骤之前,您需要查看您的电视是否也支持 Miracast。 为此,您可以查看在线提供的设备属性或访问应用程序部分以查找名为 Miracast 的应用程序。 除此之外,Screen Casting 或 Wi-Fi Casting 的存在也表明了这一点。
此外,您还需要确保您的 Windows 设备和电视连接到同一 WiFi 网络。 这将允许您使用 Miracast 进行连接并轻松共享屏幕。
通过 Windows 设置使用 Miracast
Windows 设置允许您访问和添加您想要的任何设备。 因此,如果您的电视支持 Miracast,那么您可以继续按照以下步骤通过设置在 Windows 10/11 上使用 Miracast:
- 按设备上的Win+X 键并打开Settings 。
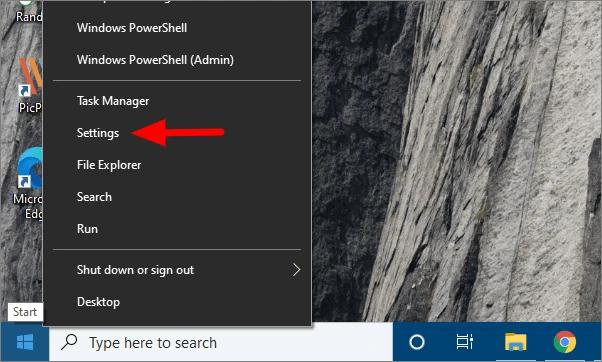
- 单击设备继续。
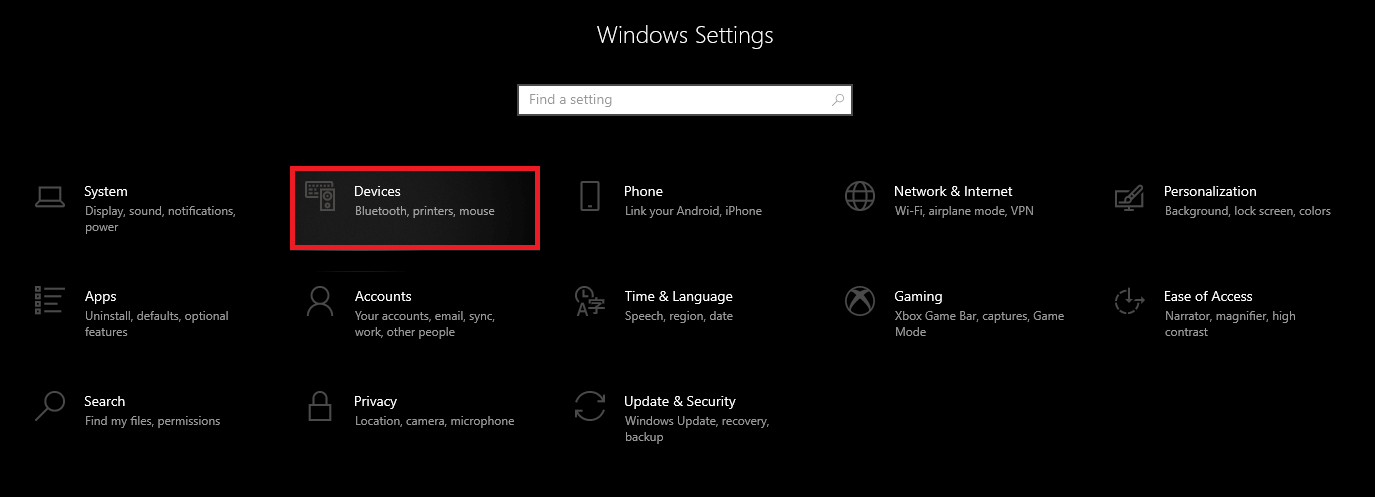
- 在蓝牙和其他设备下,单击添加蓝牙或其他设备。
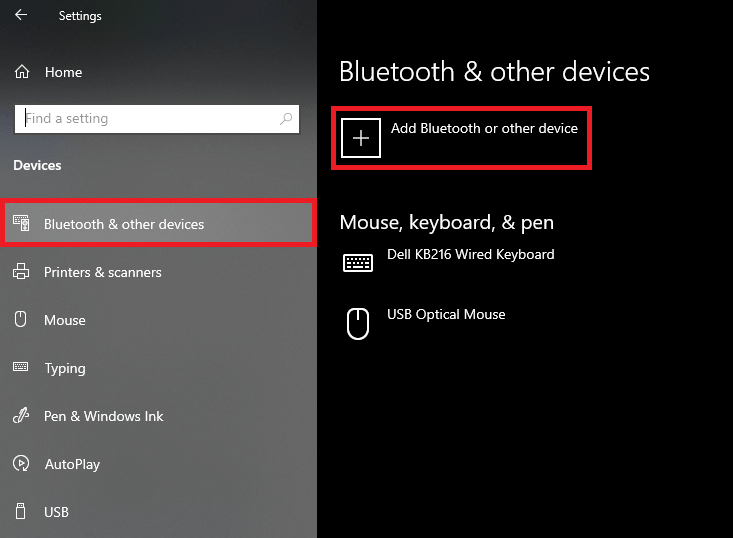
- 从服务类别中选择无线显示或坞站。
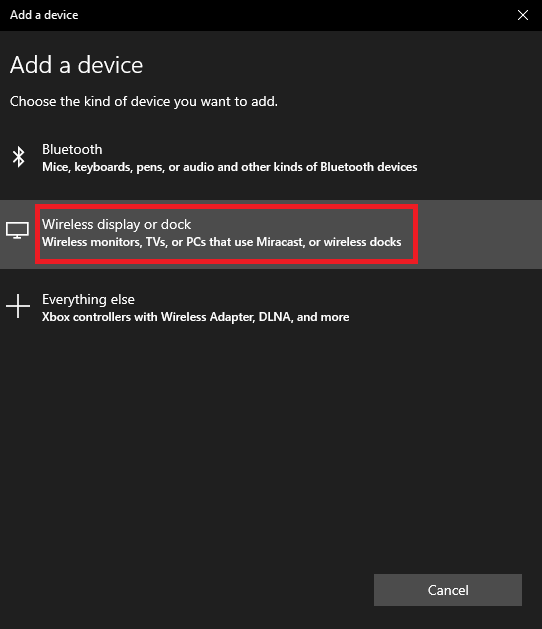
- 从设备列表中,单击您正在使用的电视名称。
您甚至可以尝试使用替代方法进行连接。
使用投影设置在 Windows 10/11 上使用 Miracast
除了系统设置外,您还可以借助设备上的投影或投影仪设置来使用 Miracast。 为此,您可以解决以下提供的步骤的帮助:
- 单击 Windows 任务栏右侧的“通知”按钮。

- 点击项目按钮继续。

- 现在,您的系统将为您的显示器显示各种选项。 单击名为“连接到无线显示器”的按钮。
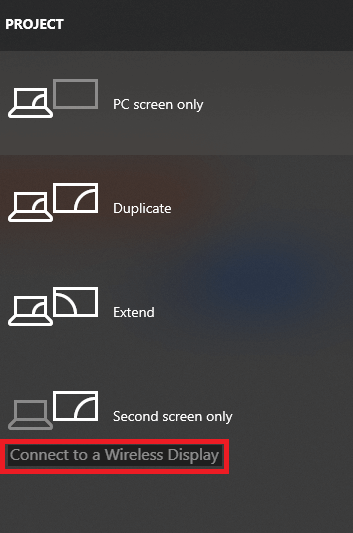
- 现在,您可以单击电视的名称并使用 Miracast 投射屏幕。
如果不知何故,您的系统无法找到电视,那么您也可以手动指定电视的名称。 为此,单击名为“我的设备在哪里”的选项,然后输入电视的名称。 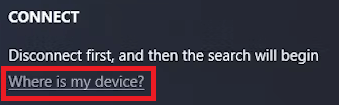
现在,您可以轻松地将屏幕镜像到指定设备上。
如何在 Windows 10/11 上断开 Miracast?
使用完 Miracast 后,您可能需要断开该功能并停止共享屏幕。 执行相同操作的过程非常容易遵循,为了您的方便,下面提供了该过程:
- 单击任务栏右侧的“通知”按钮。

- 点击项目按钮继续。

- 现在,您的系统将为您的显示器显示各种选项。 单击第一个允许您断开屏幕连接。
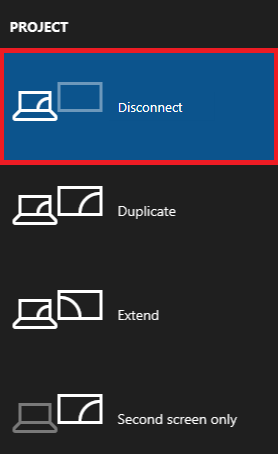
就是这样,您的设备将使用此过程断开与电视的连接。
如果 Miracast 停止工作怎么办?
由于连接错误,Windows 11/10 PC 的 Miracast 也可能无法工作或停止工作。 如果您面临同样的问题,您可以通过配置投影设置轻松修复错误。 请按照以下步骤进行精确操作:
- 按键盘上的Win+S键,输入Projection Settings ,然后按Enter 。
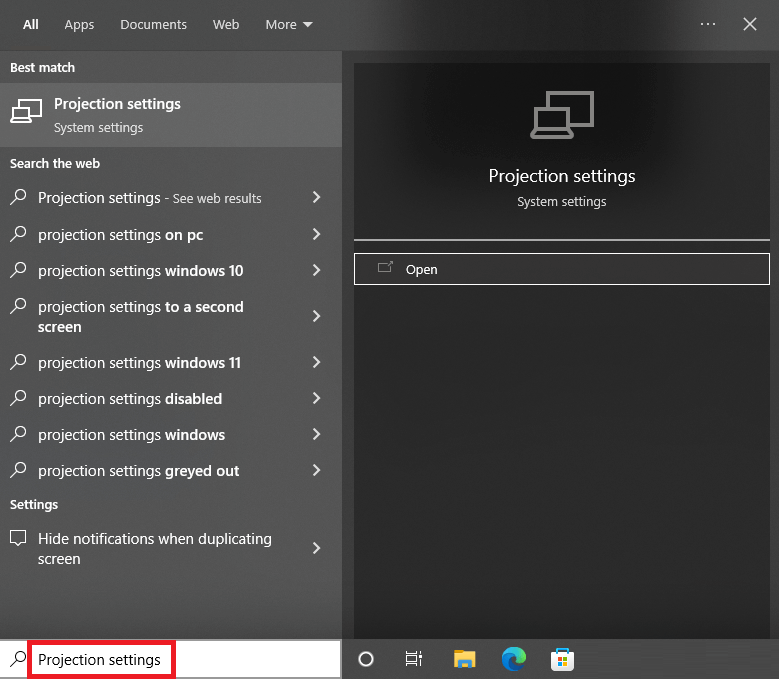
- 以最适合您的电视和 Windows 设备的方式修改投影仪的设置。
进行必要的更改后,您在运行 Miracast 时将不会遇到任何问题。
另请阅读:如何在电视上设置 Google Chromecast
常见问题 (FAQ):适用于 Windows 10、11 PC 的 Miracast 下载
以下部分回答了用户关于 Miracast Windows 10/11 下载的一些最常见问题。
Q.1 我的电脑可以使用 Miracast 吗?
要检查 Miracast 与您的系统的兼容性,请执行以下步骤:
第一步:使用快捷键Windows+I打开Windows设置。
第 2 步:在“系统”选项卡下滚动以打开“投影到 PC”
这里显示的结果如下。 此外,这取决于您的 PC 的配置。 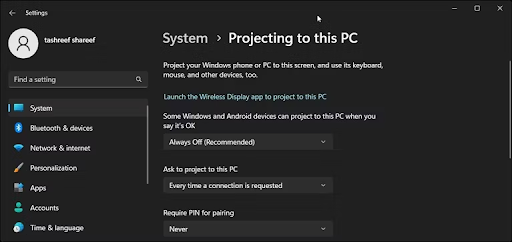
如果系统与 Miracast 兼容,则显示的选项将包含无线显示。
对于添加无线显示选项,请安装无线显示以允许 Miracast。
Q.2 如果我的电脑没有 Miracast 怎么办?
如果您的 PC 不支持 Miracast,您可以获得 Miracast 适配器。 此适配器可插入显示器的 HDMI 端口。 这款 Miracast Windows 10 适配器可以帮助您在没有任何有线连接的情况下与您的 PC 通信。
Q.3 有免费的 Windows 版 Miracast 吗?
对于使用 Windows 8 或更高版本的用户,可以使用 MiraCast。 这些设备有内置的 WiFi 适配器。 但是,如果您的系统未配备,您需要购买加密狗或适配器以将 Miracast 无线连接到您的显示设备。
在 Windows 11/10 上下载、设置和使用 Miracast; 解释
我们希望上面列出的有关如何在 Windows 10/11 上下载、更新和安装 Miracast 的方法对您有所帮助。 通过本指南的后续部分,您一定已经了解了设置和使用镜像功能的过程。 这些程序很容易遵循,也很安全。 这些不会以任何方式损害系统的集成。
如果您在 Windows 11/10 上使用或设置 Miracast 时遇到任何类型的问题,则需要更新网络和显示驱动程序。 为此,您可以借助 Bit Driver Updater 工具。 该软件是更新驱动程序以及轻松修复所有与驱动程序相关的错误的专家。
如果您喜欢本指南,了解与适用于 Windows 11/10 的 Miracast 相关的所有内容,请表达您的爱意。 订阅 Techpout 博客的时事通讯。 通过这种方式,您将获得所有新博客的定期更新。
如需进一步帮助,您可以自由使用下面的评论部分。 您可以询问与 Windows 10 上的 Miracast 相关的问题并提供建议。 我们将相应地回复您的意见。
