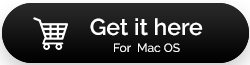Movavi Mac Cleaner 的完整评测
已发表: 2021-02-19毫无疑问,我们每个人都喜欢在我们的计算机上探索整个世界。 另外,感谢科技时代,如果你没有电脑,一切都将是不可能的。 当您的计算机运行缓慢时,整个体验会变得更糟。 有时您希望自己一开始就不会使用那台计算机。
这是当您意识到您的系统可能正在存储可能会降低计算机速度的垃圾文件和不必要的数据时。 由于没有人愿意使用需要永远响应简单命令的计算机,因此他们寻找解决方案。 让您的计算机像以前一样启动和运行的有希望且有效的解决方案之一是使用清洁应用程序。
您的 Mac 是否也会逐渐变慢?
Mac 是他/她可以使用的最强大和最先进的计算机之一。 但是,随着时间的推移和使用,您的 Mac 可能会变慢或滞后。 这可能是因为垃圾文件或计算机上堆积的不必要的应用程序占用了宝贵的存储空间并降低了速度。
无论您使用的是哪种计算机,如果它没有不断得到优化,它可能会变慢。 唯一的解决方案是从 Mac 中清除垃圾文件和不需要的数据。 现在,为了做同样的事情,市场上有许多清理应用程序可用。 这些应用程序非常有助于从 Mac 中识别和删除无用文件并提高计算机的整体性能。
由于有许多应用程序,因此在缩小要继续使用的应用程序的范围时,您需要格外小心。 为了帮助您,我们正在审查一款高效的清洁应用程序 Movavi Mac Cleaner,它是可靠性和强大功能的完美结合。
使用 Movavi Mac Cleaner 清理您的 Mac
目录
- A. Movavi Mac Cleaner 定价
- B. Movavi Mac Cleaner 功能
- C. 其他显着特征
市场上最强大的 Mac 清洁器之一是 Movavi Mac Cleaner,原因可能是兼容性、可靠性和丰富的功能。 在这篇文章中,我们将探索 Movavi Mac Cleaner 及其工作原理。
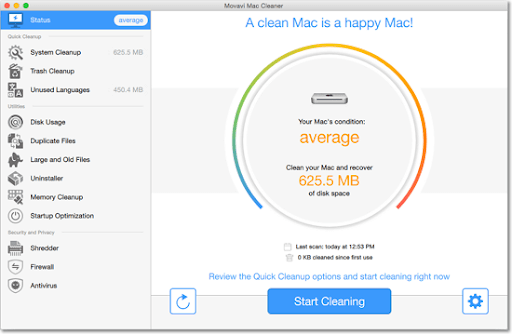
- 您需要通过导航到 Movavi Mac Cleaner 官方网页来开始该过程。
- 在您的 Mac 上完成下载过程,成功安装后,它将在您的主屏幕上自动启动。
单击此处下载 Movavi Mac Cleaner
A. Movavi Mac Cleaner 定价
您可以在 Mac 上轻松使用 Movavi Mac Cleaner 的试用版,但有一些限制。 您将能够不受任何限制地使用所有主要功能,但清理限制将上限为 500 MB。 但我认为这足以知道 Movavi Mac Cleaner 是否值得花时间。
如果您希望使用具有完整功能的 Movavi Mac Cleaner,您需要从该网页购买激活密钥。 最好使用此 Mac Cleaner 的高级版本,因为限制和限制将不复存在。
B. Movavi Mac Cleaner 功能
Movavi Mac Cleaner 启动后,主页会建议您(扫描后)清理 Mac。 可以将相同的通知视为 Movavi Mac Cleaner 页面(屏幕左上角,在状态下)上的命令。
另请阅读:如何在 Mac 上检查存储 - 快速简便的方法
1.快速清理:系统清理
系统清理是了解您在 PC 上获得多少不必要文件的最重要部分之一。 现在要清理您的 Mac,您需要点击系统清理,您会看到屏幕已分类为不同的部分(常规、用户缓存、系统缓存、用户日志和系统日志)。 请注意,General 部分在一个列表中为您提供了所有其他四个部分的列表,以及它们持有的不需要的文件的大小。
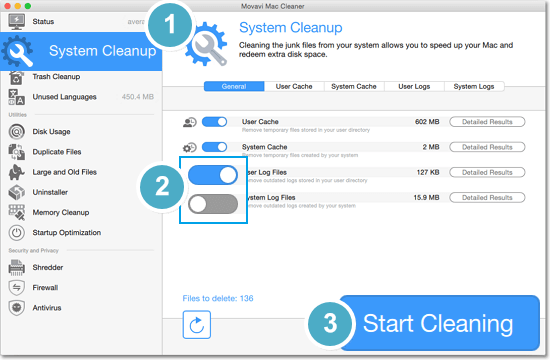
您只需单击任何选项卡或点击详细结果(在特定部分)即可深入了解系统日志或缓存。 浏览完缓存和日志文件后,您需要做的就是点击开始清理(屏幕右下方)。 这样做将开始清理过程,并在一段时间内,所有缓存和日志文件都将被清除出系统。 在完成清理过程后,您可以尝试在 Mac 上运行各种程序以查看差异。 系统清理过程将收回不必要的覆盖空间并提高系统速度。
另请阅读:适用于 Mac 的 Duplicate Photos Fixer Pro
2.快速清理:垃圾清理
另一种深入了解系统以查找不需要的文件并将它们从系统中清除的有效方法是通过垃圾清理。 尽管我们所有人都尽力从系统中永久删除文件,但是,有时文件并没有被完全删除。
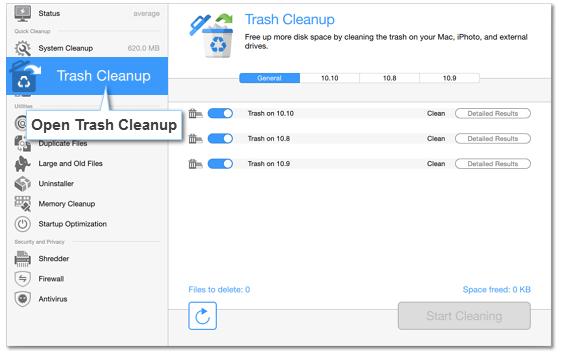
在这里,您可以选择 Movavi Mac Cleaner 的垃圾清理功能,并从您的 Mac 中删除所有不必要的文件。 您需要做的就是点击“垃圾清理”选项并让它分析需要清除的文件大小。 成功分析后,点击开始清洁,一段时间后您的系统将比几秒钟前更轻。 瞧!!
3. 快速清理:未使用的语言
并非我们每个人都在 Mac 上下载不同的语言,但您肯定可以删除它们并恢复计算机上的空间。 Movavi Mac Cleaner 为您提供了相当长一段时间内未使用的所有语言的列表,如果要删除它们,请继续。
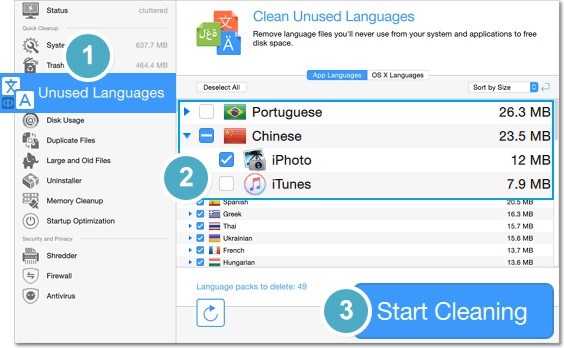
最终决定将取决于用户,但有必要指出 Mac 上可能不必要的文件保存区域。
4. 实用程序:磁盘使用情况
实用程序部分下的磁盘使用情况是最重要的部分之一,因为它可以帮助您了解哪些文件和文件夹占用了最多的空间。 不是这样,您已经不知道了,但是,如果某些事情是自动完成的,那为什么还要手动呢? 因此,您需要做的就是点击“磁盘使用情况”,该工具会要求您添加要扫描的位置以查找不必要的数据。
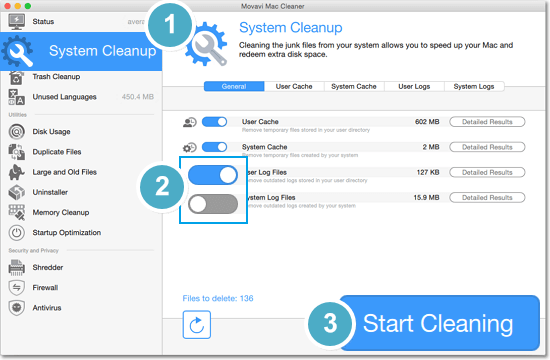
点击“添加文件夹”后,Movavi Mac Cleaner 将开始分析文件夹以查找可能具有不同颜色组合的每个文件。 您可以查看哪个文件夹或文件占用了太多空间,因此您可以做出决定。 您可以选择特定的文件/文件夹并继续保持原样或通过点击删除将其从系统中删除来更改它。
5. 实用程序:重复文件
我们所有人都可能会遇到这种恼人的情况,即我们在 Mac 上传输的手机上存储了多张照片或音乐曲目。 除了多次下载任何文件外,还会带来重复,导致 Mac 上不需要的文件。 这就是 Movavi Mac Cleaner 通过帮助您识别系统上的那些重复文件来发挥神奇作用的地方。
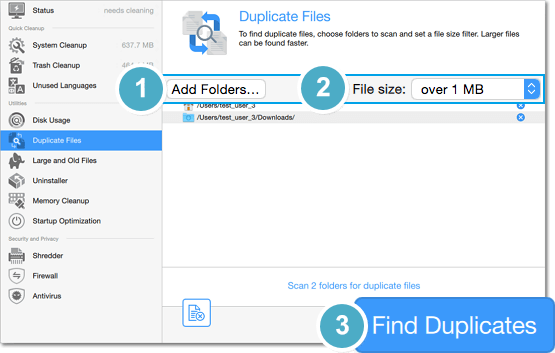
您需要点击重复文件部分(从屏幕左侧面板)并使用过滤器(添加文件夹和文件大小)来获得与重复文件相关的确切结果(点击查找重复项)。 结果公开后,您需要点击“移至垃圾箱”,所有重复文件将从预先确定的位置删除。 现在您可以打开垃圾箱窗口并清除所有内容并将它们扔出系统。
6. 实用程序:大文件和旧文件
手动删除所有可能不必要的大文件和旧文件可能很耗时。 但是,通过使用 Movavi Mac Cleaner 的大文件和旧文件选项卡,您可以通过单击添加文件夹选项(查找大文件)轻松完成。

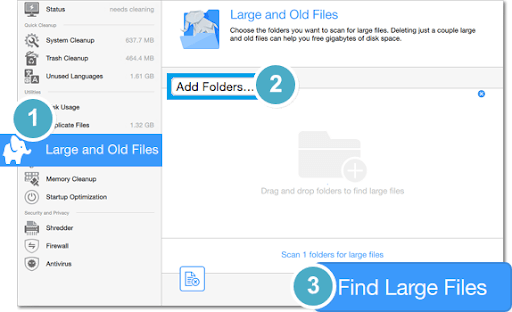
一旦您可以看到您面前的结果,请使用“排序依据”选项或“按大小排序”选项。 这将为您提供(从大到小)统一顺序的结果,并且您可以轻松地采取适当的措施将其删除或保留在计算机上。 您还可以使用其他排序过滤器(按名称排序、按上次使用时间排序、按类型排序)来查找不需要的文件,然后仅在此处删除它们。
7.实用程序:卸载程序
到目前为止,我一直认为 Movavi Mac Cleaner 是彻底清理 Mac 的一站式解决方案。 卸载程序是清理工具的另一个强大功能,可帮助您卸载应用程序(根据您的方便)。 同样,相同的功能将帮助您清理剩余的文件,这也很棒。 您只需单击工具上的卸载程序功能,它将屏幕分为三个部分(用户应用程序、操作系统应用程序和剩余部分)。
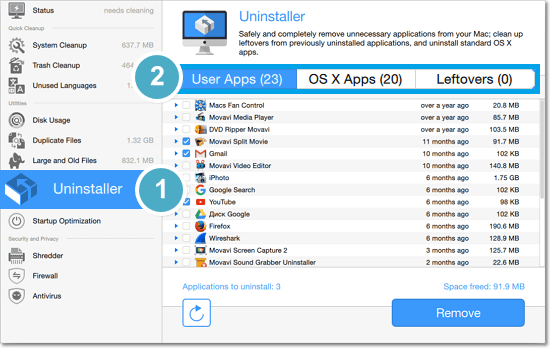
您需要浏览所有三个部分并决定要从 Mac 上卸载哪些应用程序。 另外,不要忘记检查“剩菜”部分,这样只要在 Mac 上安装或卸载应用程序就不会出现漏洞。 您可以浏览要卸载的应用程序并发布选择相同的应用程序,然后点击删除。 就那么简单!!
8. 实用程序:内存清理
当我们在系统上运行太多程序时,RAM(随机存取存储器)是唯一重要的事情。 从您的手机到计算机系统,RAM 存储一些必要的信息。 但是,当许多应用程序同时打开时,它们会使用所有可用空间,并且您的系统会意外变慢。 这就是 Movavi Mac Cleaner 的 Memory Cleanup 可以无缝帮助您的地方。
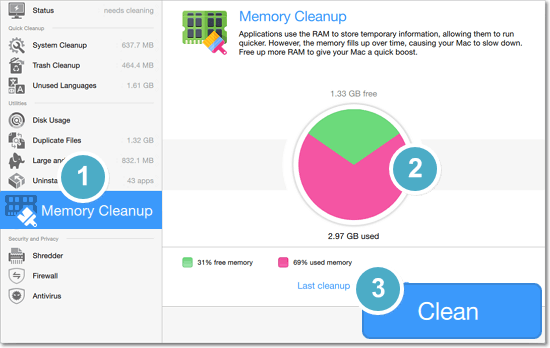
您所要做的就是点击内存清理(在实用程序下),它会显示一个图表,让您一瞥正在使用多少内存。 在这里你需要点击 Clean 并在几秒钟内,使用的 RAM 将急剧下降,你的 mac 将开始运行得更快。 我认为这就是我们从清理中寻找的东西,以提高 Mac 的整体性能。
9. 实用程序:启动优化
有时,这些话不言自明,启动优化就是其中之一。 在 Movavi Mac Cleaner 上的实用程序下,启动优化是最强大的功能之一。 您已经看到或经历过系统一启动,就会同时启动太多程序的情况。 这是您的系统几乎需要永远平稳运行并且您需要迅速采取行动的时候。
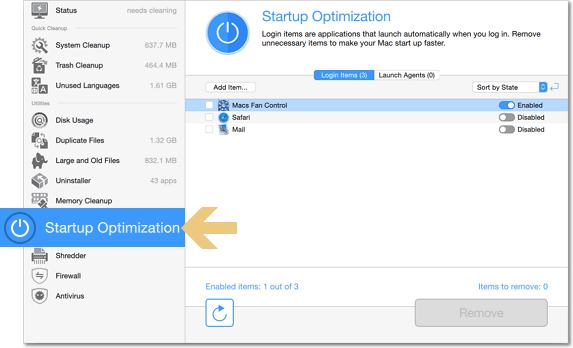
在这里,您可以使用 Movavi Mac Cleaner 的启动优化,这将帮助您暂停启动项目。 这只是意味着如果需要,将重新验证 Mac 上的所有启动项。 任何不必要的都将从列表中删除,以便它可以帮助您顺利运行系统。 一旦您点击启动优化,该工具将开始分析并在两个部分(登录项和启动代理)中为您提供结果。 您需要彻底检查这两个部分,然后决定禁用它们(如果需要)。 此外,如果您希望将它们从启动项目列表中删除,请选择该项目并点击删除以执行此操作。
10. 安全和隐私:碎纸机
我们都知道当我们从系统中删除文件时会发生什么,因为它首先移动到废纸篓。 从垃圾箱中删除相同内容后,磁盘上仍保留一些数据。 在这里,您需要采取从 Mac 中永久删除这些文件(不必要的)的操作,因为慢慢地这些文件将变成一大堆文件。 因此,您需要使用安全和隐私(左侧面板的最后一部分)中的碎纸机选项,然后点击添加文件(您也可以使用拖放功能)。
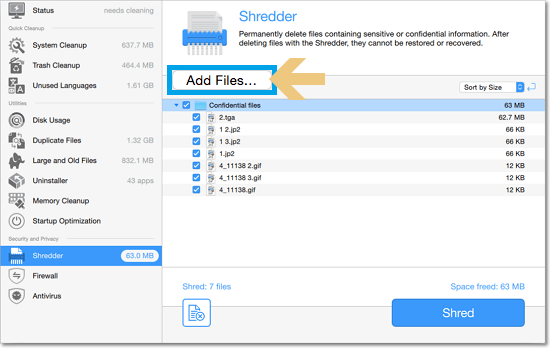
将文件添加到碎纸机 (Movavi Mac Cleaner) 后,它将显示与同一文件相关的所有不需要的数据。 在这里,您只需单击 Shred,所有这些文件都将从您的 Mac 中删除。 这样做将是提高 Mac 整体速度和性能的又一步。
11. 安全和隐私:防火墙
从安全的角度来看,使用防火墙可能是非常必要的,而且您不必完全使用单独的应用程序感觉更好。 作为 Mac Cleaner,Movavi Mac Cleaner 还可以帮助您继续分析您的互联网使用情况。 此功能将通过限制互联网访问来帮助用户保护自己免受外部连接的影响。
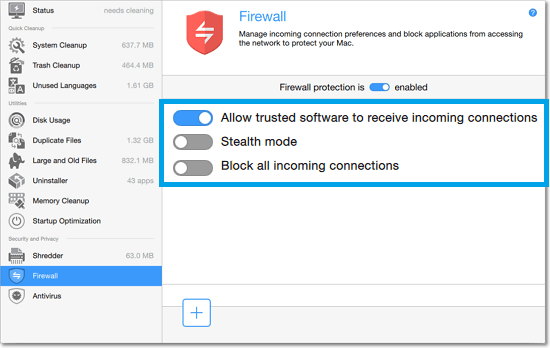
一旦您点击防火墙功能,Movavi 将显示防火墙已被禁用,您需要启用它。 启用防火墙后,您需要检查所有三个选项并启用您认为合适的选项。 由于最终用户是唯一可以获得安全性的人,因此您将成为这里的决策者。 启用所选选项后,防火墙将开始为您工作以跟踪外部连接。
12. 安全和隐私:防病毒
说实话,看到 Movavi Mac Cleaner 工具上的防病毒功能,我一点也不感到惊讶。 因为只有完美的选项集已经使它成为最好的 Mac 清洁器之一,并且使用同一应用程序中的防病毒软件提高了标准。 我们都非常清楚所有可能的在线诈骗、身份盗用和其他欺诈活动。 现在是您在 PC 上使用防病毒软件的时候了,如果 Movavi Mac Cleaner 在同一个应用程序中为您提供相同的功能怎么办!
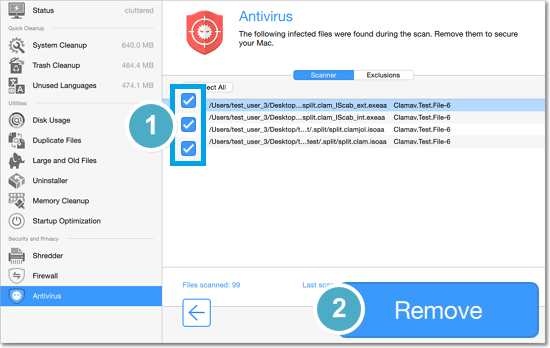
我本来想探索它肯定知道它的有效性和其他功能。 您需要点击防病毒软件,如果您是第一次使用它,则先决条件是安装扫描仪和数据库。 一旦安装了扫描仪,您就可以轻松扫描您的 Mac。 您可以从将位置添加到要扫描的列表开始,然后点击开始。 这将为您提供需要删除的所有传染性内容的列表,您需要做的就是点击删除。
C. 其他显着特征
除了上述强大的功能外,您还可以访问其他功能,使您的整体体验比以前更好。 有时,我们所有人都倾向于忘记重要到足以按时完成的事情。 不这样做确实会弄乱需要我们大量时间和精力的事情。 牢记这一点,Movavi Mac Cleaner 可帮助您提醒清理(必要时)。 该工具将开始自行分析系统的性能,您需要做的就是,
- 您需要打开 Movavi Mac Cleaner 选项菜单(不是应用程序本身)并点击首选项。
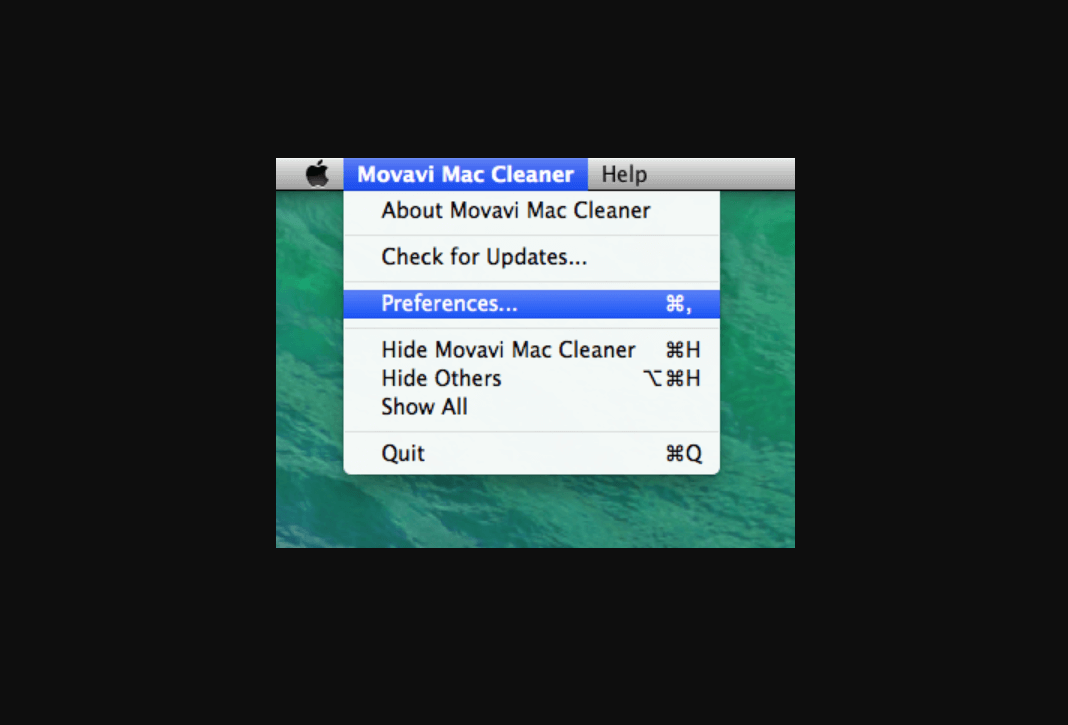
- 首选项窗口打开后,您需要将自己导航到最后一个选项卡(监控)并启用所有通知。 在启用所有三个选项的同时,您还需要调整它们的值(根据您的喜好)。
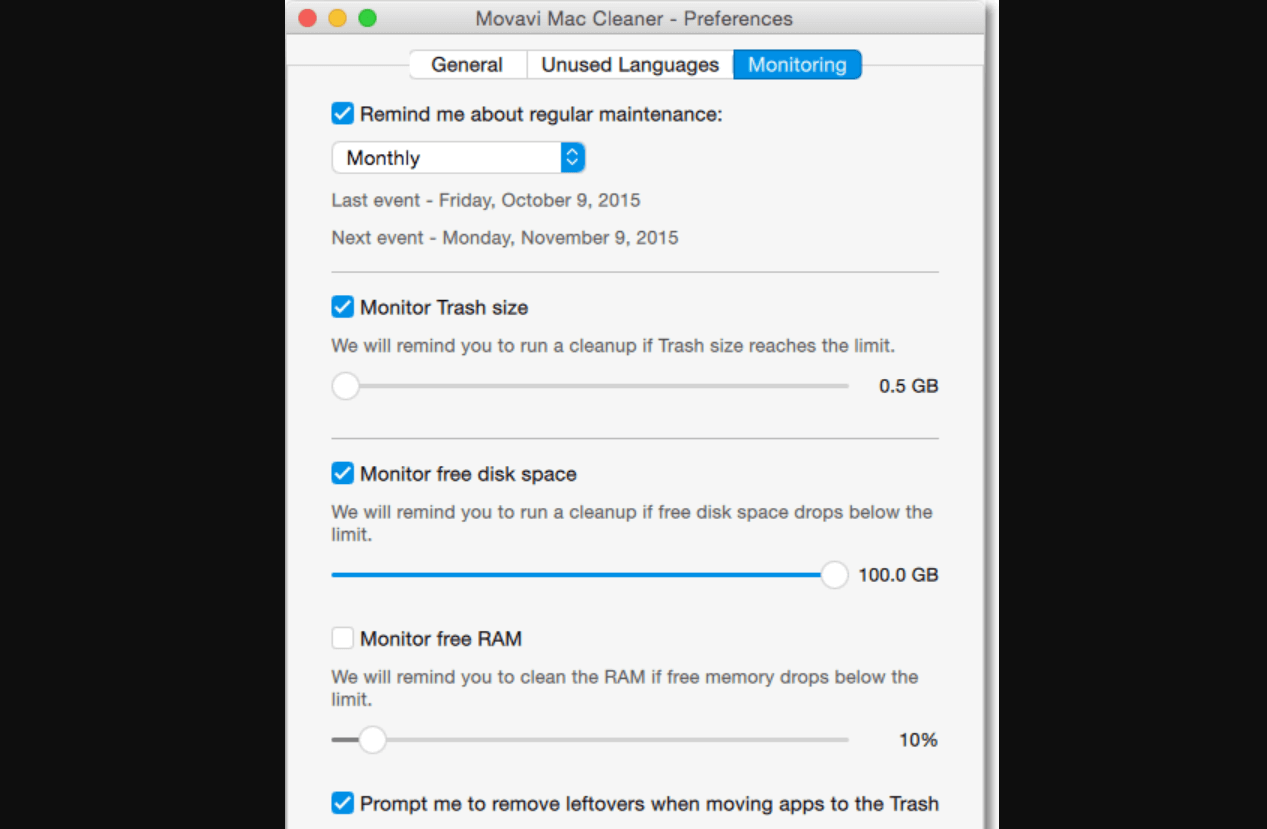
- 这就像对所有这些选项设置一个限制,以便它们可以自动工作,而不是手动操作。 这将处理所有事情,并且在一段时间内,即使您错过了日期和时间,Movavi Mac Cleaner 也可以帮助您扫描系统。
就像上面的部分一样,在您探索了与 Movavi Mac Cleaner 相关的所有内容之后,您可能会有一些问题。 如果您需要与该工具功能相关的任何帮助或支持,您可以单击链接,我们的团队肯定会为您提供帮助。
提升 Mac 整体性能的最佳 Mac Cleaner
市场上有许多 Mac 清洁器声称是他们提供的最好的。 但是,在经过详细而彻底的探索之后,您就会知道应该选择哪一个。 当您使用诸如 Movavi Mac Cleaner 之类的东西时,消除过程就结束了。 市场上最强大且面向解决方案的 Mac 清洁器之一,不会让您失望。 从在所有可能的领域清理您的整个系统到帮助您使用防火墙和其他丰富的功能,值得探索。
下一读物:
在 Mac 上清除临时文件的其他方法
如何在 Mac、Windows 和 Linux PC 中压缩文件?
必须使用的 Mac 应用程序
如何在 Mac 上强制退出应用程序?