将 Google 联系人从一个 Google 帐户转移到另一个帐户的最简单方法
已发表: 2021-11-12Google 通讯录是在线存储您的联系人并在您的所有设备上同步它们的最便捷方式。 但是,尽管它非常可靠并且包括大多数基本的联系人管理功能,但在某些情况下确实存在不足。
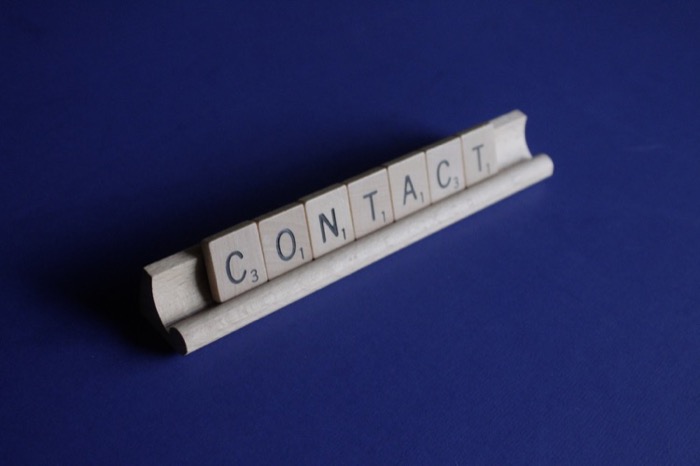
例如,如果您在不同设备上登录了多个 Google 帐户,并希望将所有这些设备中的联系人同步在一起,则 Google 通讯录不提供在不同 Google 帐户之间同步联系人的选项。
同样,如果您刚刚创建了一个新的 Google 或 Gmail 帐户并希望将旧的 Google 联系人列表转移到该帐户,则您无法直接在 Google 通讯录中的帐户之间转移联系人。
但是,有一种可能的解决方法是将 Google 通讯录导入新帐户。 在本指南中,我们将引导您完成其步骤,以帮助您将 Google 联系人(或某些人称为 Gmail 联系人)从一个帐户转移到另一个帐户。 这可以在台式机(Mac 或 Windows 或 Linux)或手机(Android 或 iPhone)上完成。
目录
如何在两个 Google 帐户之间移动 Google 联系人
尽管 Google 通讯录没有在不同 Google 帐户之间转移联系人的简单、一步的解决方案,但它仍然具有促进转移过程的内置导出和导入功能。
至于过程本身,您可以根据自己的喜好在计算机或 Android 手机上进行传输。 但是,我们认为使用计算机是一种相对更直接的方法,因为您可以很容易地在帐户和不同菜单之间导航。
以下步骤演示了在您计算机上的多个 Google 帐户之间移动联系人的两步过程。
第 1 步:导出 Google 通讯录
首先,您需要从源帐户(您希望从中移动联系人的 Google 帐户)导出联系人并将其保存到您的计算机。 以下是您的操作方法:
打开网络浏览器并访问 Google 通讯录。 输入您的电子邮件地址和密码以登录您的 Google 帐户。
登录后,您有两个转移联系人的选项:一次移动所有联系人或移动选定联系人。
如果您希望一次移动所有联系人,请单击下拉菜单中的导出选项以打开导出联系人窗口。
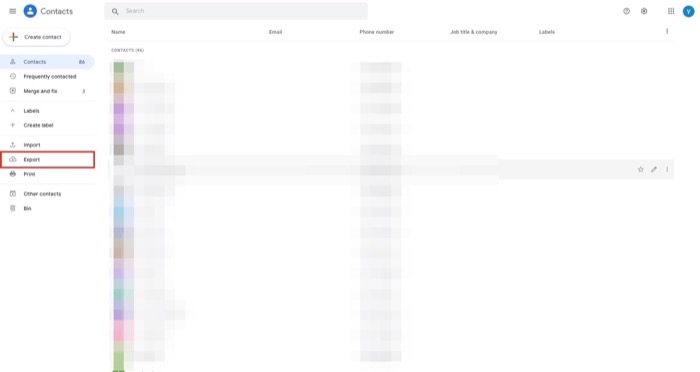
另一方面,如果您只想移动选定的联系人,则需要一个接一个地选择联系人。 为此,请将鼠标悬停在联系人上并选中其左侧的复选框以标记它。 重复该步骤,直到您选择了所有要移动的联系人。 选择后,单击左侧窗格中的导出选项。
根据您在上一步中选择联系人的方法,您现在将在“导出联系人”窗口中看到预选的相同选项。 例如,如果您使用选定的联系人但想一次移动所有联系人,您可以选择在此窗口中选择导出联系人下的联系人以一次导出所有联系人。

选择联系人后,在导出为下选择Google CSV作为导出格式,然后单击导出按钮以导出这些联系人。
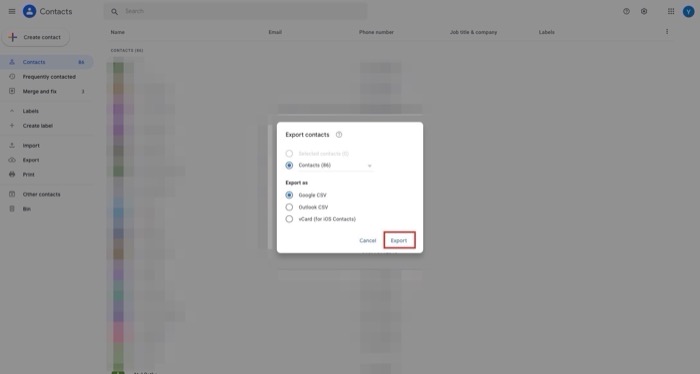
Google 通讯录会生成一个包含您所有联系人的 CSV 文件。 将此 CSV 文件下载到您的计算机。
第 2 步:导入 Google 通讯录
将其他帐户中的所有联系人都保存为 CSV 格式后,您现在需要将它们导入目标帐户。 请按照以下说明执行此操作:
再次打开浏览器并在新标签页或窗口中访问 Google 通讯录。 输入您的目标帐户(要将联系人移动到的帐户)的凭据以登录。
登录后,单击左侧窗格中的导入选项。
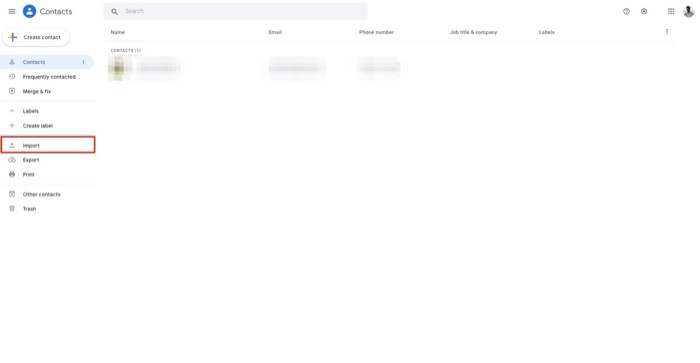
在导入联系人窗口中,单击选择文件按钮。 导航到您之前保存 CSV 文件的文件夹并选择它。
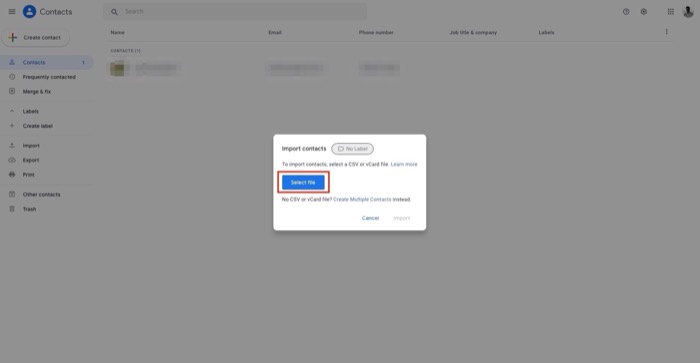
最后,点击导入按钮导入联系人 CSV 文件。
根据您的联系人列表,Google 通讯录可能需要一些时间才能从 CSV 文件中导入这些联系人。 但是,一旦完成导入,您应该会在左侧的“联系人”部分下看到所有联系人。
如果有任何重复的联系人,联系人将在合并和修复部分下显示它们。 要修复冲突的联系人,请从左侧部分选择合并并修复,然后单击全部合并以一次合并所有重复项,或单击每个联系人上的合并按钮单独合并重复的联系人。
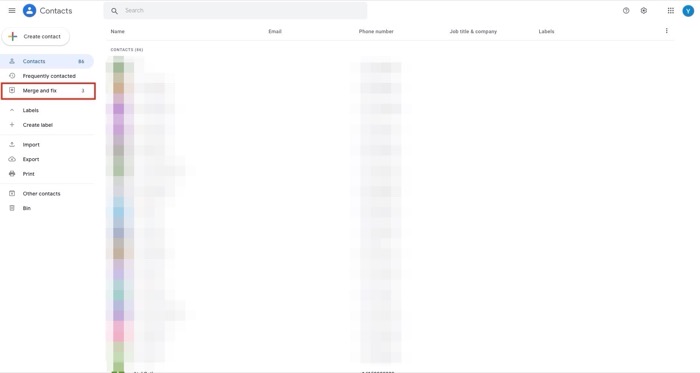
在 Google 帐户之间成功移动 Google 联系人
如果您正确地按照上述说明进行操作,您应该可以轻松地将所有联系人从一个 Google 帐户转移到另一个帐户。 随后,您需要在所有设备上登录到您将联系人转移到的另一个帐户,以查看/编辑/添加新联系人。
但是请注意,您在源 Google 帐户中的联系人不会在转移过程中被删除,您可以像之前一样在 Google 通讯录中访问它们。
在 Google 帐户之间移动联系人的常见问题解答
1. 如何在两个 Google 帐户之间同步我的联系人?
不幸的是,没有官方方法可以在两个 Google 帐户之间同步联系人。 这正是我们编写有关如何将 Google 联系人从一个帐户转移到另一个帐户的指南的原因。 但是,可以使用 Contacts+ 和 Contacts Sync 等第三方应用程序来实现相同的目的。
2. 如何将数据从一个 Google Drive 传输到另一个?
这很简单,不需要下载或上传任何东西:
只需与新的目标电子邮件地址共享数据/文件夹。 在共享设置中,将当前的电子邮件地址替换为新的(目标)电子邮件地址! 而已! 所有传输均由 Google 自动完成! 对于 Google 工作区和常规 Gmail 帐户,该过程是相同的。
您还可以使用 Google Takeout 归档所有 Google Drive 和 Google 联系人数据,并从新的 Google 帐户导入这些数据。
