什么是 msedge.exe 以及如何修复此消息
已发表: 2023-11-20本文向您介绍针对常见但令人沮丧的 Microsoft Edge 进程 msedge.exe 错误的最佳解决方案。
许多 Windows 用户最近报告称,他们的计算机上有一个神秘且不寻常的 msedge.exe 进程在后台运行。 您是否也注意到任务管理器中的这样一个过程? 如果是,请不要惊慌,因为它只是一个 Microsoft Edge 浏览器进程。
但是,它会消耗大量系统资源,从而导致性能问题。 而且,这样的进程可能是伪装的病毒。 因此,如果您的计算机表现异常且未达到您的预期,则必须将其删除。
在本文中,我们将讨论如何将其从计算机中删除或修复相关错误。 但是,在尝试终止进程或解决问题之前,让我们首先更详细地了解 msedge.exe。
Msedge.exe:它是什么
简单来说,msedge.exe是Microsoft Edge浏览器顺利运行所需的可执行文件。 该文件可帮助您启动和运行浏览器。
但是,您在任务管理器中看到的 msedge.exe 可能是冒名顶替者。 它可能是一种病毒,会阻碍您的浏览器和整体设备性能。 因此,要检查它是否是您 PC 上运行的正版进程,您应该检查此可执行文件的位置。
正版文件位于 C:\Program Files (x86)\Microsoft\Edge\Application\ 之外的任何位置。 此外,您的计算机不能有多个 msedge.exe 文件。
为确保您只有一个文件,请导航到计算机的主驱动器(通常是 C:)驱动器并搜索 msedge 文件。 另请注意,合法的 msedge.exe 文件的大小等于或接近 2、964、368 字节。 如果您的文件明显大于或小于此大小,则该文件可能是恶意软件。
如果您遇到诸如 msedge.exe 未找到、msedge.exe 应用程序错误或 msedge.exe CPU 使用率过高等错误,原因可能是 msedge.exe 文件丢失/损坏、过时的浏览器或恶意软件感染。 此外,杂乱的电脑可能是您遇到问题的另一个原因(您可以尝试使用知名的电脑清理软件来解决问题)。
了解什么是 msedge.exe 后,让我们了解如何将其删除(如果它是恶意软件)或如何解决它妨碍设备性能的问题。
如何修复 Msedge.exe 消息错误(100% 工作)
您可以应用以下解决方案来解决 msedge.exe 问题。
修复 1:扫描计算机是否有损坏或丢失的文件
系统文件损坏或丢失文件可能会导致多个问题,包括 msedge.exe 问题。 因此,以下是如何扫描您的设备并修复文件问题。
- 首先,在搜索框中输入cmd 。
- 右键单击命令提示符并选择以管理员身份运行选项。
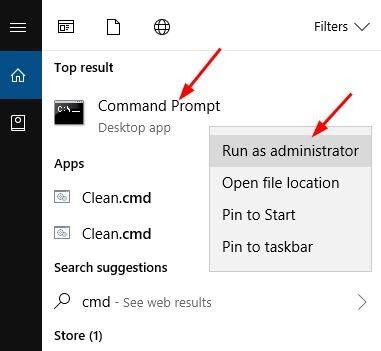
- 现在,在命令提示符窗口中输入SFC /scannow并按Enter。
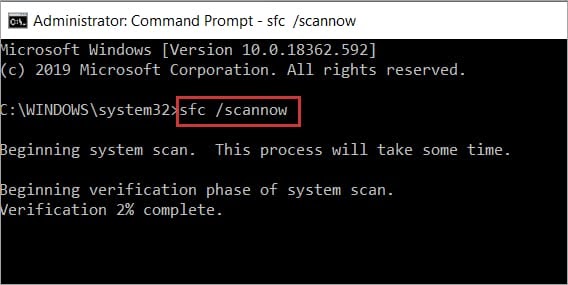
- 最后,扫描完成后重新启动计算机。
另请阅读:如何修复 Windows 10、11 中 Ntoskrnl.exe 高 CPU 和磁盘使用率
修复 2:运行安全扫描
恶意软件感染可能是您的计算机行为异常以及您遇到 msedge.exe 错误的另一个原因。 因此,扫描您的设备是否有病毒和恶意软件感染可以帮助解决问题。 您可以使用最好的防病毒软件之一或内置的 Windows Defender 来执行此操作。 以下是如何使用 Windows Defender 扫描计算机。
- 首先,在计算机上搜索并打开“Windows安全” 。
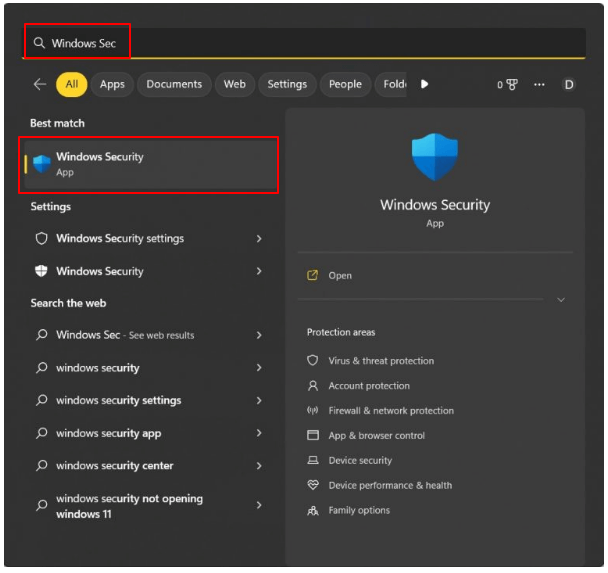
- 从屏幕窗口的左侧面板中选择病毒和威胁防护。
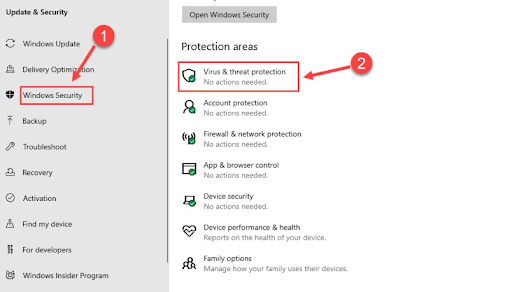
- 选择扫描选项。
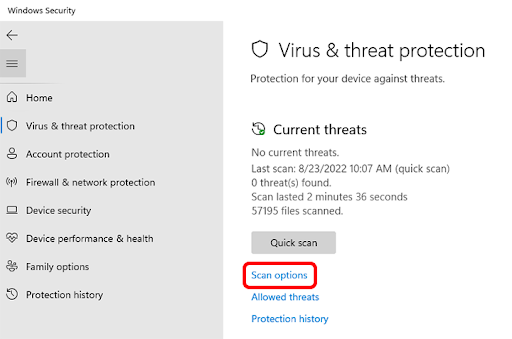
- 从可用选项中选择“全面扫描” ,然后单击“立即扫描”以扫描整个计算机是否存在恶意软件。
- 完成扫描后,检查与 msedge.exe 文件相关的问题是否已解决。 如果问题仍然存在,下面有更多修复方法供您尝试。
修复 3:更新 Windows
更新操作系统解决了许多常见问题。 它还可以解决 msedge.exe 问题。 因此,以下是更新 Windows 的方法。

- 首先,使用键盘的Windows+I键盘快捷键访问“设置”面板。
- 现在,从屏幕上的可用面板中选择更新和安全。
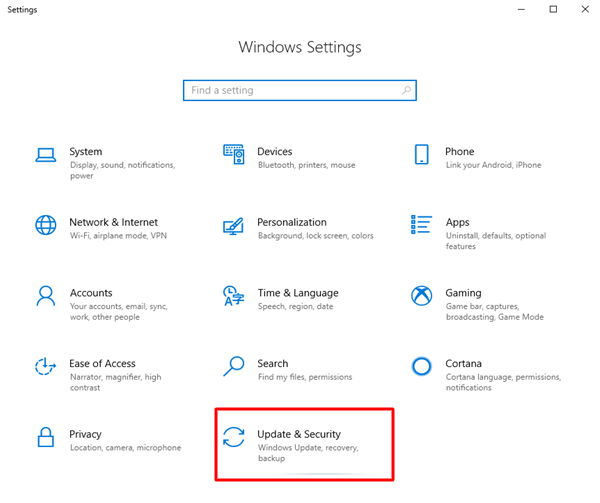
- 确保在左侧面板中选择“Windows 更新”。 如果没有,请选择它。
- 选择检查更新选项。
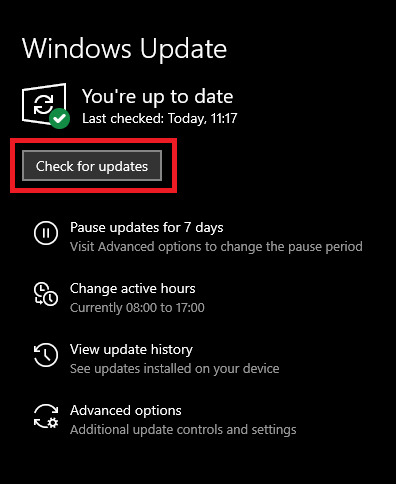
- 下载并安装所有可用的操作系统更新。
- 最后,执行上述步骤后重新启动计算机。
另请阅读:如何修复系统中断高 CPU 使用率 [已修复]
修复 4:更新 Microsoft Edge 浏览器
如果您的计算机上安装了旧版本的浏览器,您可能会错过重要的安全补丁、错误修复和更新。 它可能会导致浏览器性能不稳定以及各种扩展、网站和操作系统的兼容性问题,从而导致 msedge.exe 错误消息。 因此,以下是如何更新浏览器来解决问题。
- 首先,启动您的 Microsoft Edge 浏览器。
- 现在,从浏览器窗口的右上角选择三点菜单。
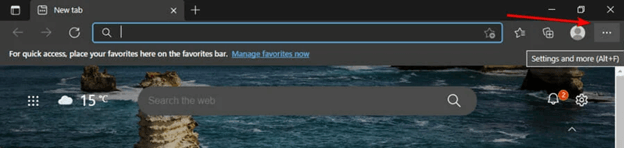
- 从屏幕选项中选择帮助和反馈。
- 选择查看关于 Microsoft Edge 的详细信息。
- 最后,等待您的浏览器检查并安装可用的更新。
修复 5:运行 DISM 命令
DISM 命令查找并修复可能导致 msedge.exe 错误的操作系统问题。 因此,您可以按照以下步骤在计算机上运行它。
- 首先,搜索并以管理员身份运行命令提示符。
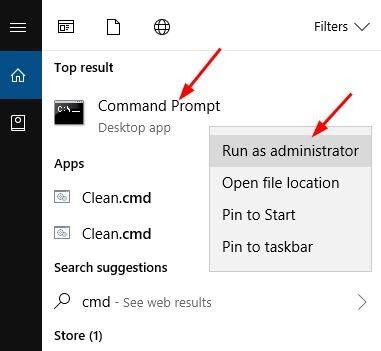
- 在屏幕窗口中输入DISM /Online /Cleanup-Image /RestoreHealth命令,然后按Enter键。
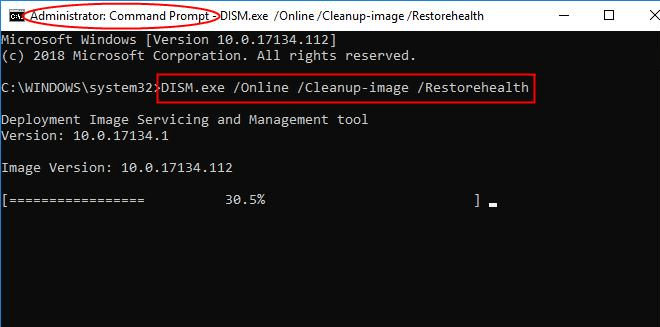
- 最后,完成扫描后重新启动计算机。
另请阅读:如何修复 Mac 上的 WindowServer 高 CPU 使用率 [已修复]
修复 6:使用任务管理器删除 msedge.exe 恶意软件
如果您确定设备上的 msedge.exe 文件是恶意软件(该文件的位置不是默认的正版文件所在的位置,您有多个此类文件,或者文件大小远不接近 2、964、368 字节),您可以通过任务管理器将其删除。 以下是执行此操作的步骤。
- 首先,右键单击任务栏上的空白区域,然后选择任务管理器。
- 现在,导航到“详细信息”选项卡,找到可能与 Microsoft Edge 浏览器无关的 msedge.exe 进程。
- 右键单击 msedge.exe 进程,然后选择“打开文件位置”选项。
- 现在,右键单击可用文件,然后从屏幕选项中选择“删除” 。
- 最后,选择“是”完成删除过程。
Msedge.exe 错误已修复
本文介绍了可用于解决 msedge.exe 问题的各种修复方法。 您可以尝试使用它们来解决您遇到的问题。 如有任何困惑或疑问,请给我们留言。 更多有用的技术指南,您可以关注本博客。
