适用于 Windows 10 的 10 款最佳多显示器软件
已发表: 2020-06-23您可能是游戏玩家、视频编辑器、股票经纪人或像我这样喜欢在一台 PC 上工作并在另一台 PC 上查看后续效果的简单作家,在 Windows 10 上设置双显示器是许多用户所做的事情。 尽管您可能会投资购买比生活更大的超宽屏幕,但这仍然可能会花费您一大笔钱。 当您可以通过连接另一台显示器来获得相同的体验时,为什么还要花那么多钱呢。 为了让生活更简单,这里有一些适用于 Windows 10 的最佳多显示器软件。
另请阅读:如果您的显示器在 Windows 10 上无法全屏显示怎么办
在 Windows 10 上使用的最佳多显示器软件:
目录
- 1.双显示器工具
- 2.显示融合专业版
- 3.超蒙
- 4. 多监视器工具
- 5. MultiMon 任务栏 2.1(免费)和 3.5(专业版)
- 6. 实际多台显示器
- 7.Z栏
- 8. MurGeeMon
- 9. 输入总监
- 10. 协同作用
1.双显示器工具
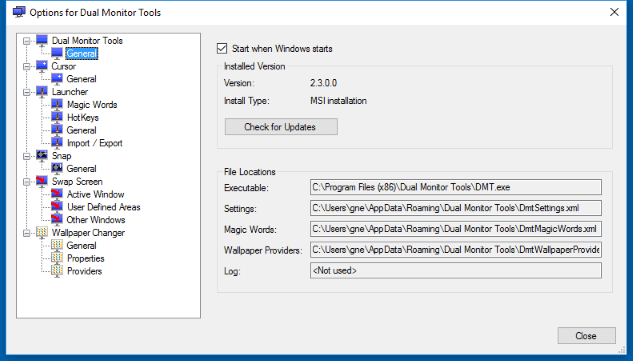
在这里获取
从名称中您可以看出 Dual Monitor Tools 不仅仅是一个工具,而是几个其他工具的包。 在适用于 Windows 10 的单个免费双显示器软件中,您可以获得工具。 借助这些,您可以——
- 提供有关 DMT 的一般信息以及连接到 PC 的显示器的配置(一般)
- 帮助您控制跨显示器的光标移动 (Cursor)
- 可以让您用几个所需的键启动您喜欢的应用程序(启动器)
- 在用户定义的键的帮助下,在一台显示器上捕捉图像并在辅助显示器上闪烁它们
- 更改壁纸您可以在所有显示器上使用相同的壁纸,也可以在所有显示器上使用不同的壁纸
而且,还有其他几种工具可以使用。
2.显示融合专业版
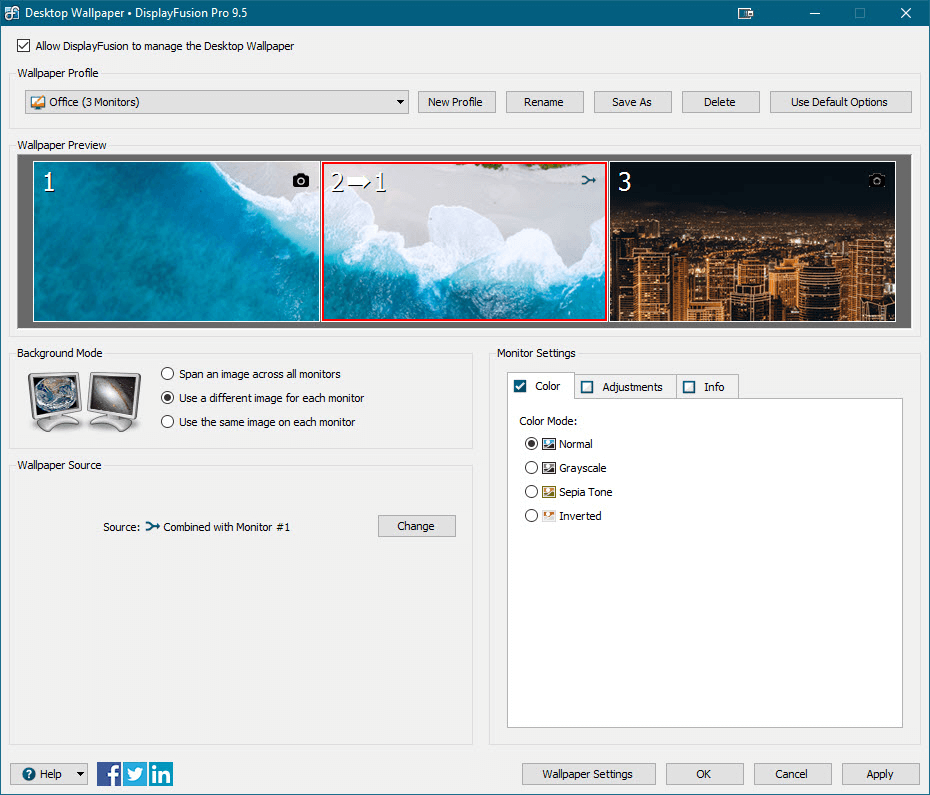
在这里获取
如果您有多个显示器,那么 DisplayFusionPro 是您必须在 Windows 10 PC 上安装的双显示器软件。 借助可自定义的热键、标题栏按钮以及每个显示器和其他各种显示器的单独任务栏等功能,它可以帮助您获得控制权。 适用于 Windows 10 的双显示器软件提供 30 天免费试用,即使在过期后您仍然可以享受有限的免费版本。
- 调暗不使用的显示器
- 通过在线下载图像或使用计算机图库中的图像来更改壁纸图像
- 任务栏被添加到您的每台显示器上,以便您在每台显示器上过着井井有条的生活
- 它带有触发功能,您可以借助它来控制桌面解锁、窗口创建、系统空闲、窗口焦点等事件
3.超蒙
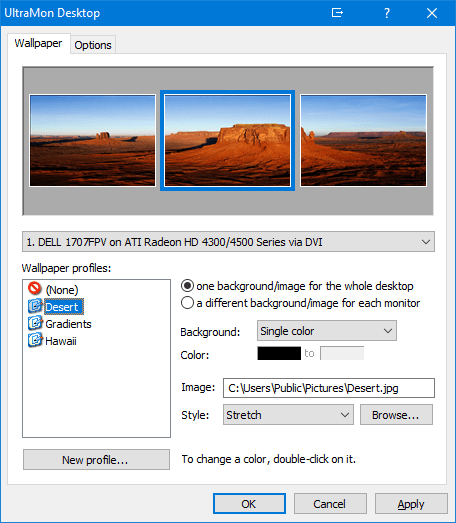
在这里获取
UltraMon 是适用于 Windows 10 上的多个屏幕的出色软件。它可以帮助您在多个显示器之间轻松导航,并附带可自定义的命令,您可以借助这些命令操作多个 Windows 显示器。
- 任务栏扩展或智能任务栏可帮助您仅将需要的应用程序保留在特定显示器的任务栏上
- 您可以在所有桌面上使用相同的壁纸,也可以选择在不同桌面上使用不同的壁纸
- 它具有脚本功能,您可以借助该功能访问该软件的所有强大功能
- 启用/禁用辅助监视器并在几秒钟内保留桌面图标的状态
- 使用镜像功能,您可以选择镜像整个桌面、某个应用程序甚至鼠标周围的区域
4. 多监视器工具
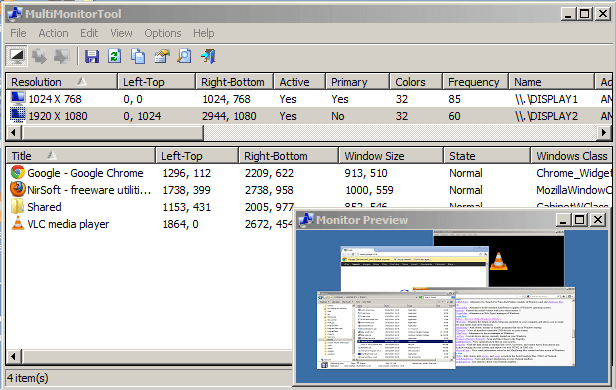
在这里获取
它是适用于 Windows 10 的最佳双显示器软件之一。它是一款小巧简单的工具,可让您在 Windows 10 上使用多个桌面时执行多项操作。您可以将显示器配置保存在文件中,这样即使在您禁用具有多个监视器的监视器,您的监视器将处于与以前相同的位置。
- 快速从一台 Windows 显示器移动到另一台显示器
- 轻松启用和禁用监视器
- 保存和加载所有监视器的配置
- 上述动作可以通过用户界面或命令行执行
- 有一个预览窗口,向您显示 PC 上所有显示器的预览
5. MultiMon 任务栏 2.1(免费)和 3.5(专业版)
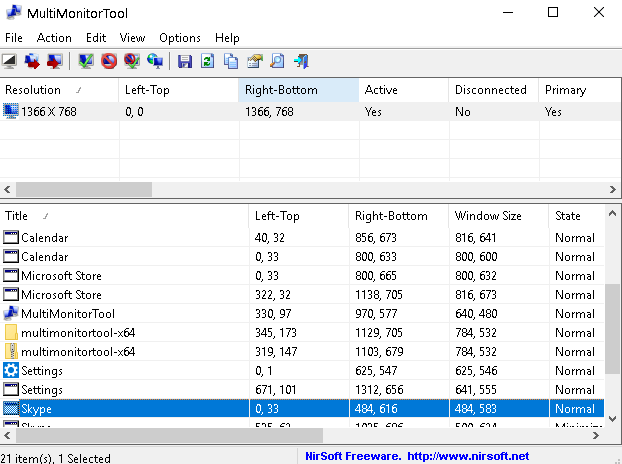
在这里获取
如果您想要 MultiMon 任务栏的升级专业版(3.5 版),您将不得不承担价格标签。 而您始终可以将 MultiMon 任务栏作为适用于 Windows 10 的免费双显示器软件。

- MultiMon Taskbar 2.1 适用于 Windows 7,专业版适用于 Windows 10
- 任务栏添加到所有监视器
- 您可以从普通 Windows 任务栏中隐藏第二个或第三个监视器上的监视器
- 借助字幕箭头按钮,您可以快速从一台显示器移动到另一台显示器
- 您可以添加按钮来调整窗口大小,尤其是在您使用电子表格等应用程序时
6. 实际多台显示器
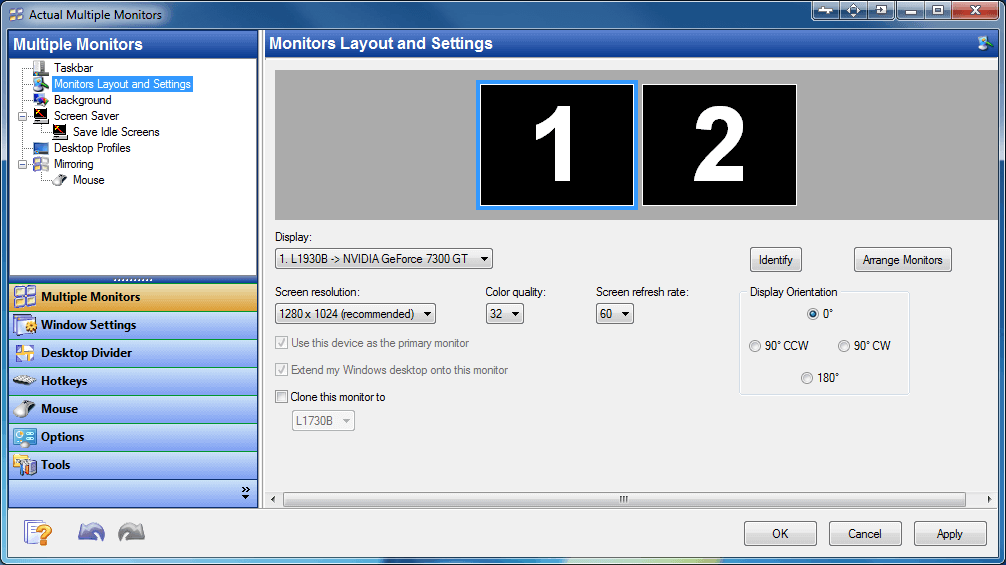
在这里获取
我们的最佳双显示器工具列表中的下一个包括实际多显示器,该软件解决方案可帮助用户创建桌面配置文件、添加额外的标题栏按钮、系统托盘和开始菜单。 使用多显示器软件,您可以完全复制您的 Windows 任务栏,其中包括通知区域、时钟、显示桌面按钮等。
- 在每个显示器上获得一个功能齐全的任务栏。
- 利用每个窗口上的附加标题栏按钮来即时访问高级功能。
- 提供来自 Google Image Search 或 Flickr 的 Web 幻灯片。
- 支持灵活的图片定位(中心、平铺、拉伸、比例拉伸、裁剪以适应等)。
- 使用自定义热键通过一个键盘和鼠标管理双显示器。
7.Z栏
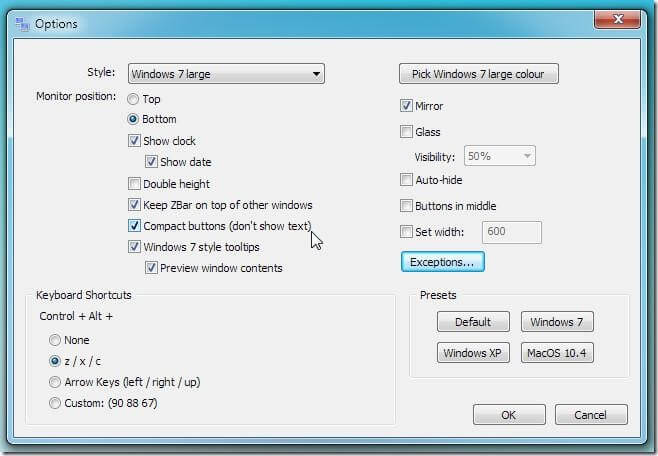
在这里获取
ZBar 是一款出色的双显示器工具,允许用户将任务栏添加到其他显示器并配置其样式和整体功能以便快速访问。 最好的部分是,您无需安装任何其他工具即可运行 ZBar 实用程序。 只需双击可执行文件即可自动启动多显示器软件。
- 提供简单明了的仪表板,可轻松管理多个显示器。
- 能够测试 XP 风格、Windows Vista、Windows 7 或 Windows 8 等任务栏。
- 利用几个桌面配置文件,这些配置文件为自动模拟 Windows 和 macOS 提供了必要的功能。
- 能够将任务栏放在屏幕底部,以便轻松管理不同风格的非主屏幕。
- 享受八种不同的皮肤、特殊效果和各种自定义选项来配置桌面屏幕。
8. MurGeeMon
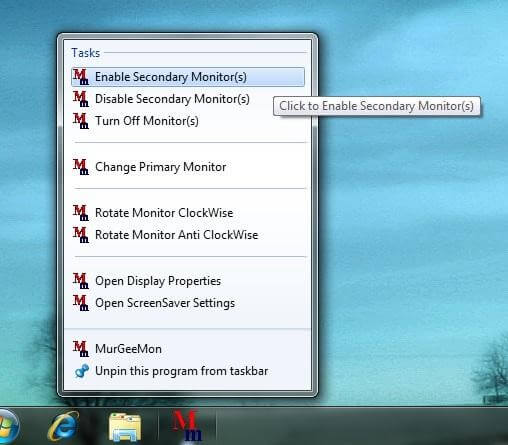
在这里获取
MurGeeMon 是最好的多显示器软件之一,它允许用户在自定义壁纸、屏幕保护程序和其他任务栏元素时控制双显示器环境。 使用双显示器工具,您可以克隆在主显示器上打开的 Windows 之一。
- 让用户无需付出太多努力即可轻松控制多个 VDU。
- 支持主屏与桌面链接的外屏互换。
- 使用户能够启用和禁用连接的显示器。
- 利用多个选项只需单击一下即可更改多个 VDU 的分辨率。
- 此外,您还拥有配置不同视觉元素的工具,例如桌面主题、多台显示器的壁纸等。
9. 输入总监
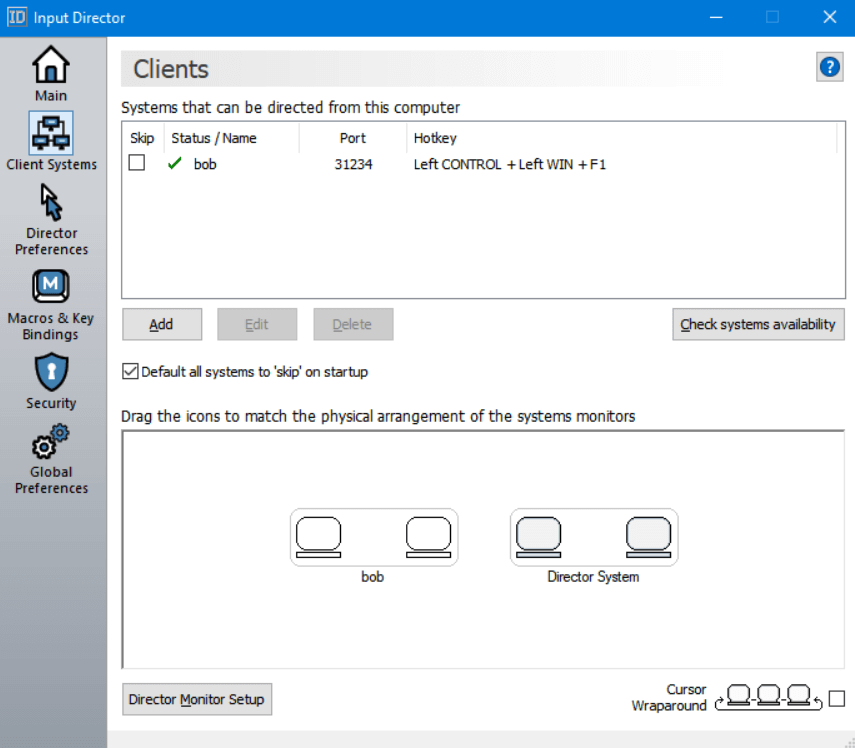
在这里获取
如果不提及 Input Director,我们的最佳多显示器软件列表肯定是不完整的。 双显示器工具允许用户使用 /mouse 连接到一个来管理不同的 Windows 系统 还有什么? 您可以通过热键或移动光标在多个系统之间切换。
- 提供易于遵循的安装和使用指南。
- 需要一些时间来设置双显示器工具。
- 支持Windows快速用户切换,可同时锁定所有电脑。
- 您还可以同步计算机的关机、唤醒功能等。
- 与 Windows 10、Windows 8.1、Windows 8 和 Windows 7 高度兼容。
10. 协同作用
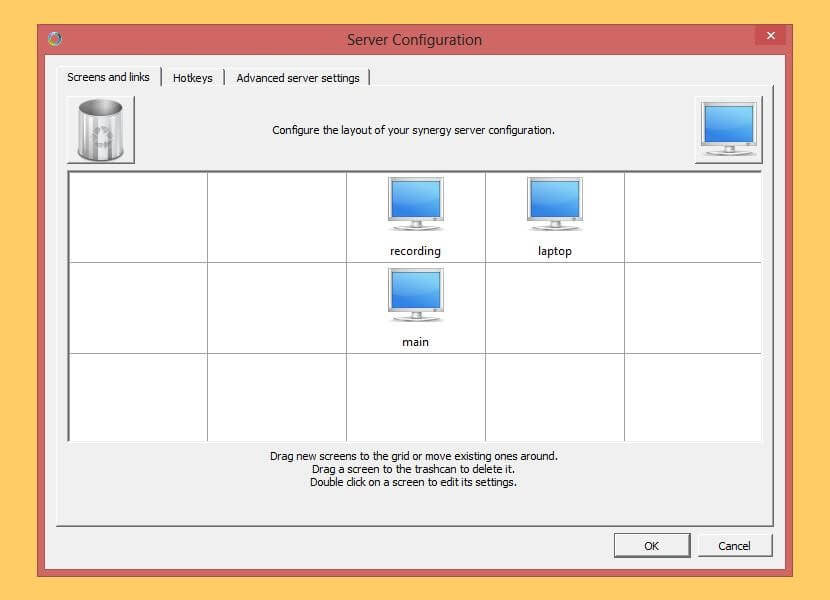
在这里获取
最后但并非最不重要的一点是,Synergy 进入了适用于 Windows 的 10 大多显示器软件。 该应用程序有助于仅使用一个键盘和鼠标来控制多个桌面。 双显示器通过在不同操作系统之间轻松切换,适用于开发软件、设计、游戏等。
- 允许用户在多个屏幕之间共享一个鼠标和键盘,而无需付出太多努力。
- 使多个显示器之间的整个复制、粘贴任务变得轻松无忧。
- 具有使用双监视器工具的最低先决条件——只需一个普通的以太网。
- 提供屏幕保护程序同步功能,以同时为所有计算机激活屏幕保护程序。
不要把自己局限在一个屏幕上
如果您直到现在还没有,也许这些适用于 Windows 10 的双显示器工具会激励您将多个显示器添加到您的 PC。 而且,如果您已经并且已经喜欢在多台显示器上工作,请在下面的评论部分与我们分享您的经验。 此外,如果您对可以将您的多显示器体验提升到新水平的提示和技巧有任何其他问题,请在下面的评论部分告诉我们。 有关更多此类内容、有关跨设备应用程序和软件的有趣信息以及有关技术的每一个细节,请继续阅读Tweak Library 。
推荐读物:
如何在 Windows 10 上添加第二个监视器
显示器在 Windows 10 上不显示全屏? 这是修复!
计算机监视器不工作:诊断和故障排除
