如何修复网络适配器在 Windows 10、11 中不工作
已发表: 2023-04-04您的网络适配器不工作吗? 本文分享了如何轻松修复它。
网络适配器是您的 PC 和网络之间的连接通道。 如果没有网络适配器,则无法连接到 Internet 或本地网络。 如果网络适配器不工作,所有活动都可能停止,您的工作流程可能会中断。
因此,您应该尽快修复 Windows 10 WiFi 适配器无法正常工作的问题,以实现不间断的工作流程。 本文将向您介绍最佳的实现方式。
但是,在尝试修复网络适配器之前了解网络适配器无法在 Windows 10 上运行的原因至关重要。 如果您知道问题的可能触发因素,则故障排除将是一个顺利的过程。 因此,让我们先看看问题的原因。
网络适配器不工作的原因
由于以下原因,网络适配器可能无法在您的 Windows 10 计算机上运行。
- 您的网络适配器已隐藏
- 适配器驱动程序已过时
- 设备的电源设置有误
- 过时的操作系统
- 网络适配器的物理连接问题
以上,我们列出了可能导致 WiFi 适配器在您的 Windows 10 计算机上无法正常工作的问题的所有因素。 现在,让我们讨论这个问题的可靠解决方案。
[已修复] Windows 10 网络适配器不工作问题
以下是一些久经考验的解决方案,您可以实施这些解决方案来修复网络或 WiFi 适配器在 Windows 10 上无法正常工作的问题。
修复 1:检查适配器是否存在物理连接问题
在执行任何复杂的故障排除之前,您应该检查您的网络适配器是否存在物理问题。 以下是执行此操作的方法。
- 如果是 USB 适配器或扩展网卡,请确保您的适配器已正确牢固地插入。
- 尝试在另一台计算机上使用网络适配器。 如果适配器甚至在另一台计算机上也不起作用,则该适配器已失效。
- 如果是集成适配器,您应该请技术人员检查您的计算机主板或向您的 PC 制造商寻求进一步帮助。
另请阅读:适用于 Windows 10 的无线网络适配器驱动程序下载和重新安装
修复 2:取消隐藏网络适配器
网络适配器可能无法正常工作,因为它隐藏在设备管理器中。 因此,您可以按照这些说明取消隐藏并让 Windows 10 识别它。
- 首先,右键单击任务栏的Windows 图标。
- 现在,从提供给您的选项中选择设备管理器。
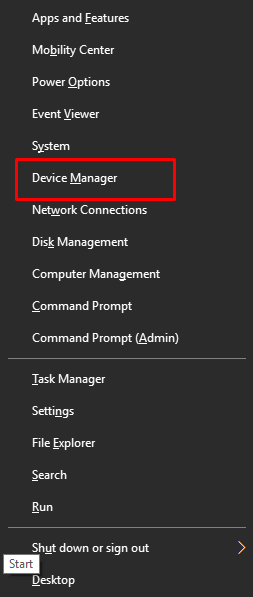
- 启动设备管理器后,从顶部选择查看。
- 从“查看”菜单中选择“显示隐藏的设备”选项。
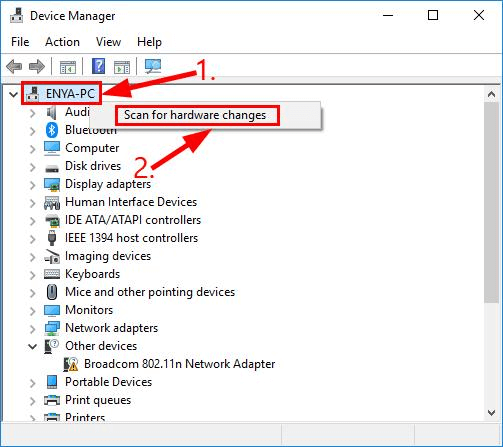
- 现在,单击“操作”选项卡并选择“扫描硬件更改”选项。
- 最后,检查网络适配器是否正常工作。 如果仍然不起作用,您可以尝试以下修复。
修复 3:重置计算机的电源设置
电源设置问题可能导致网络适配器功能失调。 因此,如果您的网络适配器不工作,您应该尝试重启电源。 以下是执行此操作的分步过程。
- 关闭并取出计算机的电池。 如果您有台式机,则可以拔下电源线。
- 现在,按住电源按钮约 30 秒,让系统保持断开状态至少 20 分钟。
- 保持系统断开 20 分钟后,再次插入电池并为您的设备充电。 如果您是台式机用户,请重新连接电源线。
- 最后,启动您的计算机并检查问题是否已解决。 如果问题仍然存在,您应该尝试下一个解决方案。
修复 4:更新网络适配器的驱动程序(推荐)
损坏或过时的驱动程序可能会导致各种烦人的问题,例如网络/WiFi 适配器功能失调。 因此,如果您的网络或 WiFi 适配器无法正常工作,驱动程序更新肯定可以修复它。
您可以通过最好的驱动程序更新程序(如 Bit Driver Updater)自动安全地更新驱动程序。 Bit Driver Updater 软件只需单击一下即可更新所有过时的驱动程序。

此外,它还为用户提供了许多其他功能,例如现有驱动程序的备份和恢复、下载速度加速、运行计划 PC 扫描的选项等等
如果您愿意,可以从以下链接下载并安装该程序。
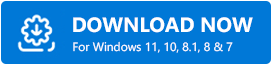
安装后,Bit Driver Updater 会扫描您的计算机几秒钟。 扫描完成后,您会得到一个显示所有过时驱动程序的列表。 您可以选择“立即更新”选项来自动下载和安装驱动程序更新。
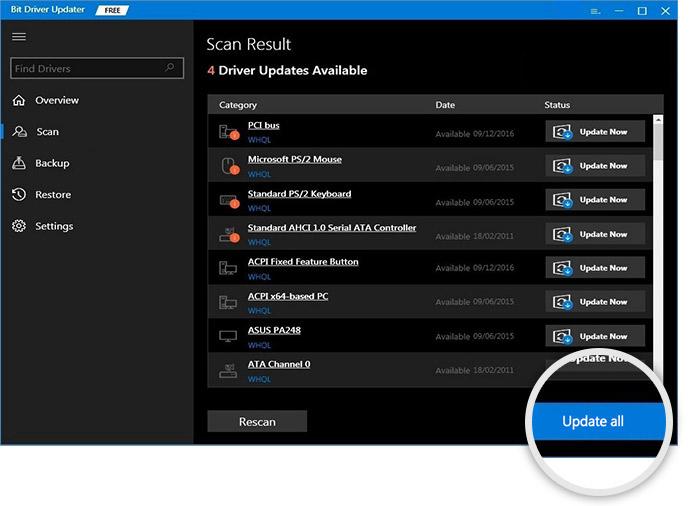
如果您想单独更新网络适配器驱动程序,您可以选择“立即更新”选项。 但是,更新所有驱动程序可显着提高计算机的性能。
另请阅读: [已修复] 网络发现已关闭 Windows 11/10
修复 5:更新设备的操作系统
更新操作系统修复了可能导致您的 WiFi 或网络适配器无法工作的随机错误。 因此,操作系统更新可以解决此问题。 您可以按照以下说明更新您的操作系统。
- 首先,使用快捷命令Windows+I启动设置菜单。
- 现在,从屏幕上的设置中选择更新和安全。
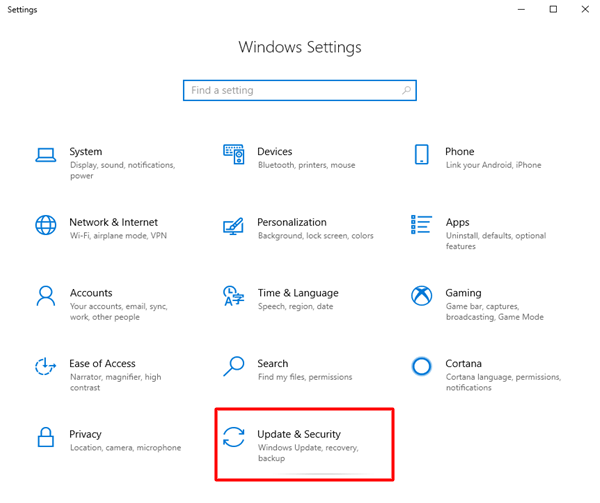
- 选择检查更新选项。
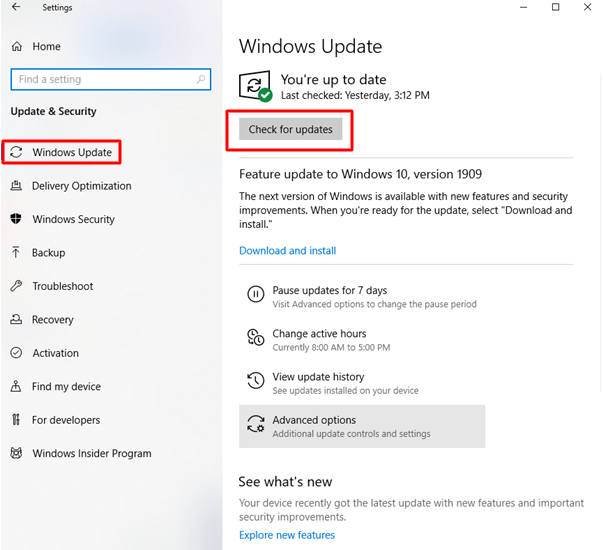
- 下载最新的更新并安装它们。
- 最后,重新启动您的 PC 以完成该过程。
修复 6:执行网络故障排除
Windows 10 带有内置机制来解决常见问题,例如 WiFi 适配器不工作。 您可以按照以下步骤使用它。
- 打开设置。 您可以使用 Windows+I 键盘快捷键来执行此操作。
- 现在,从屏幕上的设置中选择网络和互联网。
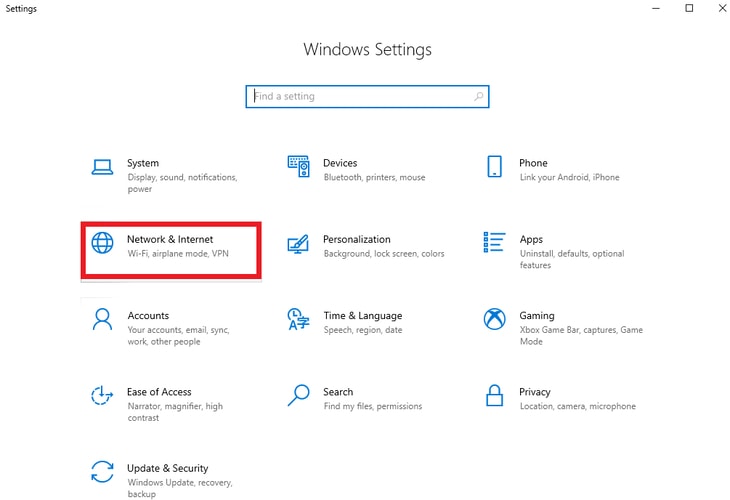
- 向下滚动到网络疑难解答并单击它。
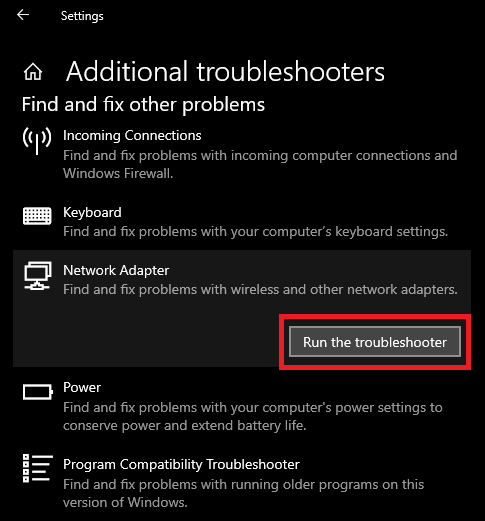
- 选择所有网络适配器并单击下一步。
- 等待网络故障排除程序检测并修复问题。
- 最后,重启电脑。
修复 7:重新安装网络适配器
不兼容或安装不正确的驱动程序也可能导致网络适配器无法正常工作。 因此,您可以通过这些步骤重新安装驱动程序。
- 首先,启动设备管理器。
- 设备管理器打开后,双击网络适配器类别。
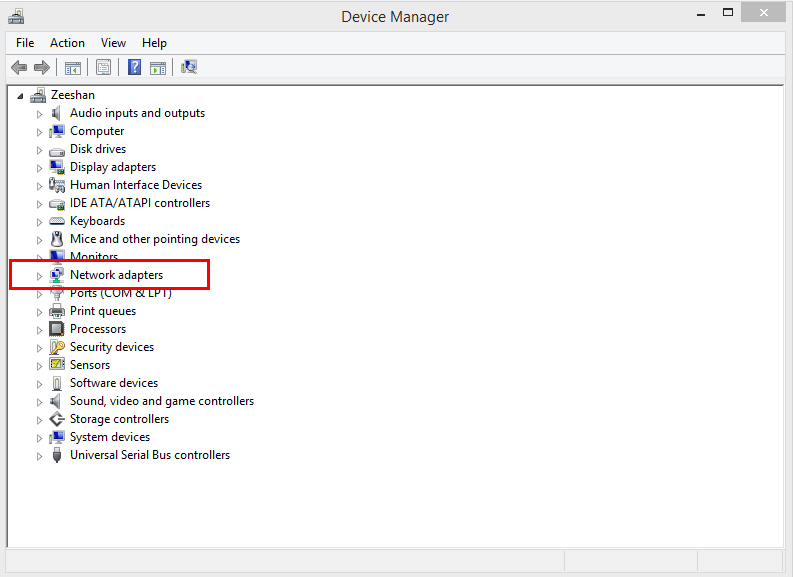
- 现在,右键单击网络适配器并从屏幕上的选项中选择卸载设备。
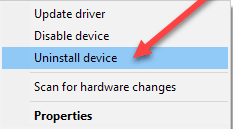
- 标记删除此设备选项的驱动程序软件,然后单击卸载。
- 为卸载提供必要的确认。
- 等待该过程完成。
- 最后,完成卸载过程后重新启动计算机以重新安装驱动程序。
修复 8:选择人群较少的频道
选择一个不太拥挤的频道可以帮助您解决 Windows 10 WiFi 适配器不工作的问题。 因此,下面是如何为 WiFi 选择另一个频道。
- 首先,进入路由器的配置页面。
- 现在,检查无线部分。
- 选择您的网络。
- 最后,选择另一个无线频道。
另请阅读: Windows PC 上的 802.11 n WLAN USB 适配器驱动程序下载
WiFi 或网络适配器无法正常工作
本文讨论了针对 Windows 10 网络适配器不工作问题的各种可实施解决方案。 您可以按顺序尝试这些修复或直接通过 Bit Driver Updater 更新驱动程序以节省宝贵的时间。
如果您知道其他更好的问题修复方法或对本文有任何建议/问题,请随时给我们留言。 我们将很高兴收到您的来信。
