Notion 入门指南
已发表: 2020-11-18生产力已成为评估个人绩效的首选指标之一。 无论是工作还是任何需要完成的事情; 看到人们在一段时间内用“他们的生产力如何”来识别他们的进步是很常见的。 因此,我们看到内容的增加表明可以帮助人们提高工作效率,各种应用程序和服务在必备实用程序列表中名列前茅,这些实用程序使全天的组织和运作成为一种高效且轻松的体验。
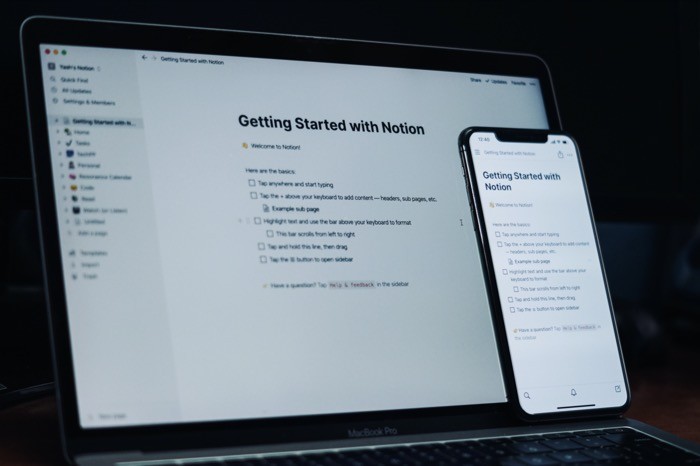
Notion 就是这样一款应用程序,它在网上获得了很大的关注,并且一直在迅速获得新用户。 Notion 由 Notion Labs Inc 于 2016 年创立,是一款为数据库、看板、wiki、提醒和日历等各种实用程序提供一站式解决方案的应用程序。 这些实用程序可帮助您创建自己的系统,用于记笔记、数据、项目管理和协作等。
如果您正在寻找一款可以帮助您完成上述任何事情的应用程序,或者您刚刚开始使用 Notion,这里是我们的详细指南,可帮助您有效地使用 Notion 并充分利用其功能集。
目录
什么是概念?
Notion 是一个一体化的工作空间,可满足您的所有笔记记录、任务管理和项目/数据/知识管理需求。 它提供了一个统一的工作空间来帮助您与他人协作并处理 wiki、数据库、看板和任务。 您甚至可以在 Notion 上集成一些在线流行的工具,例如 Google Drive、Figma、GitHub、Slack、CodePen 等,以进一步扩展用例的可能性。
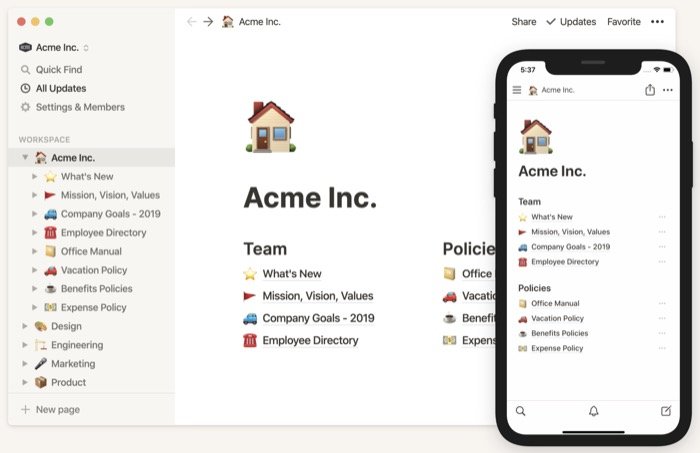
除了在专业环境中使用外,该应用程序还可以在各种个人使用场景中找到应用,以及日记、习惯跟踪甚至投资跟踪。 此外,它还提供书签功能,可以帮助您更好地组织网络上的稍后阅读项目。 如果您认为 Notion 的使用范围到此为止,那您会大吃一惊。 你看,除了做我们刚才提到的所有事情之外,你还可以使用 Notion 来创建网站(或网页)。
Notion 可在大多数流行平台上使用,如 Android、iOS、macOS、Windows 和 Web。
概念基础
在开始使用 Notion 之前,您需要了解一些事项才能更好地了解应用程序上提供的不同组件和功能。 该应用程序的界面可以分为两个元素:侧边栏(左侧菜单)和编辑器。
1.导航侧边栏
根据您使用 Notion 的平台,您访问侧边栏的方式可能会有所不同。 但是,一般来说,您应该能够通过滑动或点击几下来访问它。 侧边栏分为不同的部分。 这是相同的细分。
2.控制面板
你在 Notion 的侧边栏上看到的第一件事是控制面板部分,它是一系列基本操作的关键。 在顶部,您会看到您的工作区标识符。 您可以单击它在多个工作区之间切换。 虽然与工作区相关的所有内容都位于下方(在工作区部分中),但有时,当您需要在工作区中查找某些内容时,您只需单击“快速查找”功能即可快速轻松地找到所需的内容。
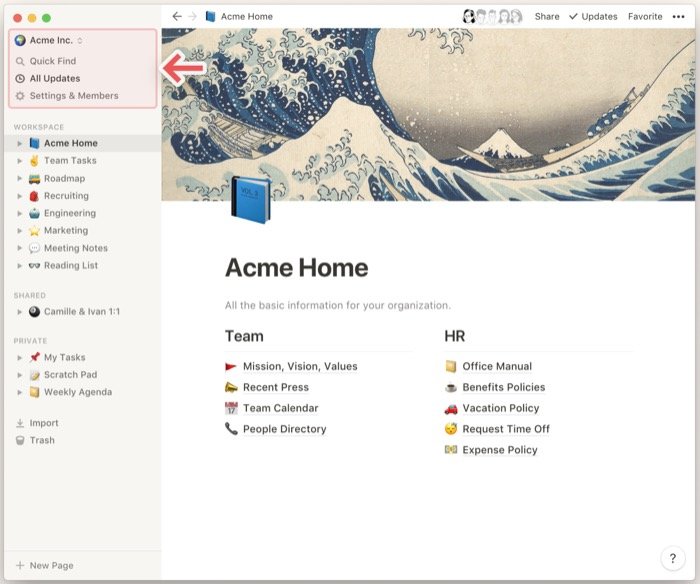
如果您计划使用 Notion 进行协作,访问工作区中所有通知(修改、任务分配和类似更改)的最快方式是“所有更新”部分,其中包含提及以及您关注的页面的通知。 此外,为确保您都赶上进度,该应用程序还为您提供了启用推送通知的选项。
最后,我们有设置来保存 Notion 上所有不同功能的设置。 从这里,您可以执行诸如集成其他应用程序、将成员添加到工作区、更改计费信息以及使用高级安全设置(通过企业计划)等操作。 此外,如果您更喜欢使用深色界面,还可以启用深色模式。
3.概念工作区
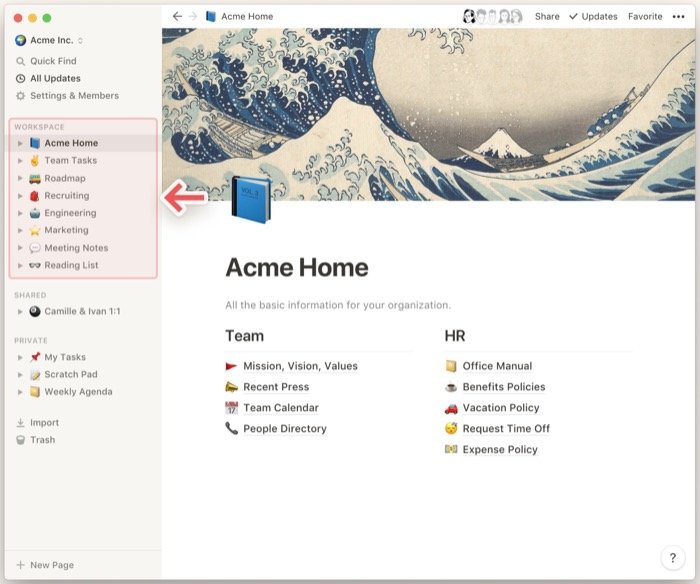
工作区是您所有页面(及其相关活动)所在的位置。 它就像一个虚拟桌面,包含所有基本组件,可帮助您使用 Notion 实现您想要的任何东西。 例如,您可以拥有两个不同的工作区(一个供专业人士使用,一个供个人使用)具有完全隔离的页面和条目。 如果您有多个人在处理一个项目,则工作区可以帮助您跟踪进度并使其他团队成员更容易以更好的方式进行协作。 您所有的工作空间都位于 Notion 的侧边栏(左侧)菜单中,根据您的要求,您可以添加新的或删除现有的工作空间。

4.页面(和块)
块是概念页面中必不可少的项目,或者您可以将其称为页面的构建块。 另一方面,页面是您所有条目所在的位置。 您可以拥有多个页面(相互嵌套),甚至可以添加指向其他页面的超链接。 在个人工作空间的情况下,您创建的页面始终是私有的,除非您明确共享它们,而对于协作工作空间,您需要在每次创建页面时自己将页面设为私有。 此外,如果您与工作区中的个人协作,您还可以与他们共享页面以授予他们对相同页面的访问权限。
同样,还有嵌套页面,基本上是页面中的页面。 当您展开页面(从侧边栏)或在编辑器中查看页面时,它们会出现。 但是,这里要注意的是,一旦您在工作区中标记了页面,共享页面和私有页面就会出现在侧栏中。
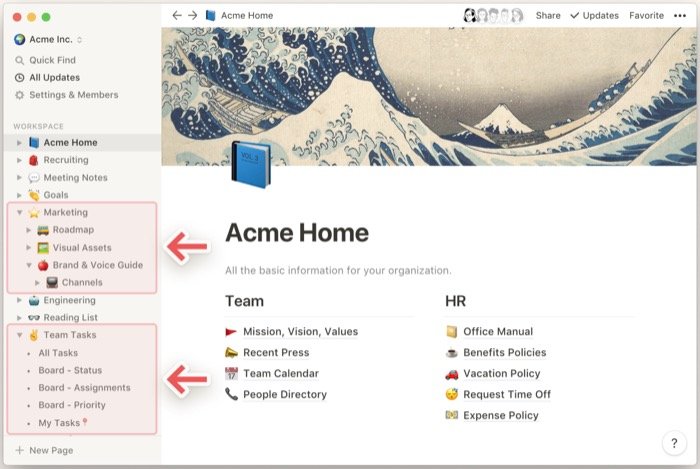
页面上的所有条目都显示为块,您可以通过输入正斜杠并从列表中选择块实体来添加它们。 您可以添加基本块,包括图像、音频、视频、代码、表格、日历和文件。 此外,您还可以通过更改字体颜色或背景来自定义块,从而更容易区分页面上的不同块。
Notion 中的页面位于侧边栏(左侧菜单)中。 您可以按适合您偏好的顺序组织这些页面。 此外,您还可以通过单击页面名称旁边的三个点来删除、复制或移动它们。 为了添加更个性化的触感,Notion 还为您提供了向页面添加自定义图标的选项。
5. 概念模板
虽然从头开始创建页面可以让您更好地控制其内容,并使您能够让块工作并按照您想要的方式布置它们,但如果您刚刚开始,您可能会被各种可用的选项所淹没应用程序。 因此,为了避免混淆并让新用户更轻松地轻松使用 Notion,该应用程序包含广泛的模板,适用于专业和个人使用的各种用例场景。
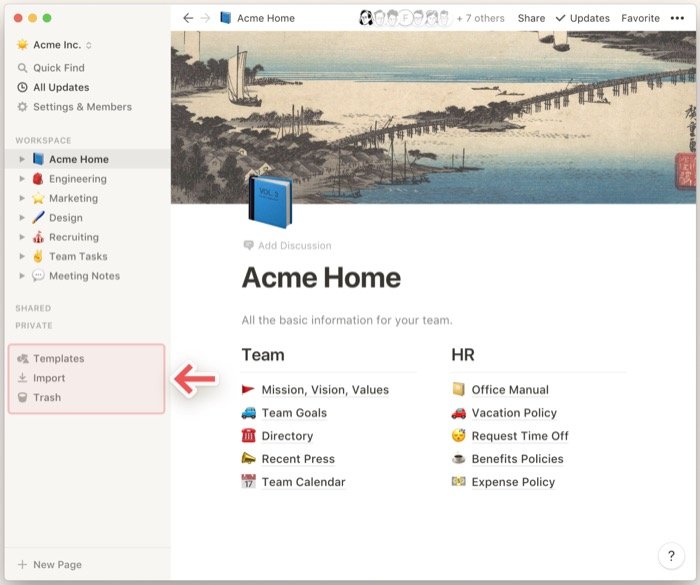
6. 进口
如果您是 Notion 的新手,您可能在不同的应用程序中拥有大量不同的文档和其他相关数据(到目前为止您一直在使用)。 正是出于这个原因,Notion 包含了导入功能。 因此,无论是 Word 文档、Excel 工作表、文本、markdown 还是任何其他文档/文件,您都可以将它们导入 Notion,以便为您的所有数据提供一个集中位置。 因此,根据您要从中/从哪个平台导入数据,您可以在此处找到针对它们的特定说明。
7. 垃圾
最后,还有垃圾。 它位于侧边栏的底部,顾名思义,垃圾箱包含您从工作区中删除的所有页面。 从垃圾箱中,您可以永久删除不再需要的页面。 或者,您可以恢复您可能意外删除的页面,这些页面会自动发送到它们所属的工作区。
如何使用 Notion 编辑器?
如前所述,Notion 就像一个拼图,有多种块可供选择,以帮助您创建所需的拼图。 刚开始时,该应用程序会向您展示一个空白画布,您可以根据需要进行设计和工作。
现在您已了解如何在界面中导航并访问所有特性和功能,是时候开始使用编辑器了。 编辑器是在工作区中的页面上产生所有内容的原因。 它位于侧边栏的右侧,是您第一次打开 Notion 时首先看到的内容,其中包含如何开始页面。
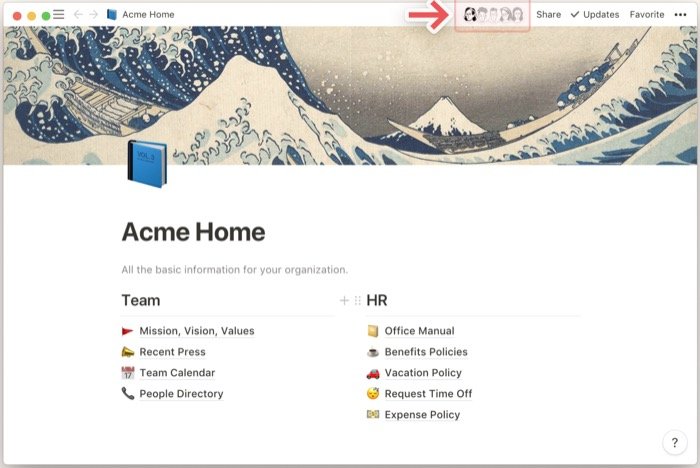
由于 Notion 上的所有内容都是一个包含所有不同元素(称为块)的页面,因此您将大部分时间花在编辑器上,这就是为什么要初步了解其基础知识的原因。 如果您刚刚开始,您可以使用模板(从侧边栏)创建您需要的页面,同时还可以了解不同的块。
1. 依赖默认的 Notion 模板
如前所述,Notion 为不同的用例提供了广泛的模板集合,您可以使用这些模板立即开始,而对专业知识的了解有限。 模板分为九类; 您可以从侧边栏访问它们。 因此,根据您的要求,您可以从任何这些类别中选择一个模板。 此外,如果您愿意,您还可以在这些页面上配置一些块以满足您的需要。
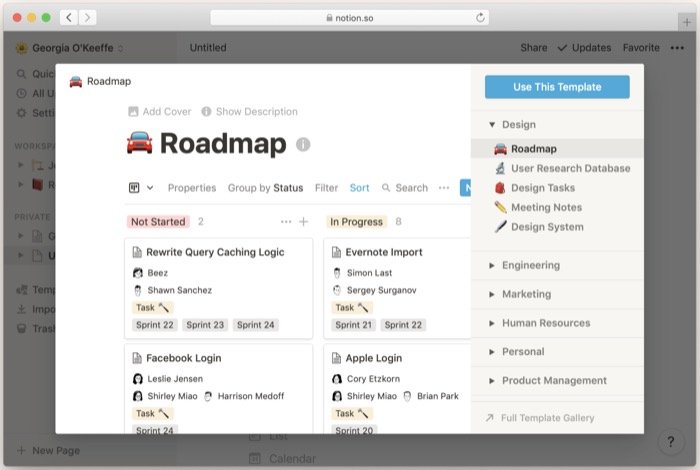
例如,如果您创建了一个供所有工程师同事协作的工作区,您可以使用工程模板类别下的工程 Wiki 模板来创建一个 wiki,其中包含与您的项目相关的所有相关信息和数据。
或者,再举一个例子,您可以前往“个人模板”类别为自己构建第二个大脑,它可以帮助您跟踪所有您觉得有趣的事情,并且需要做笔记以便长期记住。
2. 创建自定义 Notion 模板
尽管 Notion 服务器模板适用于许多不同的用例,但如果您想根据自己的要求创建页面,并结合不同的块来实现特定目的,您可以自己添加和创建由不同块组成的页面。
当您单击Add a page时,您会看到一个默认的空白模板,其中包含用于添加项目(或块)的快捷方式。 您可以使用这些快捷方式添加块,也可以完全从头开始创建页面。 如果您选择后一种方法,考虑到您已经为页面命名,请单击空白区域并输入正斜杠 (/)。 然后,编辑器会向您显示您可以添加的块列表。 使用箭头键选择一个块并按回车(或返回)键。
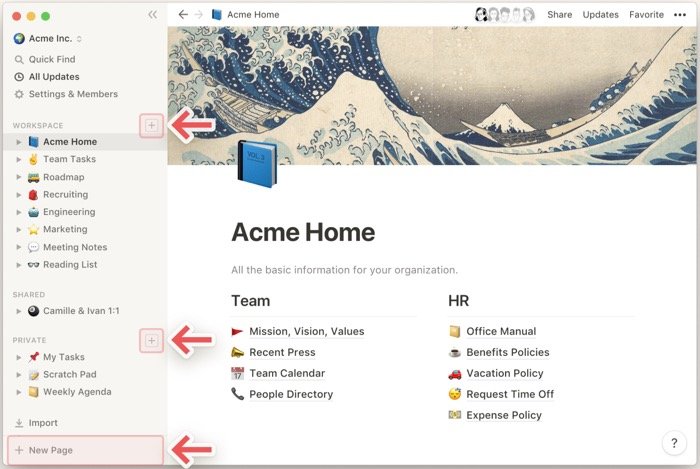
块大致分为五个不同的类别:
一世。 基本:标题、列表(项目符号、编号、切换)、文本、页面、待办事项列表、引用、分隔线、页面链接和标注。
ii. 内联:内联方程式、提及一个人、提及一个页面、表情符号以及日期或提醒。
iii. 数据库:表、板、列表、日历和时间线。
iv. 媒体:图像、视频、音频、代码、文件和网络书签。
v.高级:目录、块方程、面包屑和模板按钮。
此外,为了个性化体验并使块更易识别(如果页面上有大量块),您还可以更改块的文本颜色或背景颜色。 除此之外,Notion 还有一个二级菜单,可在编辑器窗口中访问,让您可以访问更多功能和样式选项。 要访问它,请单击编辑器右上角的三个(水平)点菜单,然后从列表中选择一个操作。
相关:11 个最佳 Google 表格日历模板
概念定价
Notion 具有多层订阅模式,包括:个人(免费)、个人专业人士、团队和企业。 因此,根据您的用例,您可以选择这些订阅中的任何一个。 如果您是单个用户并希望将 Notion 用于个人用途,则个人(或免费)订阅可以满足您对应用程序的所有要求。 因此,应该足以满足您的大多数要求。 因为,虽然最初免费计划有一些限制,但该公司最近也摆脱了同样的限制。 因此,个人订阅现在为所有计划中的字幕功能带来了功能对等,其余订阅计划提供对一些额外功能和功能的访问,例如管理工具、API、高级安全性、SAML SSO 等其他几个。
访问概念
