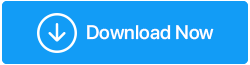在 Windows 11,10 上修复“NVIDIA 安装程序无法继续”错误的 5 种方法
已发表: 2022-04-21许多客户报告在尝试安装最新的 NVIDIA 显卡时无法继续安装 NVIDIA 驱动程序。 在安装 NVIDIA 驱动程序时,您是否还收到消息 NVIDIA 安装程序无法继续? 不用担心; 我们得到了您的支持.. 对于无法在 Windows 11、10 和 8 上进行 NVIDIA 安装的情况,我们将通过几个快速解决方法。
因此,事不宜迟,让我们看看如何解决 Windows 11 和 10 上的 NVIDIA 安装问题。
注意: NVIDIA 驱动程序安装无法继续可能有多种原因。 因此,我们建议您完成每个流程,直到找到适合您的流程。
如何修复 NVIDIA 安装程序无法在 Windows 11、10 上完成
您可以手动或使用可靠的第三方驱动程序更新驱动程序。 手动更新驱动程序可能很耗时,需要一些技术知识,并且会带来一些风险。 如果您使用像 Advanced Driver Updater 这样的驱动程序更新程序来更新您的驱动程序,事情会容易得多。 此驱动程序更新程序会扫描您的计算机以查找过时的驱动程序,并帮助您立即使它们保持最新状态。
方法 1:手动更新 NVIDIA 显卡驱动程序
第一种方法告诉您如何在 Windows 11 和 10 上手动下载和更新 NVIDIA 显卡驱动程序。按照以下分步说明手动更新驱动程序:
1.按 Windows + X 进入设备管理器。

2.向下查找显示适配器类别。
3.双击展开它并查找 NVIDIA 设备。 使用右键菜单选择 > 应更新驱动程序。
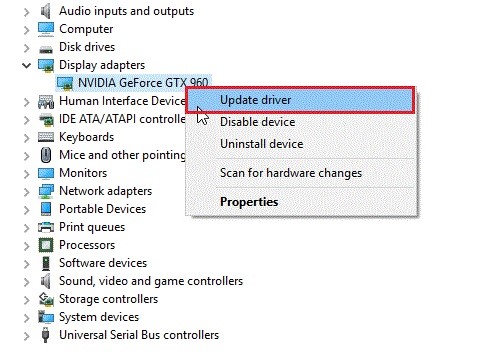
4.这将在您的浏览器中打开一个新选项卡。 从下拉菜单中选择自动搜索驱动程序。
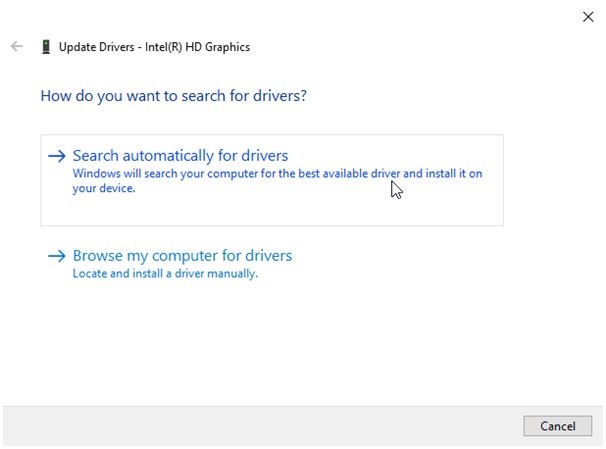
5.之后,等待 Windows 寻找更新的驱动程序版本。 如果可用,它将在后台安装,您必须重新启动计算机。
6.如果您看到一条通知,上面写着“您的设备的最佳驱动程序已安装”。 只是为了确保我们建议继续下一步,因为有时 Windows 疑难解答可能无法为您获取最新版本。
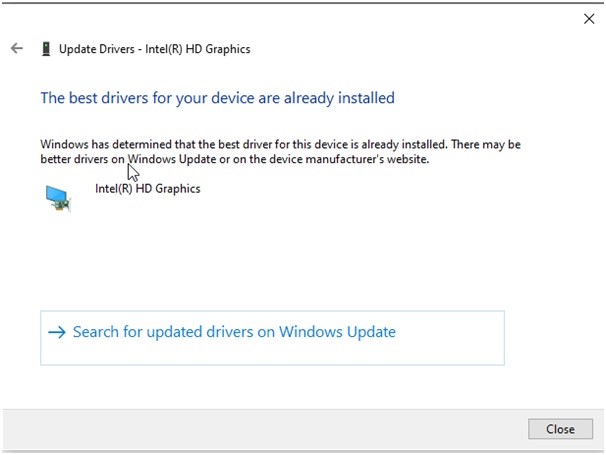
通过高级驱动程序更新程序更新 NVIDIA 显卡驱动程序(推荐)
如果您时间紧迫或手动方式似乎不适合您,请使用 Advanced Driver Updater。 这个最好的驱动程序更新程序会在您的计算机上搜索设备信息并显示过时驱动程序列表。 这个设计巧妙的工具提供免费版和付费版。
阅读 Advanced Driver Updater 的完整评论
注意:免费版本要求您单独更新每个驱动程序,但付费版本允许您一次性更新所有驱动程序。
1.下载并安装 Advanced Driver Updater。
2.要更新过时、丢失或损坏的驱动程序,请打开 Advanced Driver Updater。
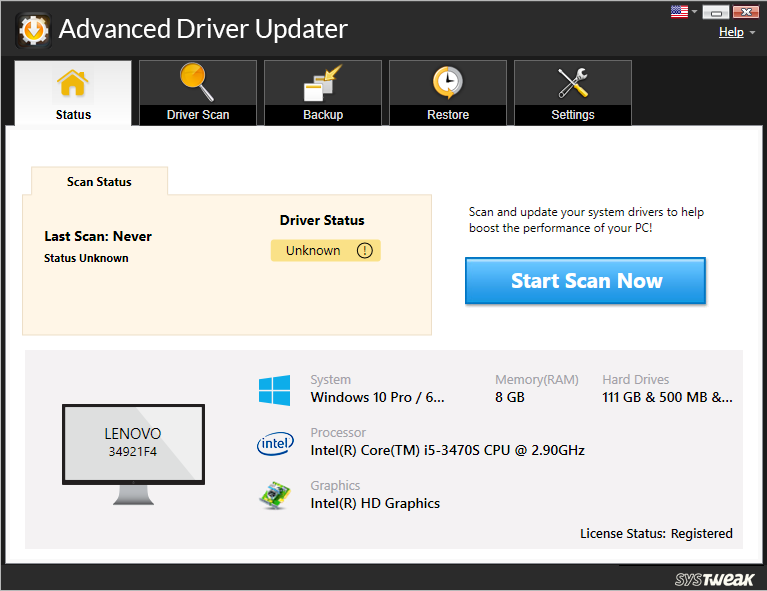
3.单击立即开始扫描后等待扫描完成。
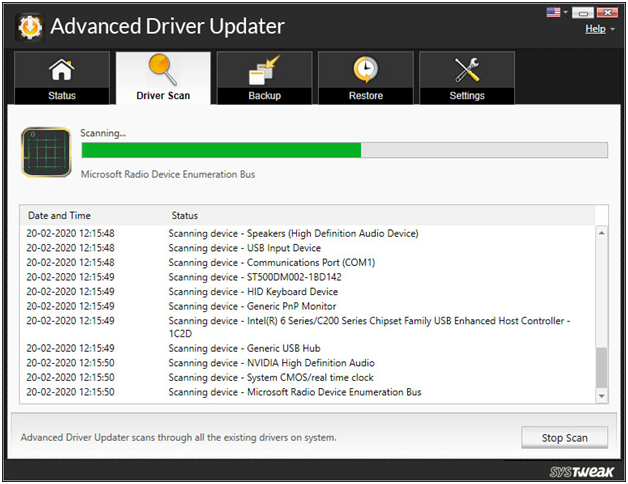
4.之后,检查扫描结果并确保 NVIDIA 图形驱动程序是最新的。 如果您使用的是免费版本,请从结果中找到驱动程序并选择更新驱动程序。 但是,如果您使用的是注册版本,只需单击全部更新。

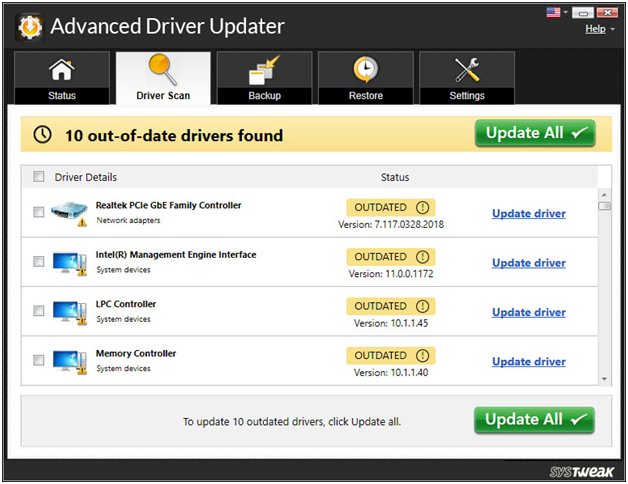
5.重新启动计算机,NVIDIA 安装应该不再无法继续使用 Windows 7。
如果这不起作用,请继续执行下一步。
方法 2:- 重新安装 NVIDIA 驱动程序
驱动程序安装不兼容是 NVIDIA 驱动程序安装失败的另一个典型原因。 重新安装 NVIDIA 驱动程序是修复它的最佳方法。 以下是简单的步骤。
1.按 Windows + X 进入设备管理器。

2.从上下文菜单中右键单击显示适配器 > NVIDIA 设备 > 卸载。
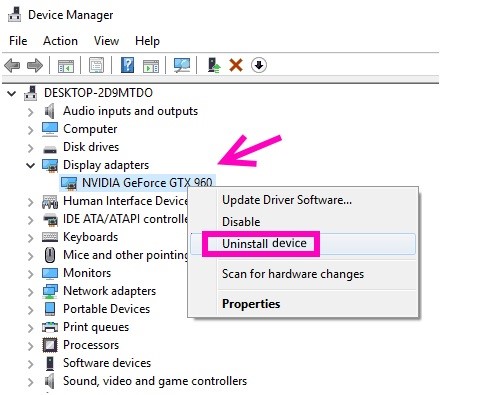
3.之后,转到设备管理器窗口的操作选项卡并选择扫描硬件更改选项。
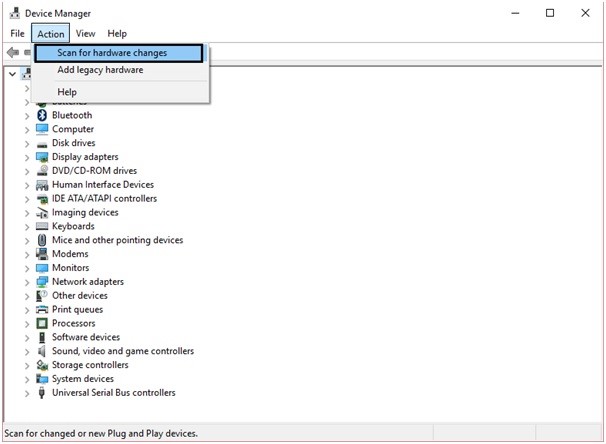
4. NVIDIA 驱动程序现在将由 Windows 重新安装。
5.重新启动计算机以实施修改并验证 NVIDIA 安装包现在可以正常工作。
方法 3:激活 NVIDIA 显卡
如果 NVIDIA 安装无法继续 Windows 11、10 并且问题仍然存在,则存在 NVIDIA 显卡停用的可能性。 如果是这种情况,无论您做什么,错误都会继续出现。 请按照以下说明进行修复:
1.按 Windows + X 进入设备管理器。

2.右键单击NVIDIA>双击显示适配器>启用
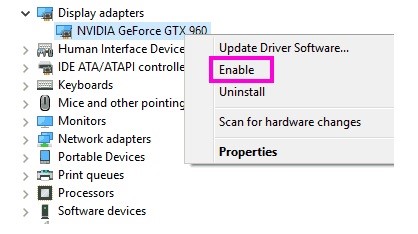
3 、重启电脑,确认NVIDIA安装错误已解决。
方法 4. 重命名 NVIDIA 文件夹
在 Program Files 中,重命名 NVIDIA 文件夹。 这种方法已被证明对几个人有效,所以我们建议试一试。
1 、进入系统盘分区,打开(一般是C盘)
2.找到 Program Files 文件夹。
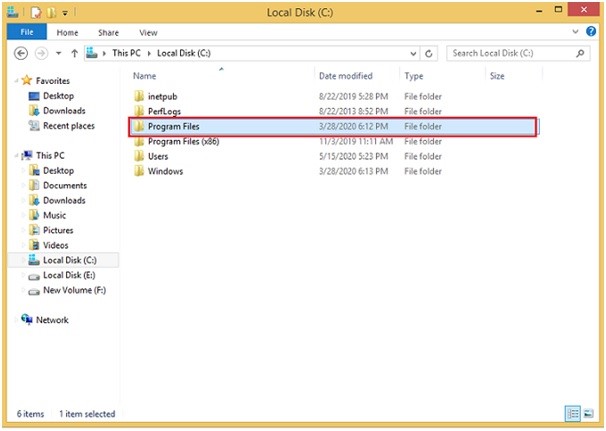
3.要打开它,请双击它。
4.查找名为 NVIDIA Corporation 的文件夹。 重命名(右键单击>重命名)
5 、改名后重新安装NVIDIA驱动。
6.设置应该顺利进行。 之后,重新启动系统以验证故障是否已解决。
方法 5:- 关闭您的防病毒程序
众所周知,防病毒软件甚至会阻止最安全的安装,因此如果您遇到问题,您的防病毒软件可能会阻碍安装。 禁用防病毒软件的程序因您使用的程序而异。 但是,右键单击任务栏上的防病毒图标并寻找禁用选项是一个明智的起点。 如果找不到,请打开您的软件并开始寻找它。 查看设置是否在没有关闭防病毒软件的情况下工作。
注意:安装 Nvidia 驱动程序后,不要忘记启用防病毒软件。
结论:-
NVIDIA 图形驱动程序错误可能因各种原因发生,因此请按照这些步骤操作,直到它开始为您工作。 另外,请告诉我们哪种方法最适合您。 如果您发现另一种适合您的方式,请在评论区分享。 我们期待您的回音。