Oculus Air Link 在 Windows 11/10 中不起作用{已修复}
已发表: 2022-05-19如果您的 Oculus Air Link 无法正常工作或在 Windows 10/11 上加载时卡住,请按照本文中列出和解释的修复程序进行操作,以获得完美的解决方案。
VR 或虚拟现实游戏现在正在蓬勃发展。 越来越多的开发者正在为用户创建兼容 VR 的游戏,为所有人提供最佳的游戏体验。 要玩此类游戏,您需要一个有效的 VR 游戏设备。 Oculus Air 就是这样一种设备。
虽然您可以使用 Oculus Air 轻松玩任何您想要的 VR 游戏,但您需要 Oculus Air Link 软件才能流畅运行。 如果没有该软件,您将无法完全访问设备的功能。 因此,您应该在玩游戏之前使用 Oculus Air Link。
毫无疑问,该工具对您很有帮助。 但有时,您可能会遇到与 Oculus Air Link 无法正常工作或无法连接到 PC 相关的问题。 这些问题很常见,并且可能由于一个或多个原因而出现在您的 PC 上。
Oculus Air Link 无法在 Windows 11/10 上运行的解决方案非常简单。 我们在下面为您列出了所有这些解决方案。 使用这些并通过 Oculus Air 设备享受最佳游戏体验。
如何修复 Oculus Air Link 在 Windows 10/11 上不起作用?
以下是一些简单而有效的解决方案,可轻松修复与 Oculus Air Link 无法在 Windows 10/11 上运行相关的各种错误。 逐一寻求解决方案的帮助,直到问题得到解决。
解决方案 1:关闭其他程序并重新启动 Oculus Air Link
与 Oculus Air Link 不工作或不断断开相关的问题的第一个解决方案是关闭其他程序。 其他不必要的工具和软件可能会中断 Oculus Air Link 软件的工作。 因此,您可能会遇到此类错误。 关闭不必要的应用程序后,您还应该重新启动 Oculus Air Link 软件。
要执行上述任务来修复 Oculus Air Link 卡住加载错误,您需要借助任务管理器。 使用以下过程轻松修复错误:
- 完全按下Ctrl+Shift+Esc键以启动任务管理器。
- 工具出现后,如果需要,单击更多详细信息。
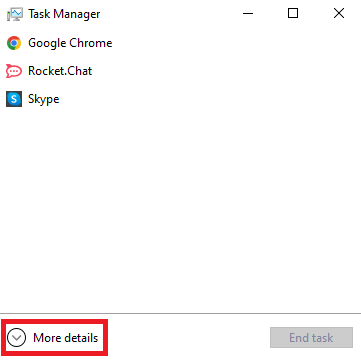
- 在该工具的进程选项卡下,您将找到所有活动和正在运行的应用程序。 单击单个应用程序,然后选择“结束任务”选项以关闭不必要的应用程序。
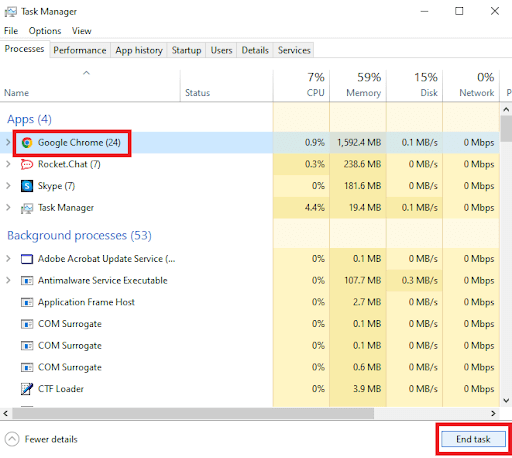
- 使用相同的步骤关闭 Oculus Air Link 和其他相关工具。
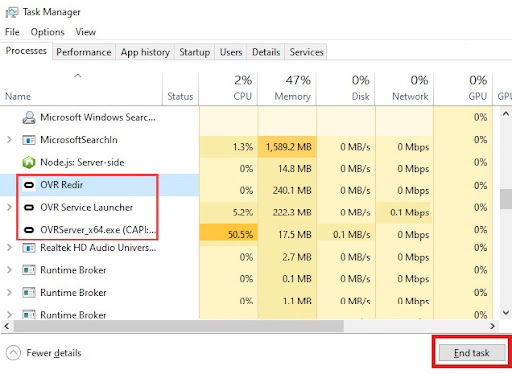
- 再次运行 Oculus Air Link 。
注意:使用上述步骤,您应该关闭以下应用程序和游戏:TeamViewer 应用程序、Razer Cortex、VPNs、Riots Vanguard、Asus GameFirst V、防病毒和反恶意软件工具、Geforce Experience、Lenovo Vantage、Nerve Sense、Windows Xbox Game Bar 、Steam VR、MSI Afterburner 和其他有冲突的工具。

另请阅读:如何修复未在 Windows PC 上安装的 Oculus 软件
解决方案 2:修改路由器的通道
如果上述解决方案无法修复 Oculus Air Link 无法正常工作和冻结,接下来要做的是修改路由器连接设置。 如果很多设备连接到您的路由器,您可能会遇到此问题。 因此,首先断开额外的设备。 如果您使用双频或多频路由器会更好。 允许 Oculus Air Link 使用 5 GHz 连接并为其他设备设置其他频段。
最后,不要忘记确保您的 Oculus 设备离路由器不远。 5G 连接的范围小于其他连接的范围。
解决方案 3:寻求 OculusDebugTool 设置的帮助
第三,您可能需要修改 OculusDebugTool 文件的凭据以修复 Oculus Air Link 无法正常工作并不断断开连接错误。 该文件定义了设备的调试设置。 使用以下步骤了解您需要做什么:
- 在您的设备上打开文件资源管理器并导航到:
C:\Program Files\Oculus\Support\oculus-diagnostics 在文件夹中,查找OculusDebugTool并双击打开它。 - 将编码动态比特率设置设置为默认并将编码比特率 (Mbps)设置为0(零) 。
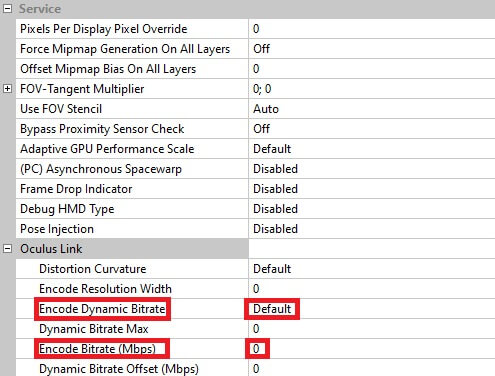
- 关闭应用并运行 Oculus Air Link 设备。
另请阅读: Oculus 控制器不工作
解决方案 4:更新设备驱动程序以修复 Oculus Air Link 不起作用
所有 Oculus Air Link 卡住加载和其他相关错误的最终和最有效的解决方案是更新设备驱动程序。 连接到系统的设备使用不同的相应设备驱动程序运行。 这些驱动程序确保设备和系统之间的稳定通信。 因此,如果驱动程序过时,可能会出现这样的问题。
您可以使用 Bit Driver Updater 自动更新驱动程序。 这是最好的驱动程序更新工具之一,可为 Oculus Air Link 无法在 Windows 10/11 错误上运行提供快速更新和轻松解决方案。 除了更新之外,您还可以享受该工具的高级功能,例如驱动程序备份和恢复、调度、忽略更新等等。
使用该工具的过程很容易遵循并在下面提供。 使用相同的方法修复 Oculus Air Link 未连接到 PC 错误:
- 单击下面的立即下载按钮并保存Bit Driver Updater设置。
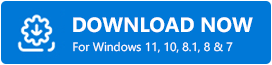
- 安装该工具并在您的系统上运行它。
- 让该工具扫描您的系统以查找过时的驱动程序并暂时等待。 如果扫描未自动开始,请使用扫描驱动程序按钮。
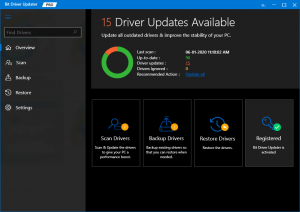
- 当所有驱动程序更新出现在工具上以安装相同时,点击最后的全部更新按钮。
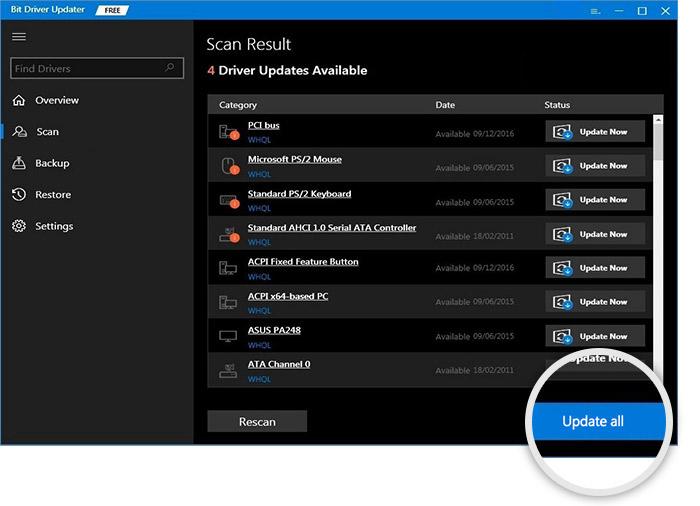
- 在该过程结束时,重新启动您的系统。
解决方案 5:重置 Oculus Air 设备
最后,如果上述解决方案均无法修复 Windows 11 或 Windows 10 上的 Oculus Air Link not working 错误。您需要重新启动正在使用的 Oculus Air 设备。 这将允许删除设备的损坏或不正确的设置,并且同样可以完美运行。 了解如何使用以下步骤重置设备:
- 按住设备上的电源和音量按钮以启动它。
- 使用电源按钮选择出厂重置选项。
- 出现警告弹出窗口时,选择选项Yes, erase, and factory reset 。
另请阅读: Oculus Quest 2 未连接到 Windows PC
修复 Oculus Air Link 无法在 Windows 10/11 上运行:成功
因此,使用上面列出的简单解决方案,您可以轻松修复 Oculus Air Link 无法工作/卡住加载/冻结/保持断开连接以及其他所有问题。 所有这些解决方案都易于遵循,不会以任何方式损害您的系统、Oculus 设备或其他任何东西。 如果您在部署和使用解决方案时遇到任何问题,可以使用下面的评论部分与我们联系。 如果您喜欢这篇文章,请订阅我们的时事通讯,不要错过 Techpout 的更新。
