Oculus Quest 控制器不工作? 18 个修复尝试
已发表: 2023-05-13作为 VR(虚拟现实)爱好者,您可能对 VR 游戏取得的令人印象深刻的进步感到惊叹,Oculus Quest 就是一个很好的例子。 它提供了一种身临其境的体验,无需 PC,使其成为有史以来最受欢迎的 VR 耳机。
然而,即使是最好的技术也会遇到像 Oculus Quest 控制器问题这样的小问题。 本指南将引导您完成几个故障排除技巧,让您的控制器(和您)恢复运行。

注意:在本文中,我们将 Quest 称为“Oculus”Quest,因为它仍然是大多数人熟悉的品牌,事实上,它写在大多数 Quest 的包装盒上。 但是,该产品的新官方名称是 Meta Quest。
1.使用手部追踪
在使用控制器时,使用手部跟踪功能作为与耳机的替代交互方法。 Oculus Quest 和 Oculus Quest 2 耳机的内置摄像头可以跟踪您的手部动作,无需物理控制器。
如果您已更新到最新版本的 Quests 软件,则默认情况下应启用手势跟踪。 戴上耳机时,放下控制器并将双手放在耳机前面。 您会看到手的轮廓出现,这意味着您已准备好使用该功能。
手部追踪依靠特定的手势与 VR 环境进行交互。 熟悉以下基本手势:
- 点和捏:将手对准要选择的对象,然后将拇指和手指捏在一起。
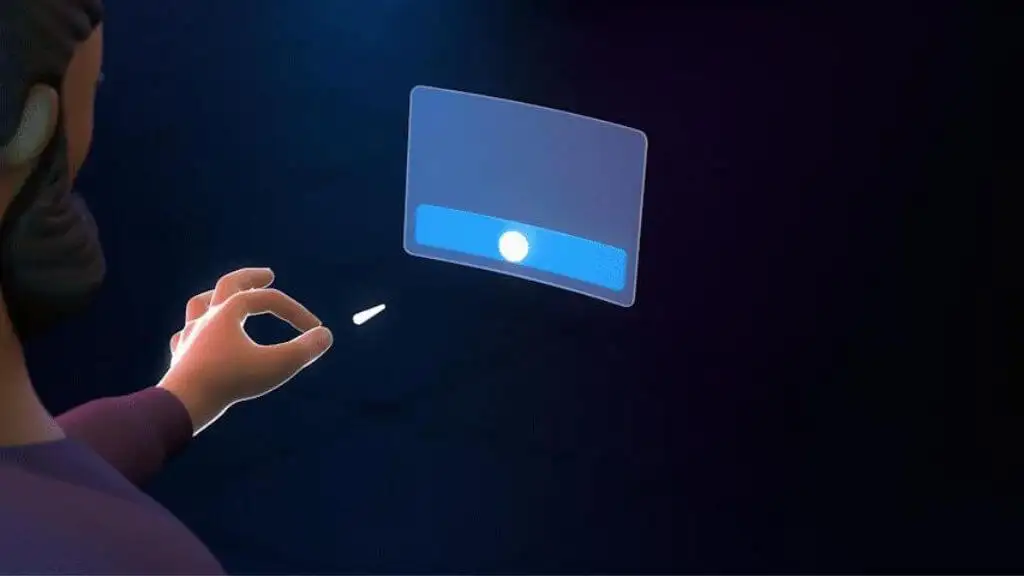
- 捏合和滚动:将手指向内合拢,然后向上、向下、向左或向右移动手以滚动。 完成后松开手指。
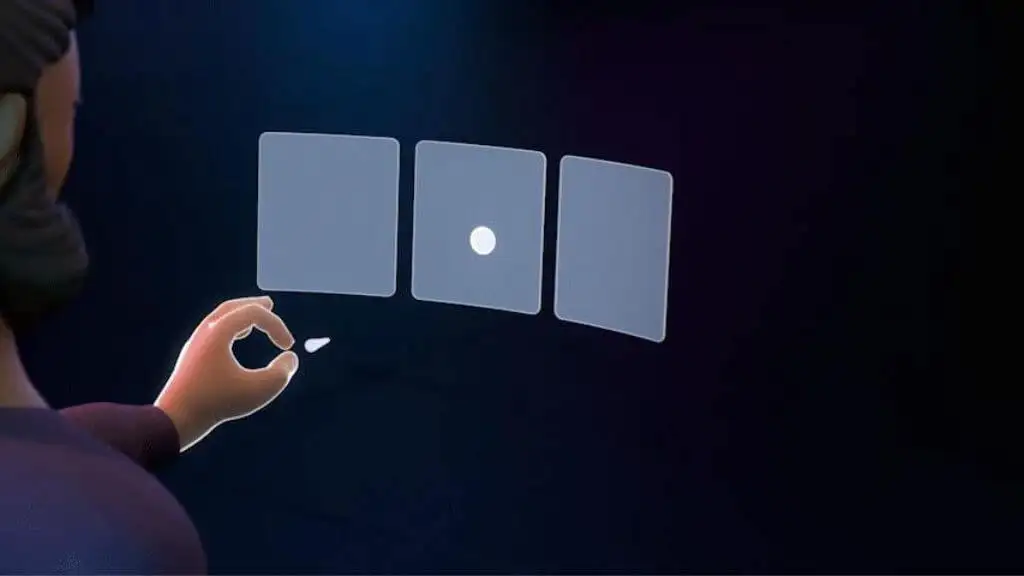
- Palm Pinch:在眼睛水平看你的手掌,将拇指和食指放在一起直到进度圈填满,然后松开。
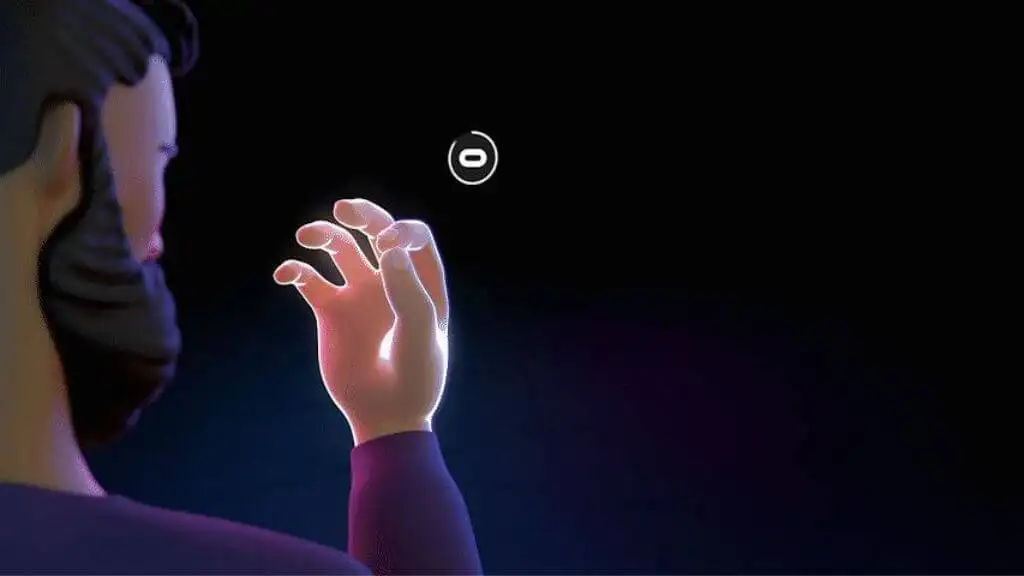
其他手势和交互取决于您使用的应用或游戏,因此请务必查看应用或游戏中的具体说明。 但是,这三个主要手势将引导您完成需要与之交互的任何系统菜单。
提示:一些 Quest 游戏还支持使用 Xbox 控制器。 虽然这可能不像使用 Touch 控制器那样身临其境
2.检查电池

始终通过检查设备的电源来开始故障排除。 确保您的 Oculus Quest 控制器装有新的 AA 电池。 使用新的优质碱性电池或可充电电池更换电量不足的电池以获得最佳性能。 确保电池正确安装在电池盒中。
3.确保充足的充电时间
如果您在 Oculus Quest 控制器中使用充电电池,请确保它们在使用前已充满电。 电池充电不良会导致性能或连接问题。
4.确保控制器已打开
这听起来很明显,但请检查您的控制器是否已打开。 按住电源按钮,直到 LED 灯亮起。 如果不是,则可能是电源按钮有问题,需要进一步调查或更换。
5. 检查控制器的 LED 灯
控制器上的 LED 灯提供有价值的状态信息。 如果它闪烁,控制器可能难以连接到耳机。 如果它没有亮起,则可能存在电源或电池问题。 有关 LED 灯模式的更多信息,请参阅 Oculus Quest 用户手册。
6. 验证控制器与耳机的连接
有时,问题只是控制器断开连接。 打开手机上的 Oculus 应用,检查控制器是否列在菜单>设备下。
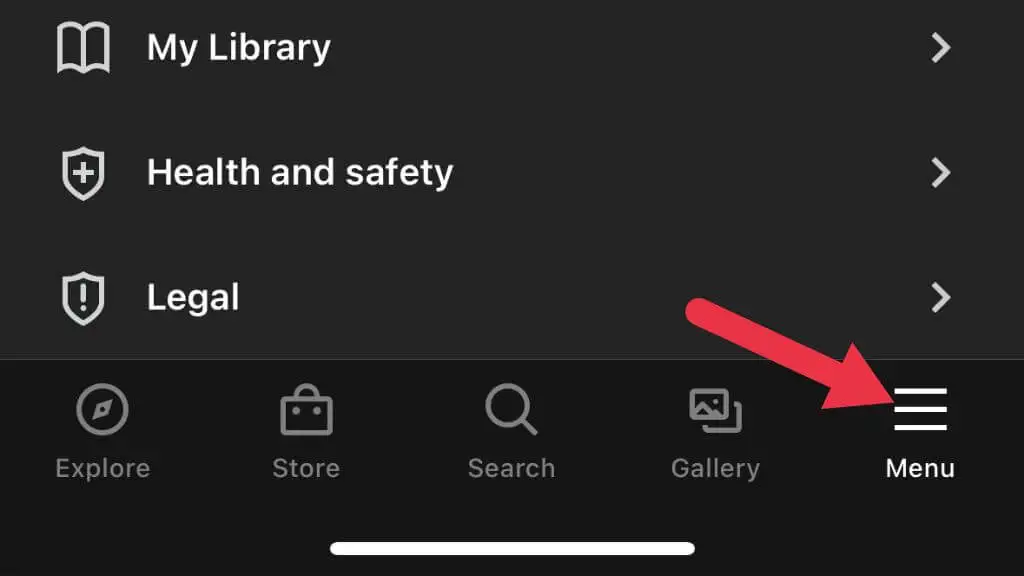
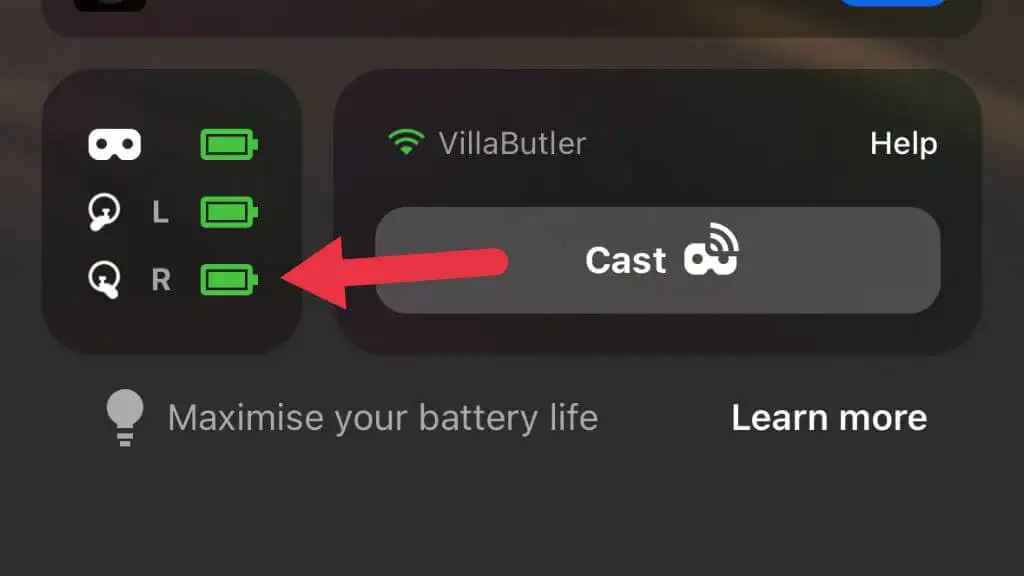
如果没有,请尝试重新配对,确保耳机和控制器在配对过程中接近,以实现稳定连接。
7.重启耳机和控制器
关闭两个设备并重新打开它们以解决小故障。 如果问题仍然存在,请关闭两个设备并取出控制器的电池,然后重新打开它们,以执行完全重启。
8. 在另一个游戏或应用程序中测试控制器
如果控制器在特定游戏或应用程序中不工作,请在另一个游戏或应用程序中对其进行测试。 这可以帮助您确定问题是与游戏或应用程序相关还是控制器问题。 如果控制器在其他地方工作正常,请联系游戏或应用程序开发人员以获得支持。
9. 检查更新
确保您的 Oculus Quest 头戴设备和控制器都安装了最新固件。 为此,请转到手机上的 Oculus 应用程序,点击头戴设备,然后检查更新。 保持设备更新有助于防止兼容性问题并提高整体性能。
10.配对控制器
如果您的控制器未连接到耳机,请尝试修复它。
- 打开手机上的Oculus 应用程序,转到“菜单” > “设备”
- 转到耳机设置
- 选择控制器
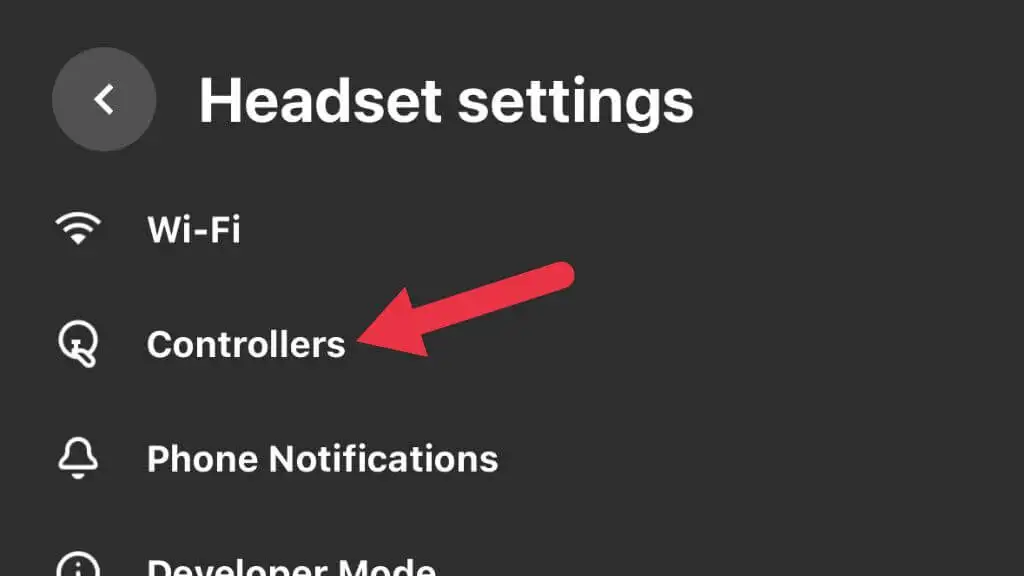
- 选择当前配对但无法正常工作的控制器。 例如,右控制器或左控制器。
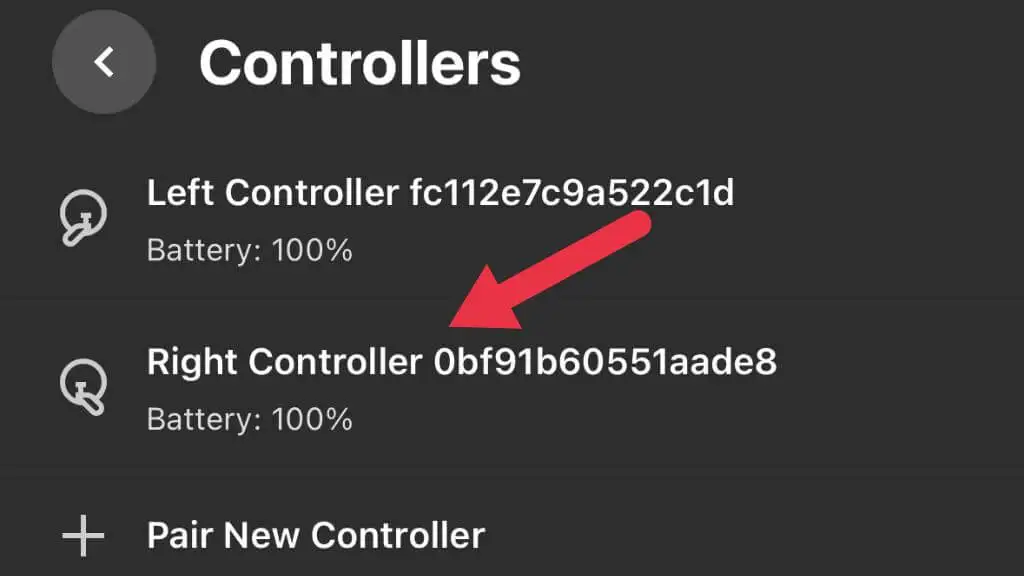
- 选择取消配对控制器。
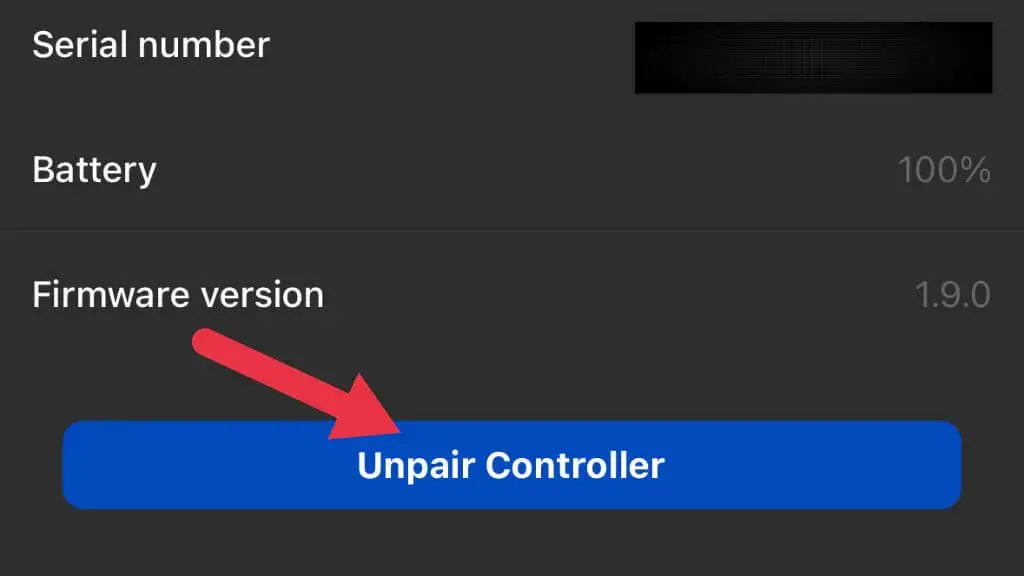
- 在控制器下,选择配对新控制器。
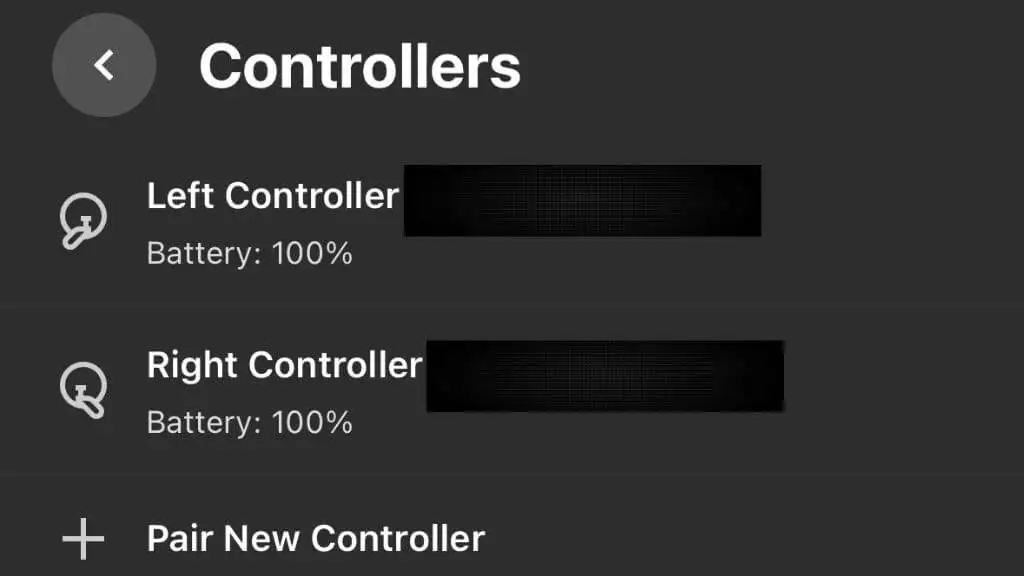
按照说明再次配对控制器并测试它是否正常工作。

11.清洁控制器
污垢和污垢会妨碍控制器的功能。 使用柔软的干布清洁外部,注意不要让湿气进入控制器,否则会损坏内部组件。 专注于按钮、触发器和操纵杆,灰尘会在这些地方积聚并引起问题。
避免酒精等刺激性化学物质,尤其是当您遇到摇杆漂移时。 不幸的是,大多数控制器(包括 Quest 和 Quest 2)中的摇杆传感器的性质意味着它们最终会随着触点性能下降而漂移。 如果不能完全更换拇指杆组件,解决此问题的唯一方法是校准控制器,直到漂移变得太大而无法进行软件补偿。 然后需要更换。
12. 检查控制器是否损坏
如果您的控制器在尝试上述步骤后仍不工作,请目视检查它是否损坏。 查看外壳是否有裂缝或其他可能导致问题的可见问题。 如果您发现任何损坏,请考虑更换;如果您认为这是出厂错误,请联系 Oculus 支持寻求帮助。
13.检查游乐区

Oculus Quest 使用外部传感器来跟踪控制器的位置。 如果您遇到跟踪问题,请确保您的游乐区没有可能干扰传感器的障碍物和反光表面。 确保房间光线充足,因为光线不足会对跟踪性能产生负面影响。
14. 在另一个 Oculus Quest 上测试控制器

如果您可以使用其他 Oculus Quest 头戴设备,请尝试使用您的控制器。 这可以确定问题是出在控制器本身上,还是出在您的特定耳机上。 如果控制器在其他耳机上工作,您可能需要进一步排除自己的耳机故障或联系 Quest 支持寻求帮助。
15.考虑外部因素
来自其他设备或 Wi-Fi 网络的射频干扰等外部因素可能会导致 Oculus Quest 控制器出现问题。 尝试关闭附近的电子设备,看看问题是否仍然存在。 如果您使用的是 Wi-Fi,请考虑切换到不同的频段或将您的路由器移离您的游戏区域。
16.检查监护人设置
如果监护人设置有问题,您的 Oculus Quest 控制器可能无法工作。 要检查和重置 Guardian 设置,请转到耳机和Guardian中的快速设置菜单,然后按照屏幕上的说明进行操作。 重置 Guardian 有助于解决控制器的跟踪问题。
17. 出厂重置 Oculus Quest
作为最后的手段,请考虑将 Oculus Quest 耳机恢复出厂设置。 这将清除所有数据并将设备恢复到其原始设置。 在继续之前,请确保您已备份所有关键数据。 要执行恢复出厂设置:
- 打开手机上的Quest 应用程序。
- 转到菜单>设备。
- 选择耳机设置。
- 选择高级设置。
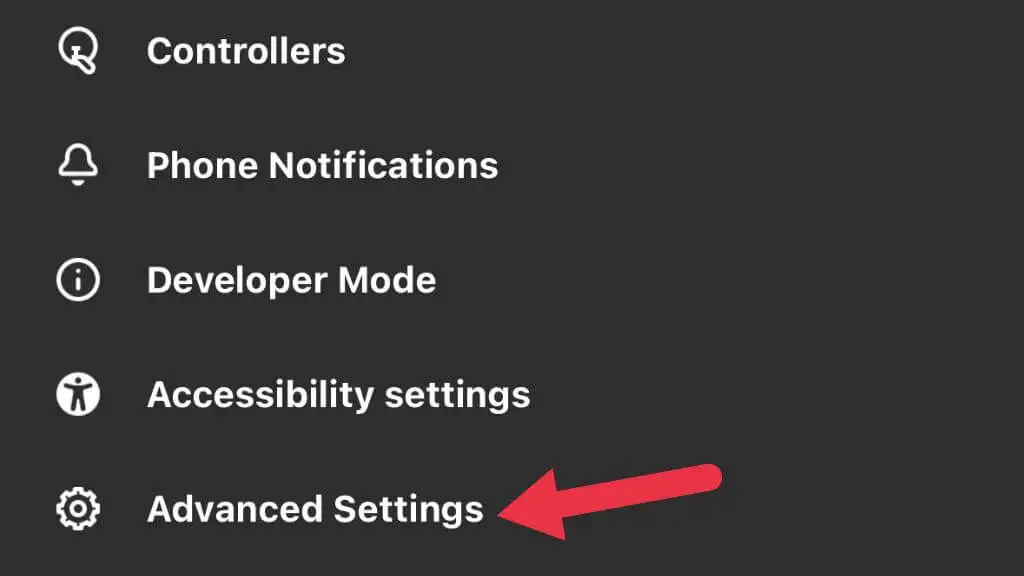
- 选择恢复出厂设置。
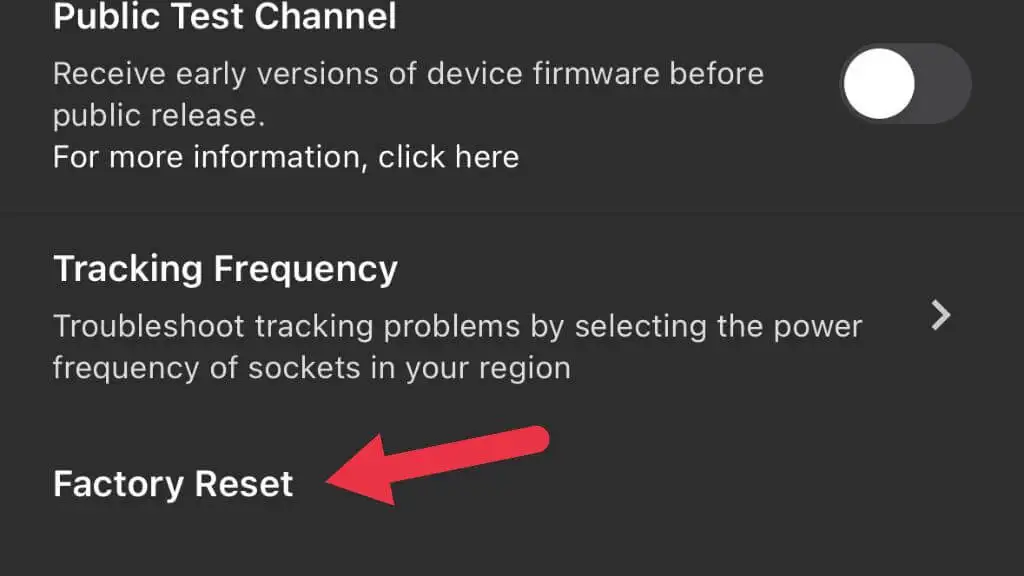
- 最后,选择重置。
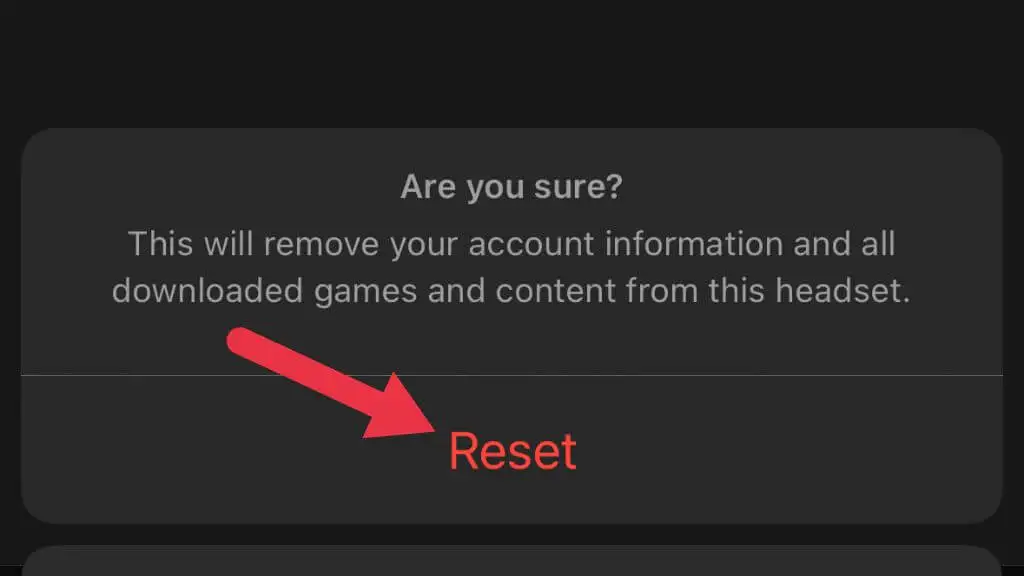
现在从头开始设置您的 Quest,看看这是否解决了您的控制器问题。
18 联系 Oculus 支持
如果您的控制器仍然无法正常工作,请联系 Oculus 支持。 提供问题的详细描述以及您为解决问题所采取的任何步骤。 Oculus 支持可以帮助诊断问题、提供进一步的修复指导或确定是否需要更换。
