拿到 OnePlus Pad 了吗? 立即更改这九个设置
已发表: 2023-05-17OnePlus 的第一款平板电脑 OnePlus Pad 上市并引起轰动。 正如我们在评论中提到的那样,OnePlus Pad 拥有其他高级 Android 平板电脑的噩梦。 实际上,通过对其进行一些细微的调整,它甚至可以更好地工作,因为它带有一些开箱即用的禁用功能。
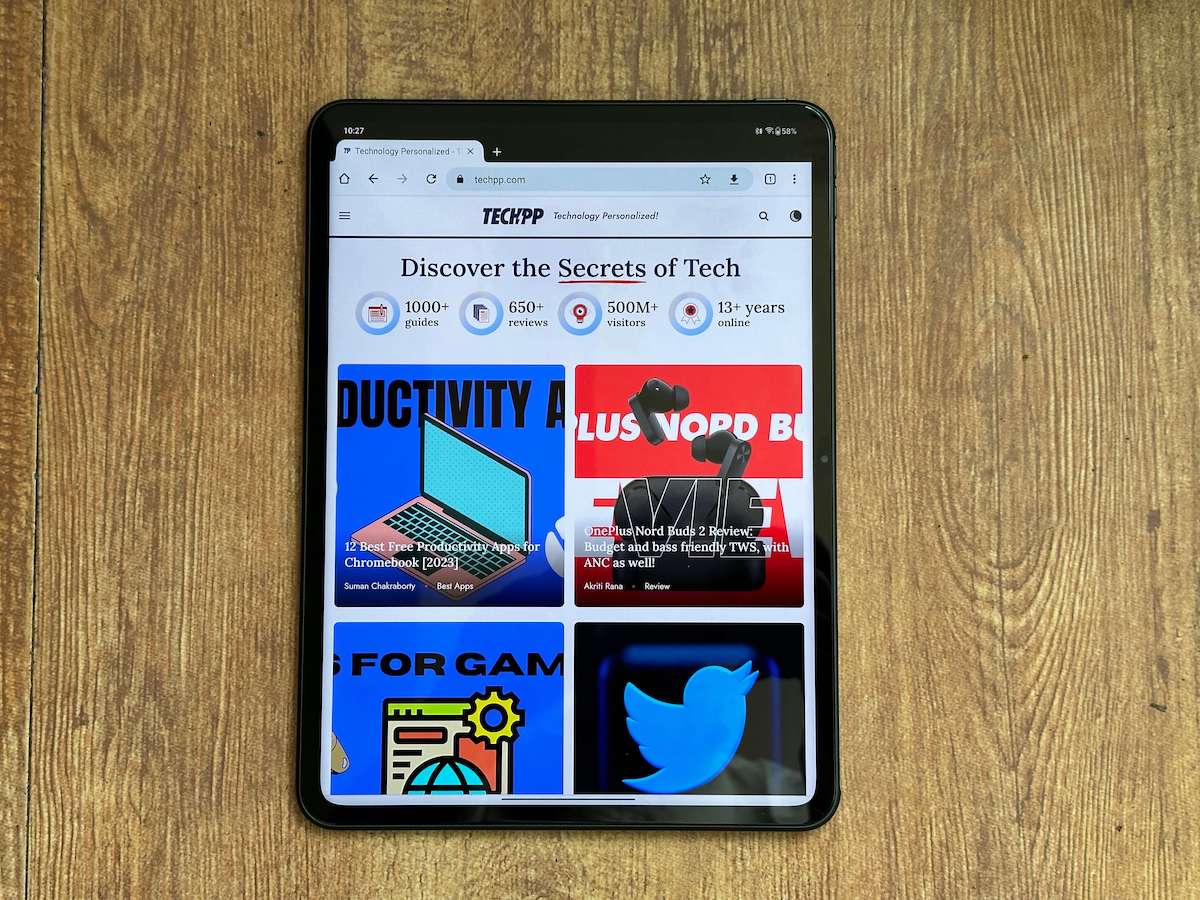
因此,如果您已经拿到 OnePlus Pad 并想充分发挥它的潜力,我们建议您进行以下九项更改。 OnePlus Pad 的性能不仅会提升一个明显的档次,而且会更易于使用:
目录
注册你的脸
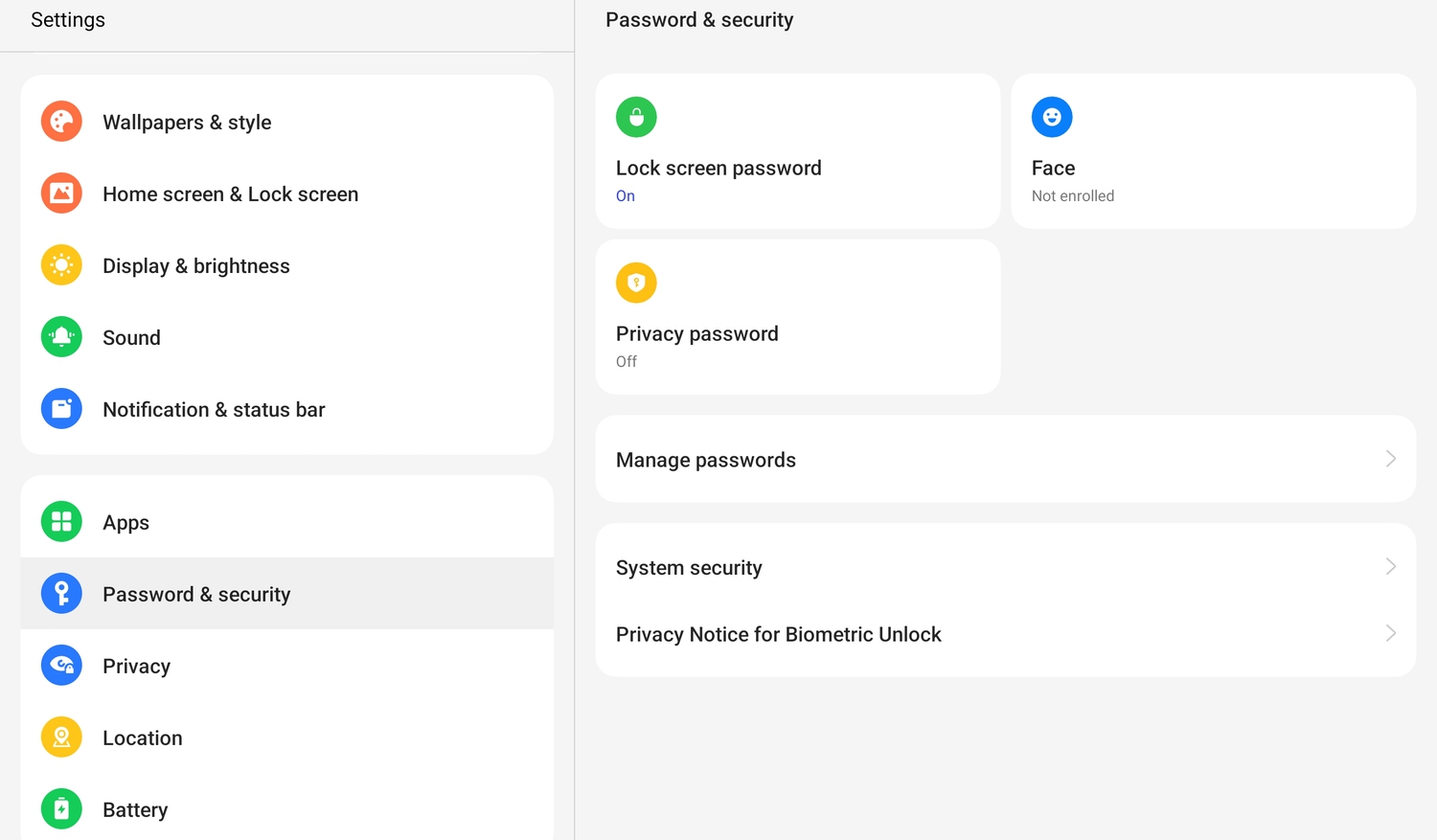
OnePlus Pad 没有指纹扫描仪,就其价格而言相当引人注目。 因此,除非您想在每次解锁平板电脑时都输入 PIN 码,否则只需注册您的面部即可。 是的,它不如指纹扫描仪安全,但它仍然胜过必须一次又一次地输入 PIN。 在设置平板电脑本身时,系统可能会提示您设置面部解锁,但如果您跳过了此操作,请按以下步骤操作:
- 前往设置
- 转到密码和安全性
- 选择脸
注册过程非常快,相信我们,虽然您仍然需要使用密码进行交易,但几乎可以瞬间解锁平板电脑。
让电源按钮为您提供电源选项(duh)
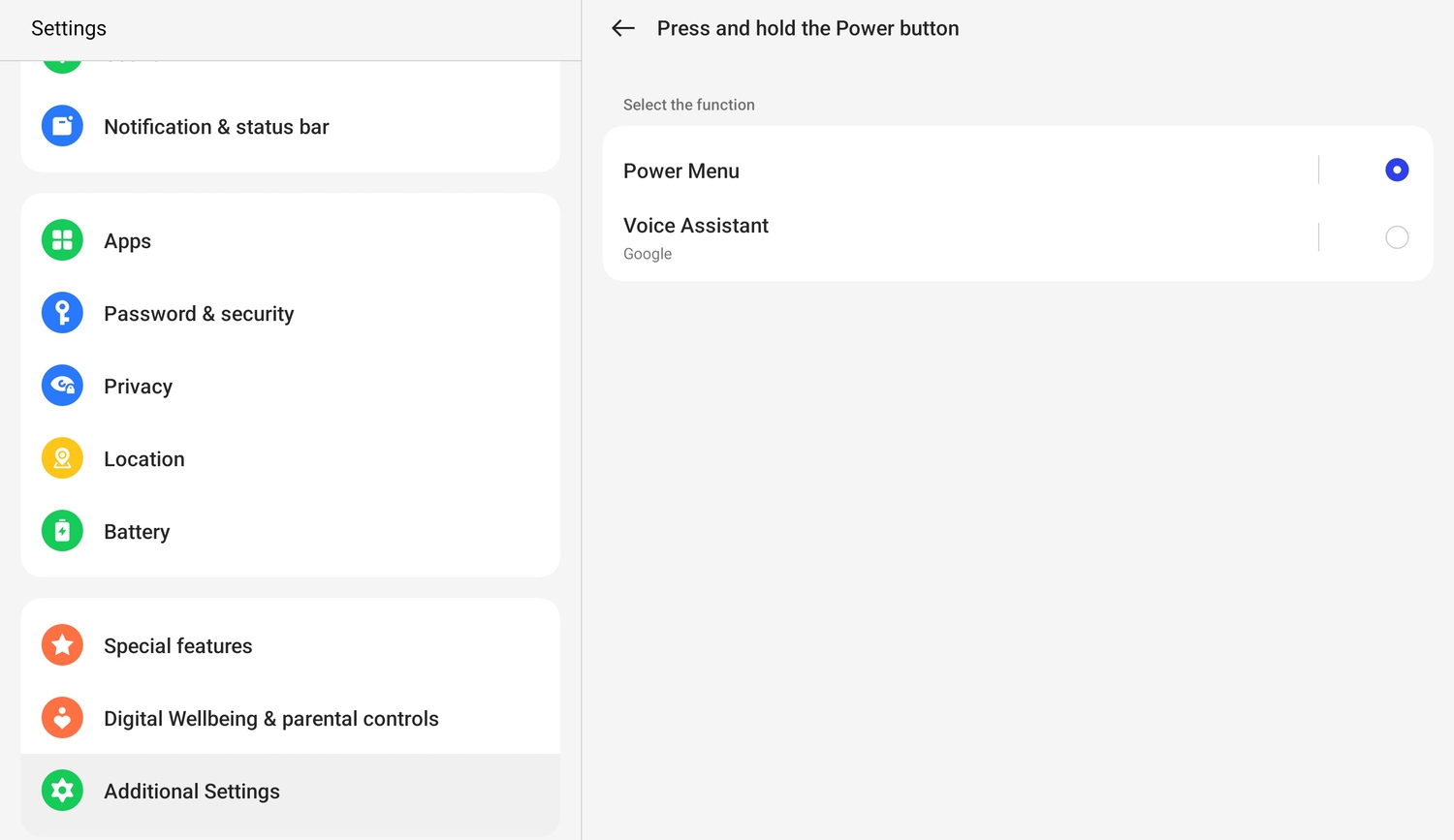
糟糕的电源按钮在 OnePlus Pad 上一直存在某种身份危机。 长按会在大多数手机中启动虚拟助手,而不是让我们选择关闭或重启设备。 这种功能在智能手机上可能具有某种意义,因为智能手机的电源按钮很容易触及,因此是调用虚拟助手的不错选择。 但在像 OnePlus Pad 这样的平板电脑中,电源按钮位于顶部,这不是最容易触及的。 因此,我们建议让电源按钮在 OnePlus Pad 上表现得像一个正常的电源按钮,并将其从助理召唤者的角色中移除。 这是你如何做的:
- 前往设置
- 找到其他设置,然后选择电源按钮
- 您将看到一个选项,按住电源按钮。 点击这个。
- 您现在将获得两个选项:电源菜单和语音助手。 选择电源菜单,当然,除非您只是喜欢在每次需要 Google Assistant 时伸手到 OnePlus Pad 的顶部并按下电源按钮。
点击锁定和唤醒屏幕
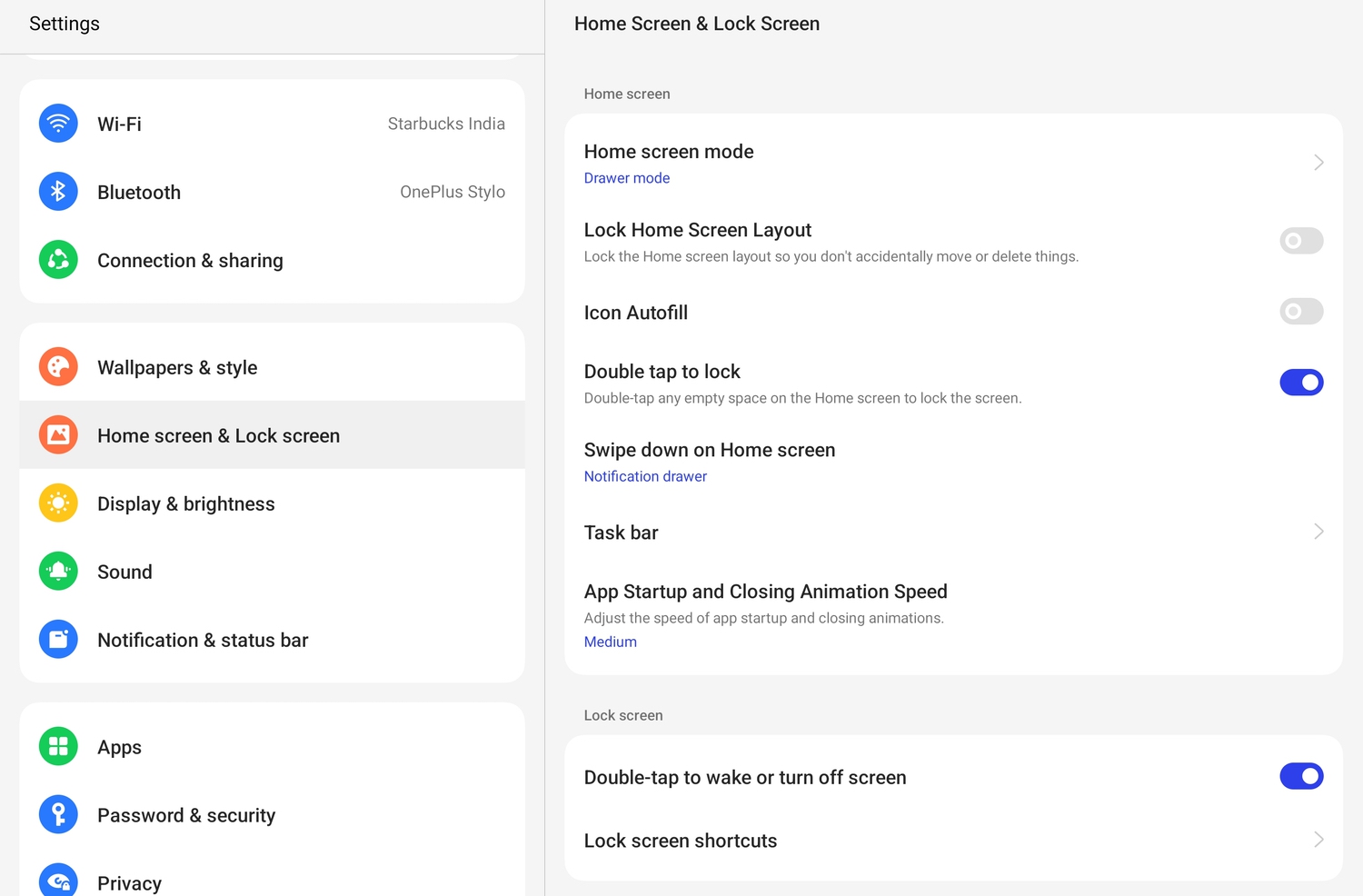
电源按钮的位置(就在平板电脑的顶部)也使得使用它来锁定屏幕或唤醒它有点费力。 幸运的是,有办法解决这个问题。 您只需双击屏幕即可锁定屏幕。 并通过完全相同的方式唤醒它。 比摆弄那个电源按钮要简单得多,对吧? 您需要做的就是:
- 打开设置
- 转到主屏幕和锁定屏幕
- 您将看到两个选项:双击锁定和双击唤醒或关闭屏幕。 选择两者。
就是这样。 现在,您可以分别在锁定屏幕或主屏幕上点击两次来唤醒或锁定 OnePlus Pad。 请记住,双击锁定在应用程序内不起作用——它必须在主屏幕上完成。
整理任务栏
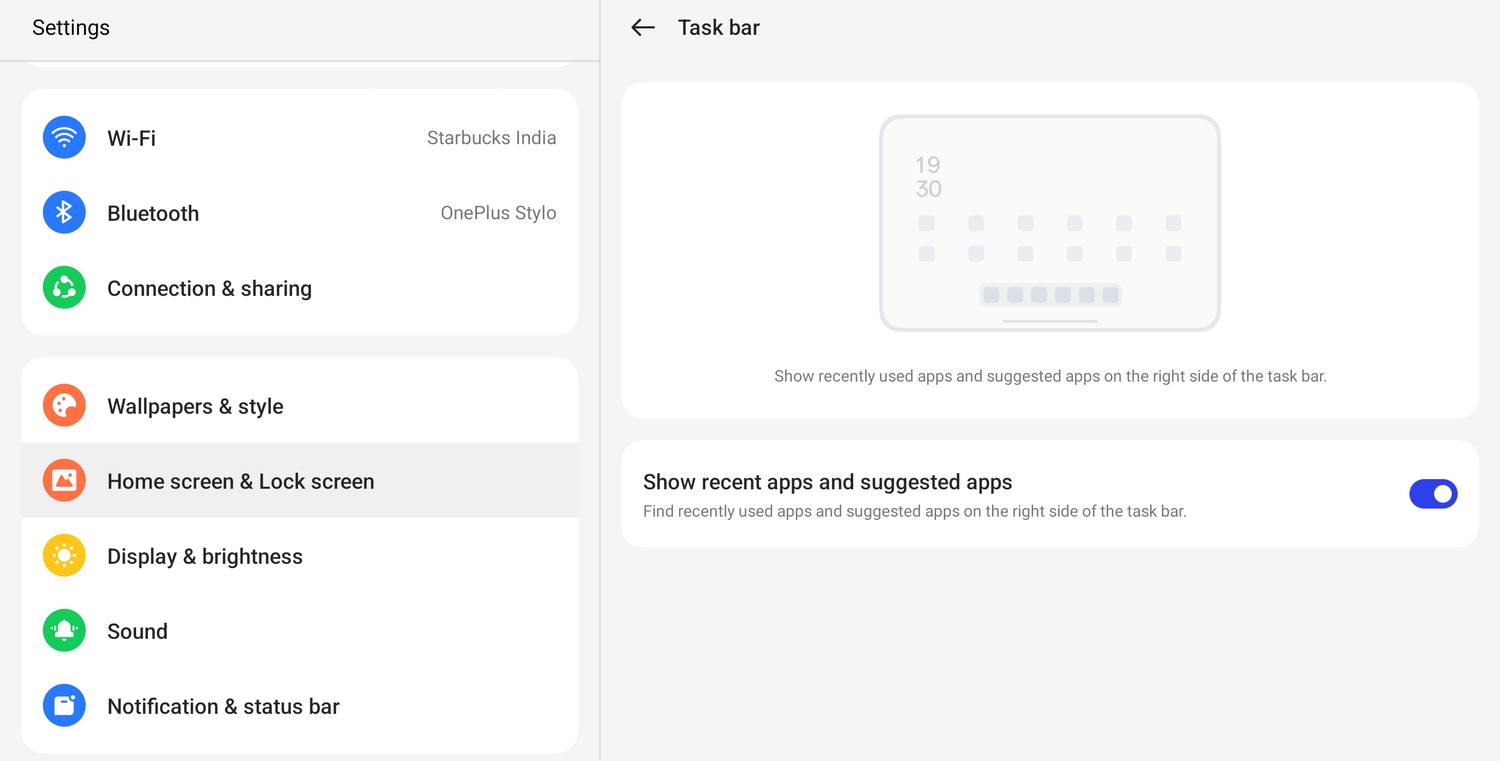
OnePlus Pad 在显示器底部带有一个任务栏,形式为停靠栏。 而且它通常看起来有点混乱。 这是因为它有最近使用的应用程序和推荐的应用程序添加到它。 你可以通过删除它们使它看起来更干净。 这是你如何做的:
- 前往设置
- 转到主屏幕和锁定屏幕
- 选择任务栏
- 关闭显示最近的应用程序和建议的应用程序
您现在将在显示器底部拥有一个更加紧凑的底座。 提个醒; 你将被限制在那里只有六个应用程序。 不过,它看起来比九个要整洁得多。
启用智能侧边栏
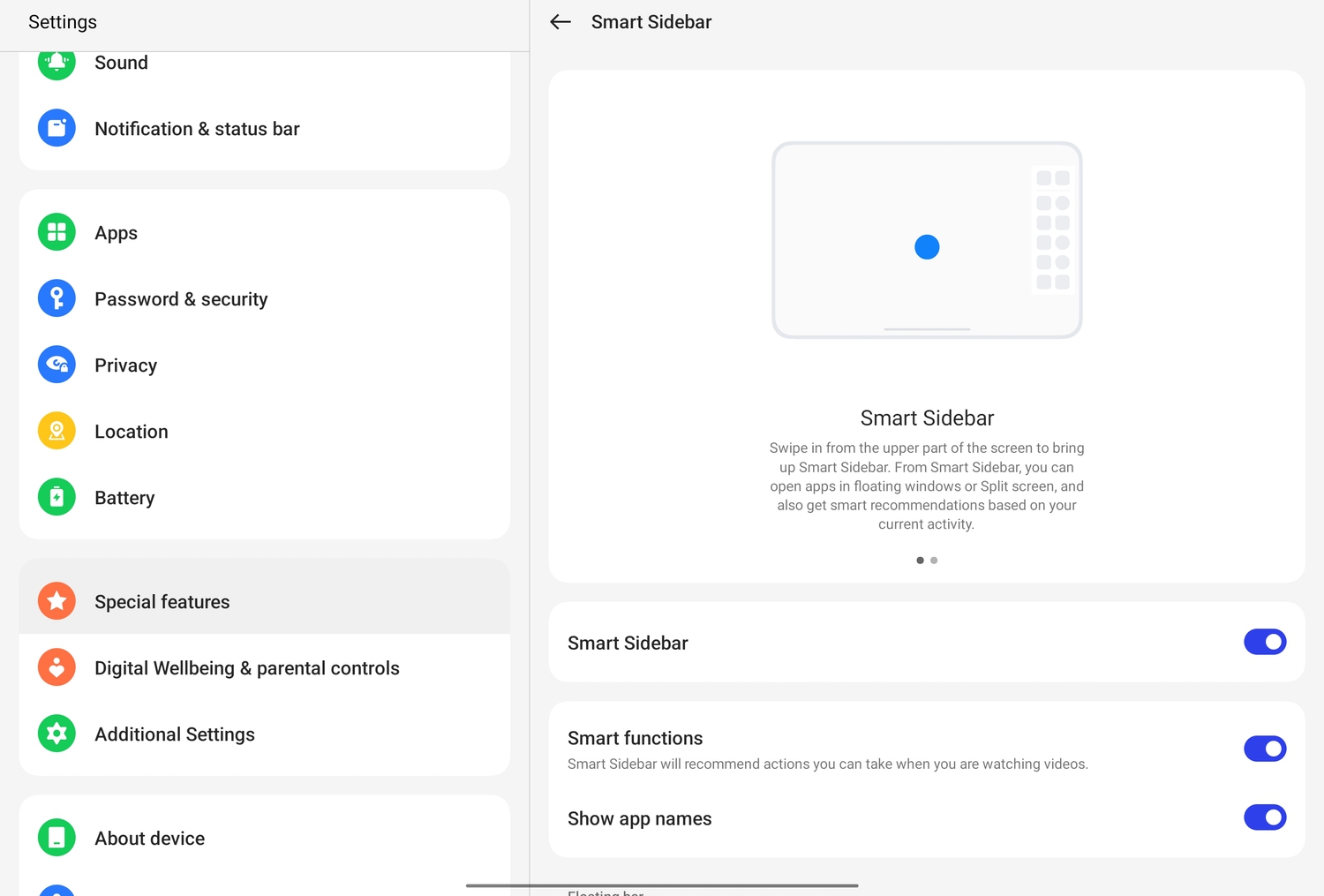

遗憾的是,OnePlus Pad 上的应用停靠栏只能在主屏幕上使用。 例如,您无法在处理文档或浏览网页时访问它。 这就是我们认为您需要激活智能边栏的原因。 这也是我们手机中的一项功能,您需要从右侧向内滑动才能访问应用程序面板。 在相对较小的智能手机显示屏上,它可能看起来有点让人不知所措,但它非常适合 One Plus Pad 的较大显示屏。 激活它,无论您使用的是哪个应用程序,您都可以通过从右上角轻扫来访问一组选定的应用程序和服务。 这就是你得到它的方式:
- 前往设置
- 转到特殊功能
- 选择智能侧边栏,并激活它
您可以选择使用“自动隐藏”选项使智能侧边栏不可见,或者使用“不隐藏”选项使其稍微可见(以非常细的条形式)。 在任何一种情况下,您需要做的就是向内滑动以访问一系列应用程序(您可以轻松自定义智能边栏)。
进入高性能模式
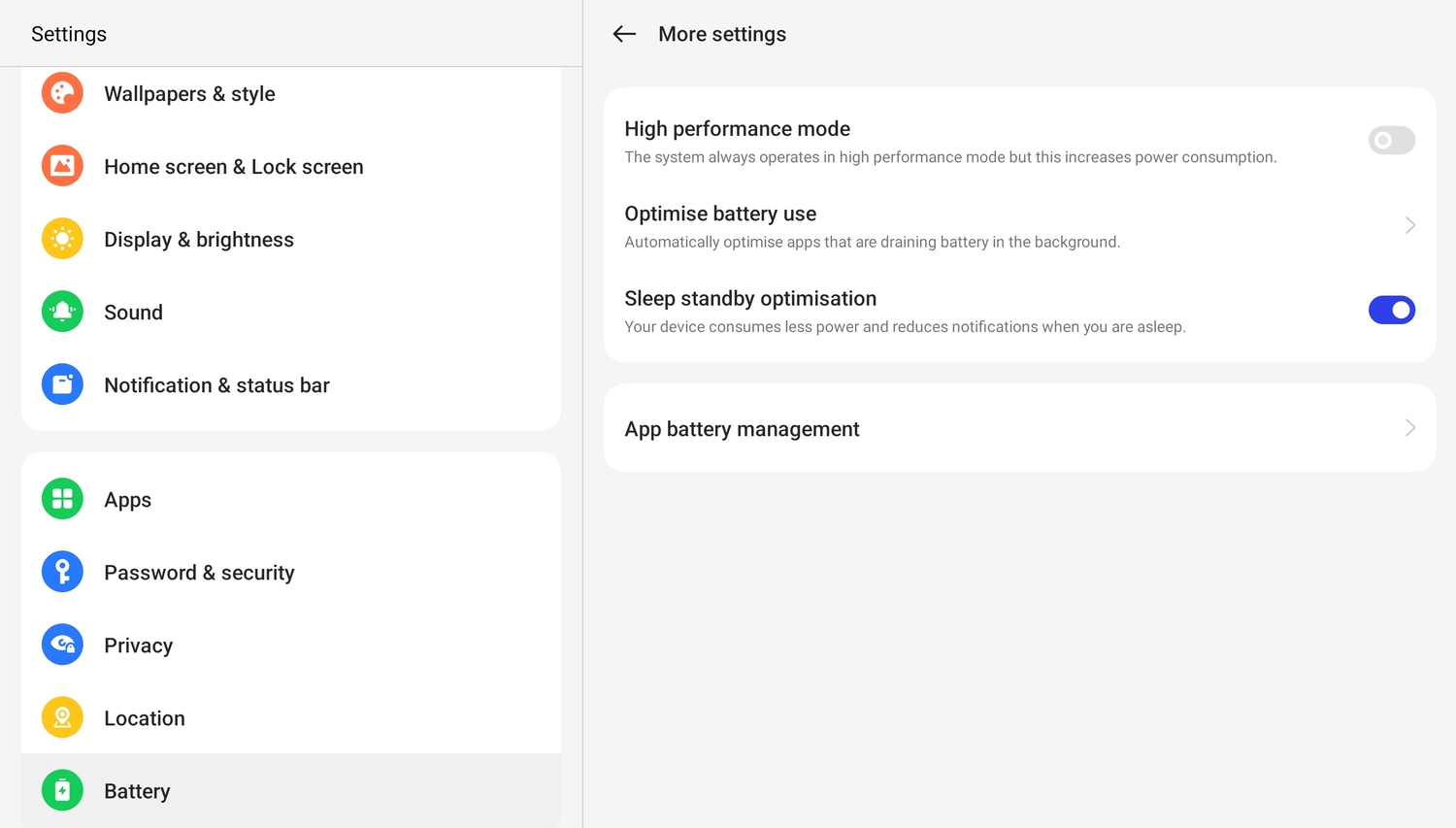
这听起来可能很奇怪,但尽管 OnePlus Pad 配备了非常强大的联发科技 Dimensity 9000 处理器,但默认情况下平板电脑并未设置为充分利用它。 事实上,OnePlus Pad 在略微不足的模式下运行以延长电池寿命。 当然,如果您希望平板电脑全力以赴并发挥其真正的潜力(为什么没有人想要这样!?),您可以通过一些调整来实现。 以下是如何让 OnePlus Pad 以预期的速度飞行:
- 前往设置
- 转到电池(是的!)
- 前往更多设置(他们喜欢这个词)
- 激活高性能模式
系统会警告您打开此模式会导致电池消耗增加,平板电脑甚至可能会发热,但请放心,它并不像听起来那么危险。 出色的性能带来更大的电池消耗和略微发烧的温度。 继续吧,充分利用平板电脑的强大功能。
成为自拍的中心并激活 Limelight
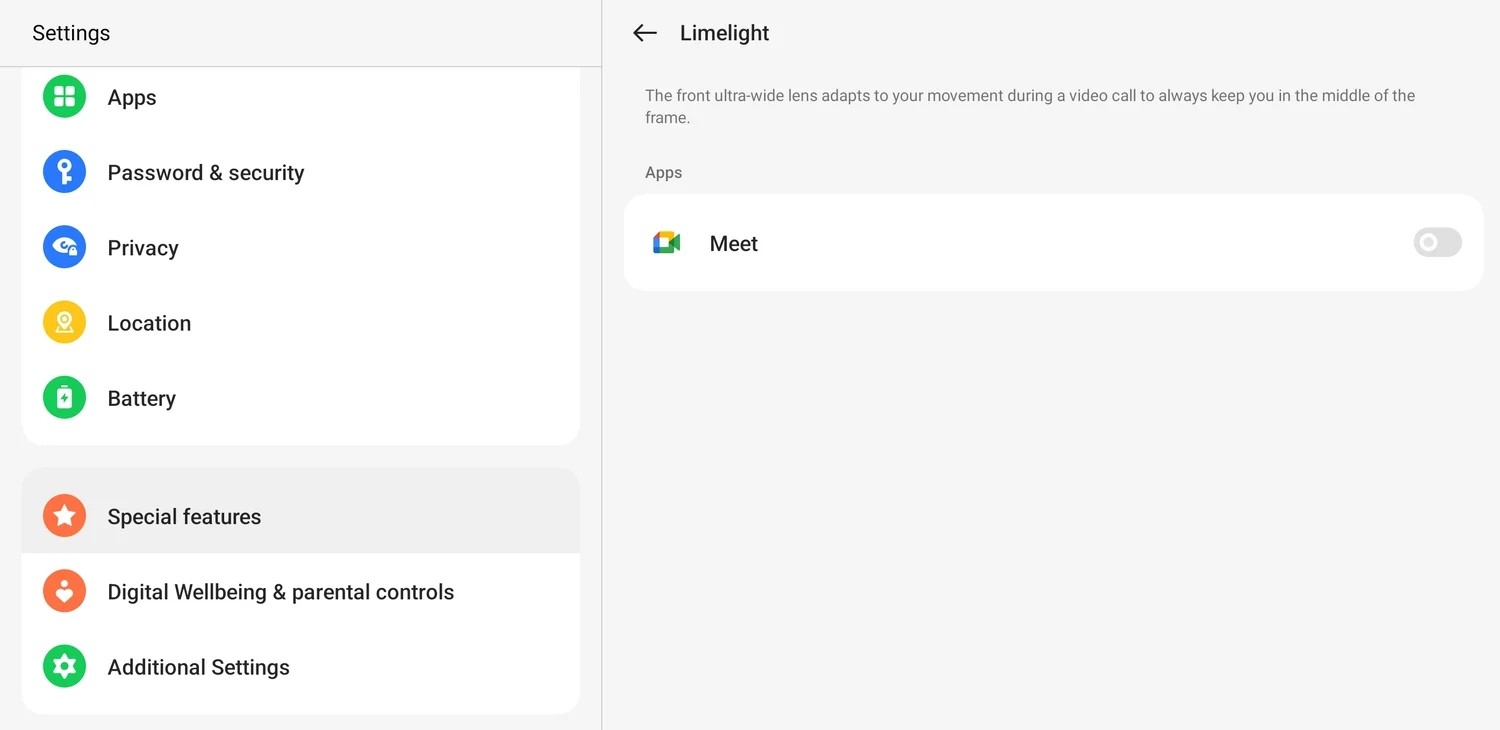
OnePlus Pad 配备了一个 8 兆像素的自拍相机,足以进行视频通话,如果光线恰好足够好,还可以进行奇怪的匆忙视频博客。 前置摄像头的一个非常方便的功能是 OnePlus 所说的 Limelight。 当您进行视频通话时,此功能可让您处于画面的中央——iPad 上的中心舞台阴影。 它非常方便,除了在撰写本文时它仅适用于 Google Meets,更糟糕的是,它甚至没有打开。 我们建议按照以下步骤进行操作:
- 前往设置
- 前往特殊功能
- 在那里,选择 Limelight,并在 Google Meet 上激活它。
我们只是希望其他应用程序和服务能尽快进入这个特别的聚光灯下。 双关语。 但截至目前,您至少可以确保它适用于 Meet。
以最佳状态观看视频
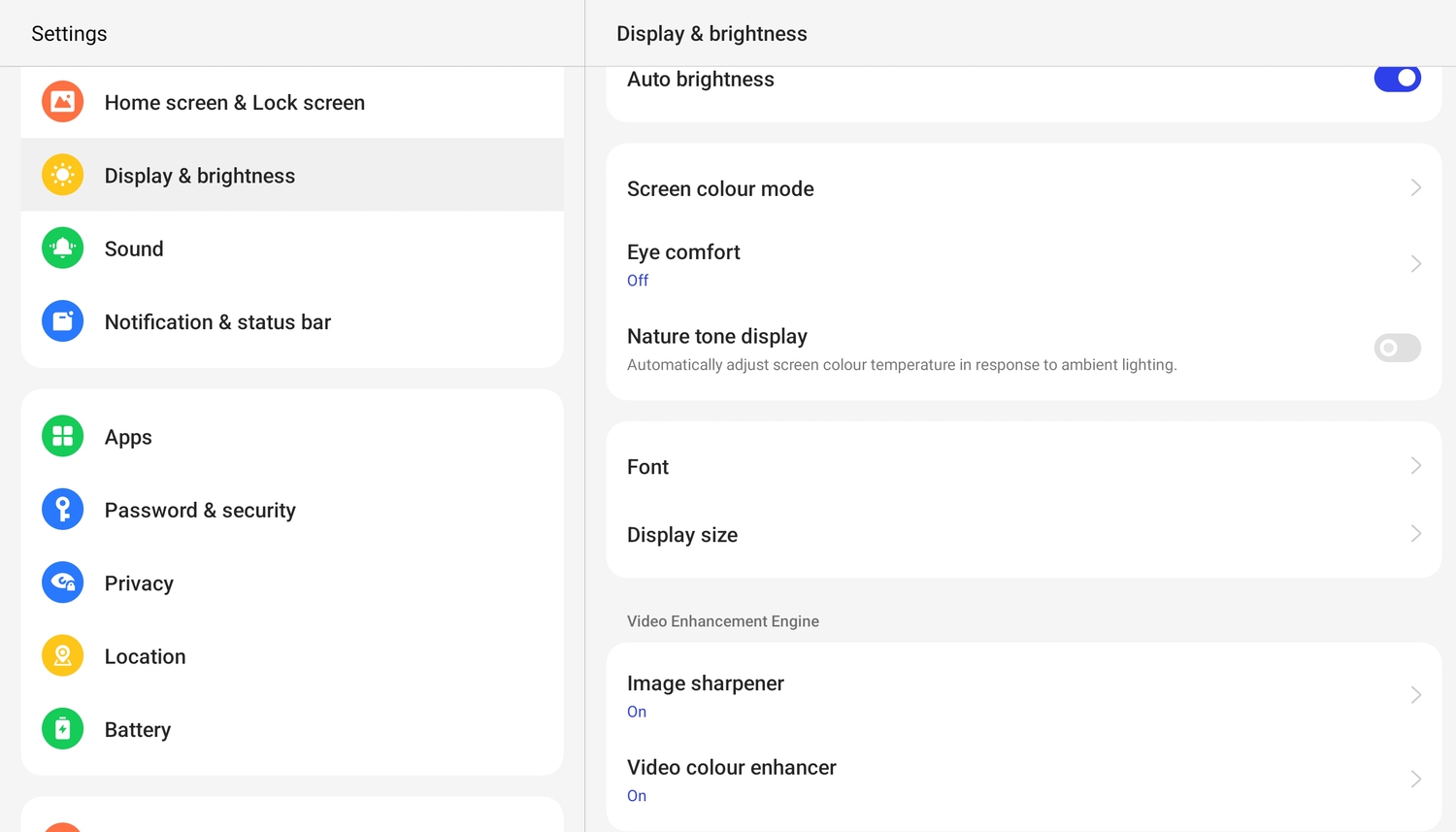
OnePlus Pad 真的很像餐厅菜单,有很棒的菜肴,但将它们隐藏在自己的菜单中。 宽高比为 7:5 的 11.61 英寸显示屏非常出色,并且支持杜比视频,但是……由于某种原因,显示屏默认配置未达到最佳性能。 如果愿意,您实际上可以进一步提高视频质量(为什么不呢?)。 继续进行这些调整
- 前往设置
- 选择显示和亮度
- 向下滚动直到找到 Image Sharpener 和 Video Color Enhancer
- 如果您有空闲时间,想知道为什么它们一直处于关闭状态,然后再打开它们。
您将再次被告知这会增加电池使用量,但您可以继续。 不要问我们为什么品牌这样做。 似乎在电池效率的祭坛上牺牲高端性能是一回事。
轻敲 Stylo 手写笔,不再做笔记
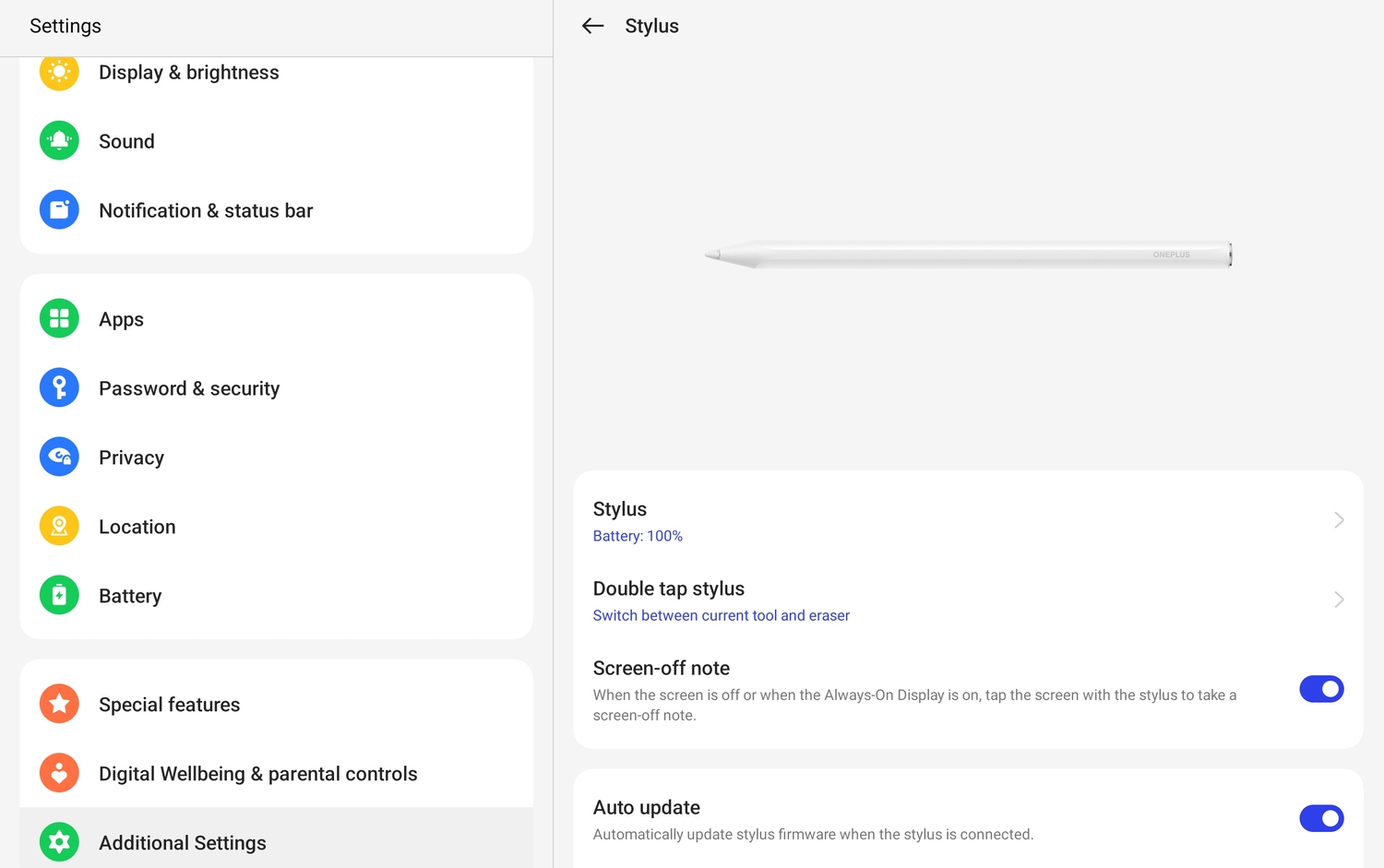
OnePlus 推出了带有手写笔的 OnePlus Pad,称为 Stylo,必须单独购买。 Stylo 可以与 OnePlus Pad 配对,也可以通过磁性吸附在平板电脑的侧面进行充电,就像水果品牌平板电脑的某款手写笔一样。 尽管目前手写笔的功能有限,但它最酷的功能之一是可以选择在显示屏关闭时通过简单地点击平板电脑来打开新笔记。 再次强调,这是一项需要激活的功能。 就是这样:
- 前往设置
- 前往其他设置
- 选择 Stylus 并开启 Screen-off Note 功能
现在,只要您想快速记笔记,只需使用 Stylo 在显示屏上轻按即可! 这是一个值得注意的设置更改。 双关语。
