Outlook 视图自行改变? 将 Outlook 恢复为默认视图的指南
已发表: 2023-07-12在综合指南中,您将了解如果 Outlook 视图在您的系统上自行更改,如何轻松快速地获取 Outlook 的默认视图。
您是否突然注意到收件箱在 Outlook 中的显示方式有所不同? 如果是这样,您可能对这种情况如何以及为何发生感到摸不着头脑。 Outlook 用户很少会遇到收件箱布局突然发生变化的情况,这可能会使浏览电子邮件和日历约会变得更加困难。
好消息是,重新访问您在 Outlook 中习惯的收件箱视图一点也不困难。 首先了解发生这些更改的原因,可以帮助防止将来出现 Outlook 视图更改或类似性质的问题。 以下是您需要了解的有关 Outlook 收件箱视图发生更改的原因的所有信息,以及发生问题时可以采取的纠正步骤。
为什么我的 Outlook 视图发生了变化?
Microsoft Outlook 用户可以从各种显示选项和布局中进行选择。 然而,许多用户对 Outlook 会自行改变其视图这一事实感到困惑。 发生这种情况的原因有多种:
- 当前在您的计算机上运行的第三方应用程序可能导致 Outlook 中的视觉效果发生变化。 在注意到 Outlook 显示内容的方式发生变化之前,您应该禁用或删除最近安装的任何应用程序。
- 如果您设备上的 Outlook 应用程序已过时,您可能会遇到故障和其他困难,包括视图以任意时间间隔变化。 因此,请确保您的计算机上安装了最新版本的 Microsoft Office。
- 如果您的用户配置文件损坏,Outlook 收件箱视图可能会自行改变并以意想不到的方式运行。 受污染的用户配置文件有可能会扰乱应用程序设置。 您也许可以通过在 Outlook 中创建新的配置文件来解决此问题。
- Outlook 的加载项可以更改应用程序的设置,包括视图设置。 可以通过禁用或卸载任何导致冲突的加载项来解决此问题。
另请阅读:如何修复 Microsoft Outlook 无法连接到服务器的问题
Outlook 视图的解决方案已更改
我们指南的以下部分提到了 Outlook 默认视图恢复的可行解决方案。 无需应用所有解决方案,向下移动列表,直到问题得到解决并恢复 Outlook 默认视图。
解决方案 1:重置 Outlook 视图
解决 Outlook 收件箱视图更改问题的第一个解决方案是使用 Outlook 中的“重置”选项。 只需按 Outlook 菜单栏中的“重置视图”按钮即可将程序的显示恢复为默认设置。
下面概述的步骤演示了如何在 Outlook 视图自行更改时获取默认视图。
步骤 1:打开 Outlook。
步骤 2:单击 Outlook 导航栏中的“查看”选项卡。
步骤 3:要重置视图,请转至当前视图菜单并选择重置视图按钮。
步骤 4:调出“当前视图”菜单,然后单击标有“重置视图”的项目。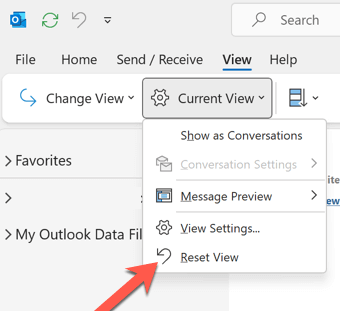
步骤 5:出现提示时,单击“是”按钮。视图设置将恢复到原始的出厂默认状态。
步骤 6:接下来,仍在“视图”选项卡中,打开“更改视图”菜单,然后从出现的子菜单中选择“管理视图”。
步骤 7:在标题为“管理所有视图”的窗口中,单击所有视图选项旁边的重置按钮。

步骤 8:出现提示时,单击“是”按钮。这会将所有视图选项恢复到原始的出厂默认状态。
步骤 9:要退出“管理所有视图”框,请单击“确定”按钮。
如果重置后 Outlook 视图更改的问题仍然存在,请继续执行下一个解决方案。
另请阅读:如何修复 Windows PC 中断开连接的 Outlook(热门修复)
解决方案 2:确保 Microsoft Office 已更新
如前所述,如果您使用的是较旧版本的 Outlook,则存在一个缺陷,可能会导致 Outlook 中的电子邮件视图发生变化。 因此,更新 Outlook 应用程序可能会解决此问题。
应用以下简单步骤检查并下载 Microsoft Office 上的待更新,以解决 Outlook 电子邮件视图更改的 Microsoft 问题。
步骤 1:打开 Outlook。
步骤2:从工具栏左侧出现的菜单中选择“文件”。
步骤 3:选择 Office 帐户后单击“立即更新”按钮,然后打开“更新选项”窗口。
步骤 4:选择 Office 帐户选项。
步骤 5:打开标有“更新选项”的下拉菜单,然后选择“立即更新”。
步骤 6: Office 更新安装完成后,重新启动计算机。
另请阅读:2023 年最佳免费文本比较工具(在线和离线)
解决方案 3:禁用 Outlook 加载项
安装某些加载项可能会改变 Outlook 邮箱的显示方式。 禁用已安装的任何额外加载项可能会将 Outlook 显示恢复到之前的状态。
步骤 1:要打开“运行”,请同时按住 Windows 键和 R 键。
步骤 2:在“运行”对话框中,输入 Outlook.exe,然后输入安全开关,然后单击“确定”。
第三步:点击“确定”按钮。安全模式将用于启动 Outlook。
步骤 4:选择您的 Outlook 配置文件,然后单击“确定”按钮。
步骤 5:选择 Outlook 配置文件后,单击“确定”按钮。
步骤6:从工具栏左侧出现的菜单中选择“文件”。
第 7 步:选择您想要的选项。
步骤 8:导航到“加载项”面板,然后单击“管理 COM 加载项”旁边的“前往”按钮。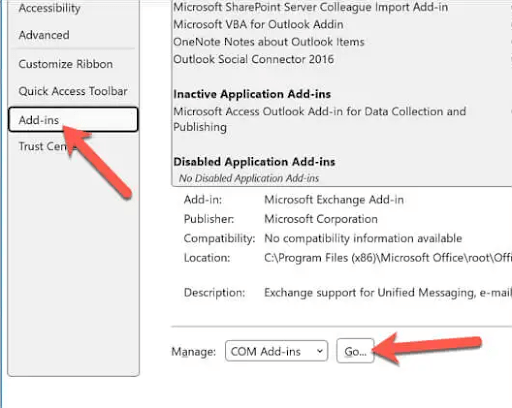
步骤 9:选择您认为导致 Outlook 中的显示更改的加载项,然后单击“删除”选项。
只需重新启动电脑即可应用更新,然后检查 Outlook 视图更改问题是否已修复。 如果问题仍然存在,请继续执行下一个解决方案。
另请阅读:适用于 Windows 的最佳免费文档扫描仪软件
解决方案 4:重置 Outlook 视图
通过在“运行”中输入 Outlook.exe /cleanviews 命令,您将能够将 Outlook 视图设置恢复到初始状态。 因此,请按照以下说明解决 Outlook 视图自身更改的问题。
步骤 1:要打开“运行”,请同时按住 Windows 键和 R 键。
步骤 2:在“运行”对话框中,输入以下内容:outlook.exe /cleanviews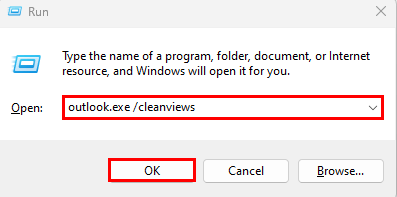
第三步:现在单击“确定”按钮。您的 Outlook 视图设置将重置为默认设置。
另请阅读:适用于 Windows 的最佳免费电子表格软件
Outlook 视图自行更改:已修复
我们希望我们解决 Outlook 视图更改问题的解决方案适用于您的设备。 确保遵循解决方案的格式,以节省时间并快速解决问题。 如果您仍有任何问题或疑问,请随时将其放入以下评论部分。
但是,如果事实证明该指南是必要的,请不要忘记订阅我们的博客以获取更多技术指南和列表。 为了不错过任何科技新闻、更新等,请在 Facebook、Pinterest、Instagram 和 Twitter 频道上关注我们。
