如何在 Windows 11/10 中使用密码保护文件夹 [6 种方式]
已发表: 2022-11-01在 Windows 11/10 PC 上,大多数用户设置了管理员/登录密码,以防止其他人在他们不知情的情况下访问他们的计算机; 但是,如果我们需要保护计算机上的敏感文件或文件夹,这可能还不够。

对于需要保护其 Windows 文件夹免遭未经授权访问的任何人来说,为文件夹设置密码是最好的做法。 不幸的是,Windows 没有直接选项可让您为计算机上的文件夹设置密码,但您可以使用一些解决方法。
有了这种密码保护,您就不必再担心有人会访问您要保密的文件。 在本文中,我们将讨论在 Windows 11/10 中使用密码保护文件夹的最佳方法,您也可以轻松地使用文件夹。
目录
Windows 11/10 中密码保护文件夹的 6 种方法?
您可以使用多种方法对 Windows PC 上的文件夹进行密码保护,我们将在下面讨论其中最好的方法:
方法 1:使用 OneDrive 密码保护文件夹
每台 Windows 计算机都预装了 Microsoft 的云存储服务 OneDrive。 该程序有一个名为 Personal Vault 的选项,可让您使用密码保护文件。
此受密码保护的文件夹最多可存储三个文件,但如果您拥有 Microsoft 365 会员资格,则可以不受任何限制地使用此功能。 由于它包含防止未经授权访问您的文件夹的附加功能,因此它可能是您可以用来保护 Windows PC 上的私人文件夹的最佳方法。
当您想要访问 Private Vault 中的文件夹时,您需要输入发送到您的电子邮件帐户的双重身份验证 (2FA) 代码,这对于任何想要保护其文件的人来说已经足够了。 要在 Windows 11 或 10 上使用 OneDrive Private Vault 对您的文件夹进行密码保护:
1. 从 Microsoft Store 安装 OneDrive。 该程序始终预装在 Windows 计算机上,但如果您没有,您可以使用链接的商店进行安装。
2. 安装 OneDrive 后,从系统托盘中选择它或通过 Windows 搜索框搜索它来启动它。
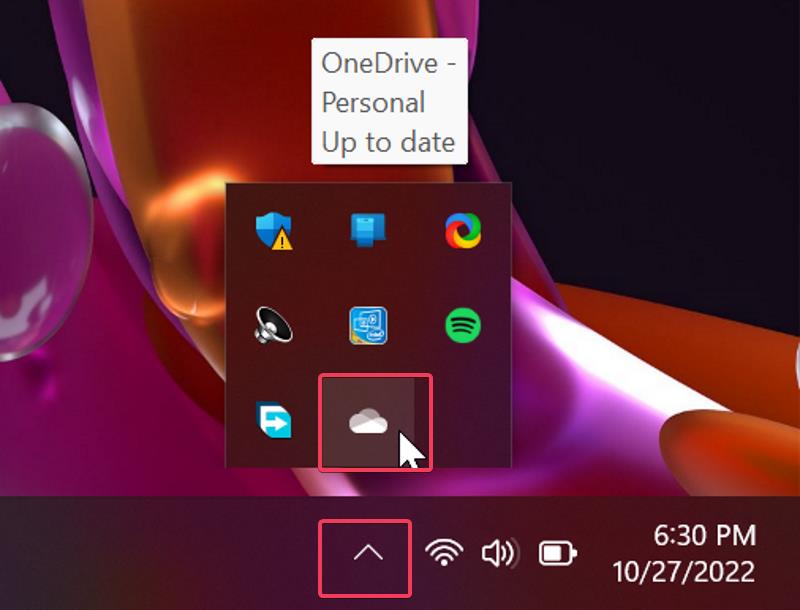
3. 单击结果页面上的齿轮图标,然后选择解锁个人保管库。
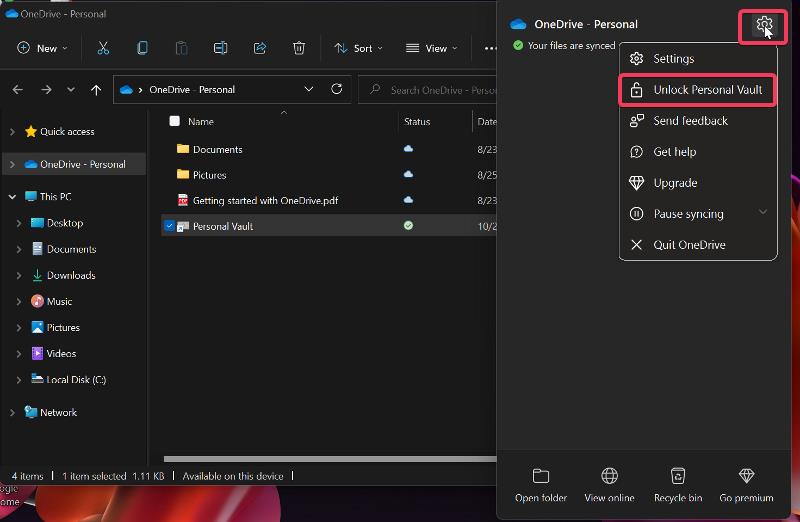
4. 然后,系统将提示您通过输入发送到您的电子邮件帐户或电话号码的双重身份验证代码来设置保险柜。 这样做并等待个人保险库解锁。
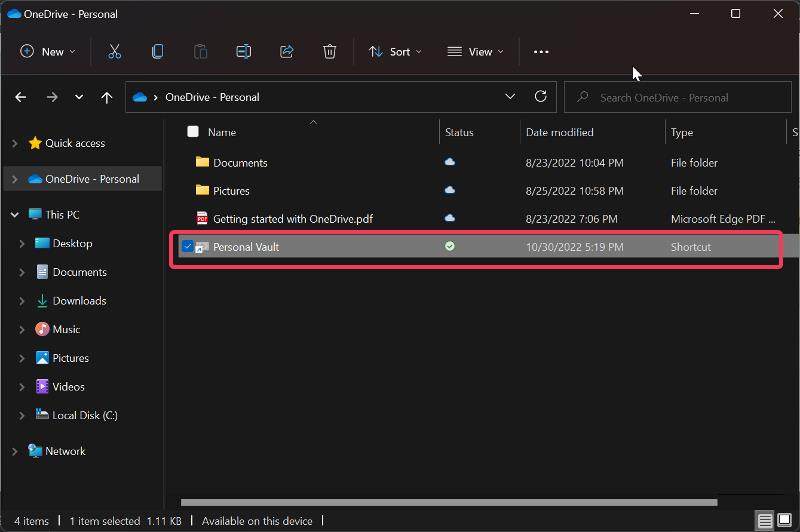
5. 现在,您可以将要在密码保护下存储的文件夹移动到个人保管库,该保管库会在 20 分钟不活动后自动锁定。
您还可以通过以下方式手动锁定个人保管库:
1. 右键单击 Personal Vault文件夹并在下拉菜单中选择显示更多选项。
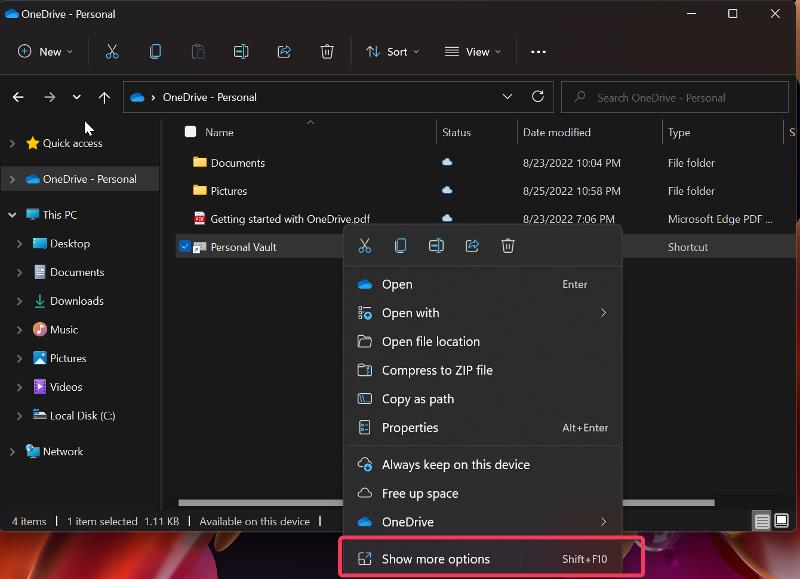
2. 点击锁定个人保险库。
方法 2:使用 7-Zip
可用于在 Windows 11 中对文件夹进行密码保护的另一种方法是使用著名的 zip 文件处理工具 7-Zip。 该程序使用高质量的加密协议来保护您受密码保护的文件夹,这样没有您的密码,任何人都无法访问它们。
此外,7-Zip 的文件夹加密是跨平台的,这意味着即使您将文件夹移动到另一台计算机,加密仍将保留。 以下是在 Windows 计算机上使用 7Zip 对文件夹进行密码保护的方法:
1. 从链接站点下载并安装 7-Zip。
2. 转到您要使用密码保护的文件夹并右键单击它。
3. 从出现的下拉菜单中,选择显示更多选项。
4. 现在点击 7-Zip,然后选择Add to archive 。
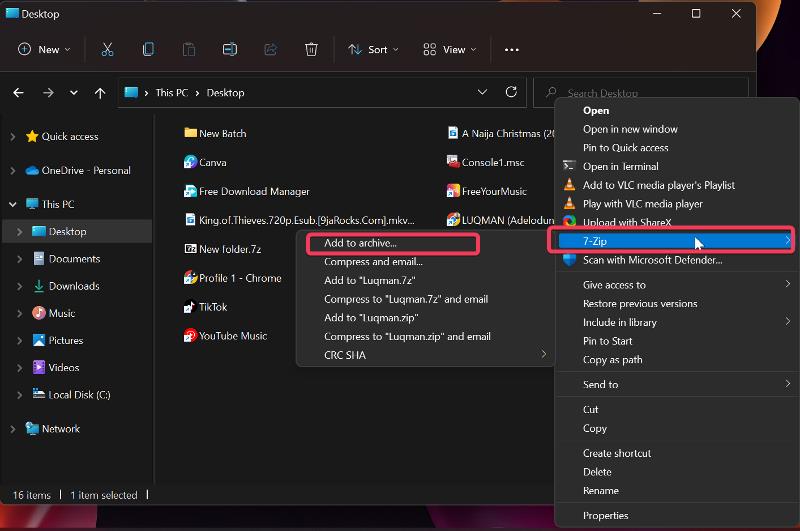
5. 在出现的对话框中,将压缩级别设置为0 – 存储并选中压缩后删除文件选项。
6. 转到同一窗口上的加密部分,然后输入您要用来锁定文件夹的密码。
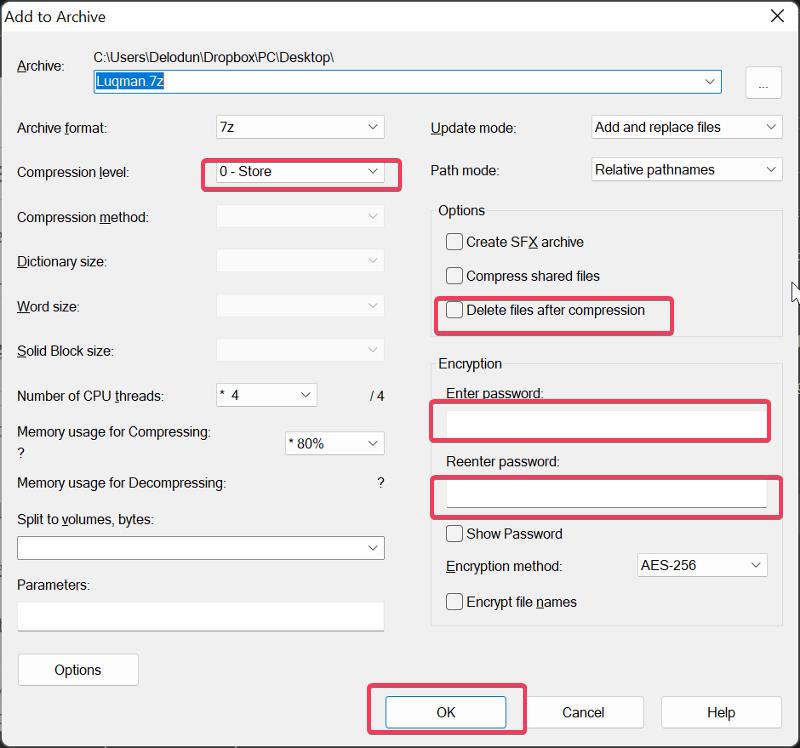
7. 重新输入密码后,您现在应该单击确定以锁定文件夹。
之后,将创建一个扩展名为 .7z 的新文件夹,您可以使用计算机上的任何存档程序打开该文件夹,并且每次打开该文件夹中的文件时都会询问您的密码。
方法3:使用批处理文件
这是另一种可用于对 Windows 计算机中的文件夹进行密码保护的方法,而且非常简单。
1. 打开要加密的文件夹,然后在空白处单击鼠标右键。

2. 从下拉菜单中单击新建,然后选择文本文档。
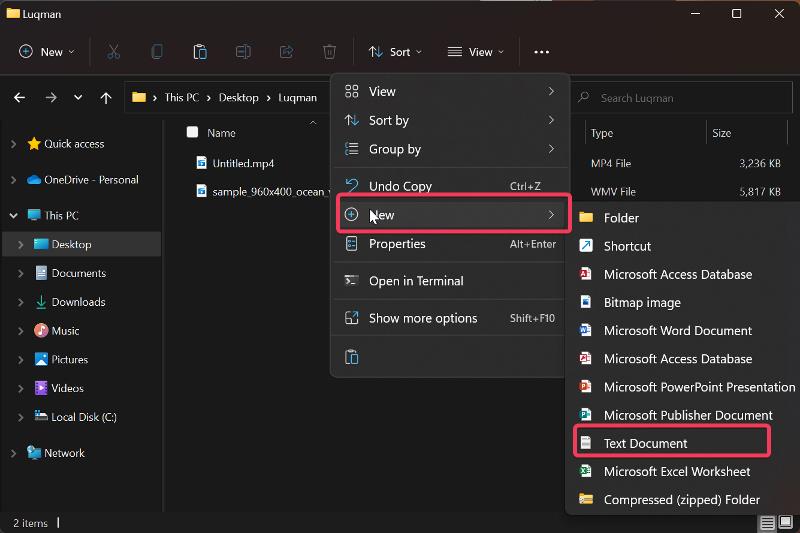
3. 将文本文档命名为您想用来保存安全文件夹的任何名称,然后按 Enter 。
4. 双击文本文档将其打开并将此处的文本粘贴到记事本中。
![创建文本文档 How to Password Protect Folders in Windows 11/10 [6 Ways] - Create text document](/uploads/article/11314/Dr53FkgieoNCfrIw.jpg)
5. 查找YOUR-PASSWORD所在的文本部分,并将其替换为您要用来保护文件夹的密码。
6. 之后,单击记事本窗口左上角的文件,然后选择另存为。
![保存文本文档 How to Password Protect Folders in Windows 11/10 [6 Ways] - Save text document](/uploads/article/11314/kGXf55cJ6nksNyzE.jpg)
7. 在文件名框中,将.txt替换为.bat以将文件保存为批处理文件,并将保存类型设置为所有文件。
![将文本文档更改为批处理文件 How to Password Protect Folders in Windows 11/10 [6 Ways] - change text document to batch file](/uploads/article/11314/wgZuQHMAGECS2UOC.jpg)
8. 单击保存,然后关闭记事本。
9.新建的批处理文件会出现在文件夹中,双击即可; 这样做时,将自动创建一个名为Private的文件夹,您可以将所有要加密的文件移动到 Private 文件夹。
10. 之后,再次单击批处理文件,按Y ,然后回车。 私人文件夹将消失,只能通过启动批处理文件并输入您之前设置的密码来打开。
另请阅读: Windows 10/11 的 7 大文件管理器
方法 4:BitLocker
BitLocker 是 Microsoft 为使用某些版本的 Windows 11 和某些其他 Windows 版本的用户提供的一种加密方法,用于通过数据恢复保护整个驱动器免受未经授权的访问。 这也是一种可用于保护 Windows 11 计算机上的文件夹的方法。
以下是在 Windows 11 上设置 BitLocker 的方法:
1.通过Window搜索框搜索BitLocker,打开Manage BitLocker选项。
2. 您将被带到控制面板上的一个页面,您应该在该页面上单击打开 BitLocker 。 如果您有多个驱动器,您也可以为其他驱动器重新启动此过程。
![打开 Bitlocker How to Password Protect Folders in Windows 11/10 [6 Ways] - Turn on Bitlocker](/uploads/article/11314/KdYLIg7V8H9XlAvW.jpg)
3. 在结果页面上,系统将提示您设置备份恢复密钥的方式; 选择你认为合适的那个。 如果您忘记了密码,此恢复密钥将是您访问驱动器的唯一方法。
4. 点击下一步并按照屏幕提示进行操作。
5. 最后,点击立即重启,您的计算机将开始加密您的驱动器。
方法 5:使用第三方应用程序密码保护文件夹
有几个第三方应用程序可让您对文件夹进行密码保护,例如 Folder Lock、Easy File Locker 和许多其他应用程序。 这些应用程序非常易于设置,可用于保护 Windows PC 上的文件夹,而不是使用前面描述的方法。
方法 6:保护组 PC 上的文件夹
如果您使用具有多个用户的计算机并希望保护某些文件夹以便只有您可以访问它们,那么有一种方法可以做到这一点。
1. 右键单击要保护的文件夹,然后单击属性。
2. 在出现的对话框中选择高级。
![高级文件夹属性 How to Password Protect Folders in Windows 11/10 [6 Ways] - Advanced folder properties](/uploads/article/11314/Z6RgpIfQI5kFAUqp.jpg)
3. 选中加密内容以保护数据框,然后单击确定。
![加密文件夹 How to Password Protect Folders in Windows 11/10 [6 Ways] - Encrypt folder](/uploads/article/11314/nvXkhJdd4l1IAybp.jpg)
4. 现在选择加密文件及其父文件夹或仅加密文件并点击OK 。
阅读:在 Windows 11 中截屏的 6 种方法
最后的话
通过为您的文件夹使用密码,您可以防止其他人访问您的文件。 虽然在 Windows 计算机中没有对文件夹进行密码保护的本机方法,但您仍然可以使用各种解决方法来做到这一点,我们在本文中为您介绍了其中最好的方法。
有关 Windows 11/10 中密码保护文件夹的常见问题解答
如何在 Windows 11 中对驱动器进行密码保护?
如果您希望对驱动器进行密码保护,Windows 11 中的 BitLocker 软件是最佳选择。 Windows 计算机具有称为 BitLocker 的加密功能,使用户能够为整个驱动器设置密码。 BitLocker 加密很简单,我们在本文中详细介绍了如何使用它。
BitLocker 可以免费使用吗?
BitLocker 是完全免费使用的内置 Windows 加密功能。 这是密码保护 Windows 11 文件和文件夹的最佳方法之一。
我可以在 Windows 11 中隐藏文件夹吗?
是的,您可以隐藏 Windows 11 计算机上的文件夹。 只需单击一下,Windows 就可以让您从视图中隐藏文件夹。 这是如何做到的:
1. 右键单击要隐藏的文件夹并选择属性。
2. 在出现的对话框中,选中Hidden复选框,点击Apply ,然后选择OK 。
3. 如果隐藏文件夹仍然显示,请单击文件资源管理器窗口顶部的查看选项卡。
4. 导航至显示并取消选中隐藏项目选项。
OneDrive 是否允许密码保护?
Microsoft 拥有的云存储服务 OneDrive 具有可用于对 Windows 计算机上的文件夹进行密码保护的功能。 由于它是 Windows PC 上随时可用的应用程序,因此非常推荐使用它来对您的计算机文件夹进行密码保护。
延伸阅读:
- 如何在 Windows 10 上加密 USB 驱动器
- 如何在 Mac 和 Windows 上安装和使用 Wget
- 您必须下载的 11 个最佳 Windows 11 应用程序
