如何在 Windows 中使用密码保护 USB 驱动器
已发表: 2017-08-15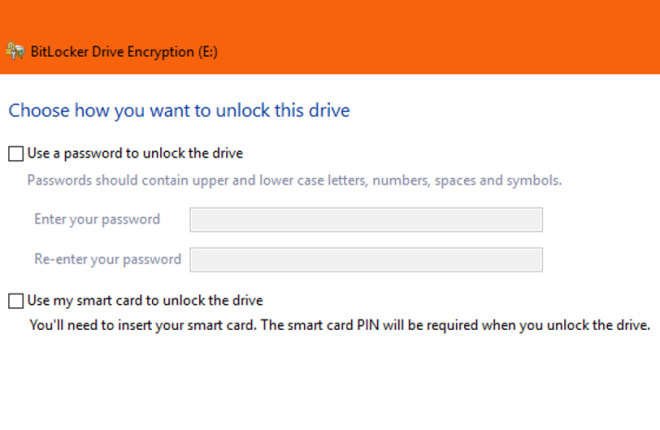
USB 驱动器是一种廉价、便携且方便的工具,用于保护、存储、共享或备份数字文件。 它们特别适合一天在多台计算机上工作的人; 一个驱动器包含他们所有的工作文件和程序,他们可以在任何他们想要的地方使用它。
然而,便携性的优势引发了合理的安全问题——有人可以从机器中取出 USB 驱动器,然后将您的重要文件放在口袋里带走。 因此,有人可能会问:“如何通过密码保护来保护 USB 驱动器的安全?”
幸运的是,Windows 10 使这一切变得非常简单。 在本文中,我们将向您展示如何使用 Windows 使用密码保护 USB 驱动器,以及保护 USB 驱动器的一些其他方法。
如何在 Windows 10 中使用密码保护 USB 驱动器?
保护 USB 驱动器上的数据基本上有三种方法; 所有三种方法都依赖于各种加密协议来保护数据。 您可以加密整个驱动器、购买安全闪存驱动器或加密单个文件。
最好的 USB-C 集线器
让我们看一下为此可以采取的步骤。
使用 BitLocker 保护驱动器
保护 USB 驱动器最直接的方法是使用密码保护整个设备。 这样,驱动器上的所有内容都是安全的,即使您稍后向驱动器添加新内容,它也将受到保护。
市场上有满足特殊需求的第三方加密工具,但对于 99% 的 Windows 10 用户来说,内置的加密工具完全足够了。 Windows 10 工具称为 BitLocker,它适用于各种驱动器,而不仅仅是可移动 USB 驱动器。 它是免费且易于使用的。
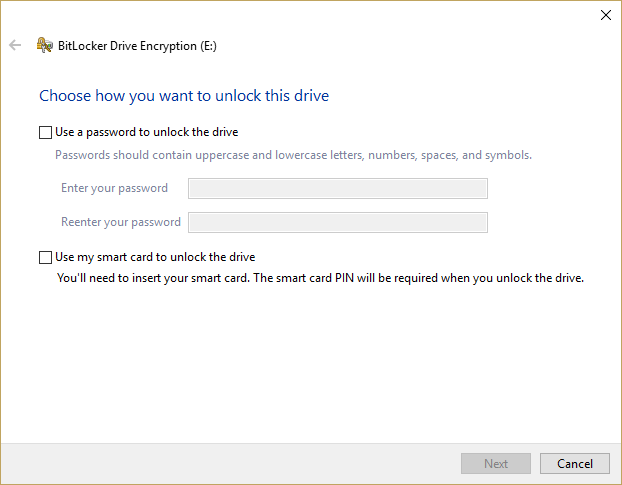
使用 BitLocker 保护驱动器只需几秒钟。
- 将 USB 驱动器插入计算机。

- 在 Windows 资源管理器中导航到此电脑,然后右键单击 USB 驱动器。
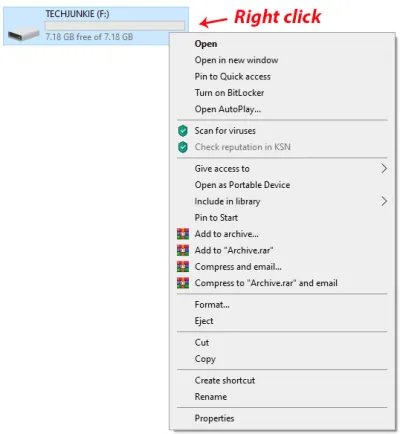
- 选择“打开 BitLocker” 。
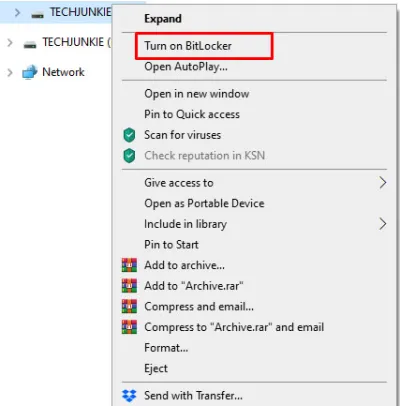
- 选择“使用密码解锁驱动器”并输入密码两次。
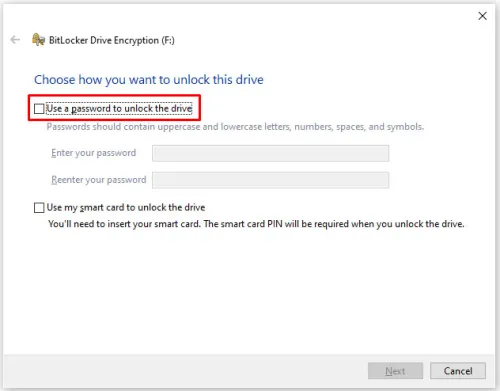
- 选择下一步。
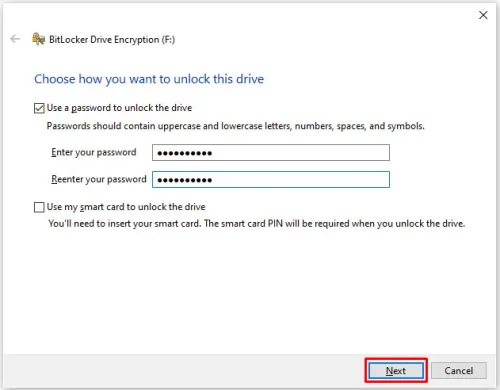
- 在下一个窗口中选择您希望在何处或如何接收恢复密钥,然后选择“下一步” 。
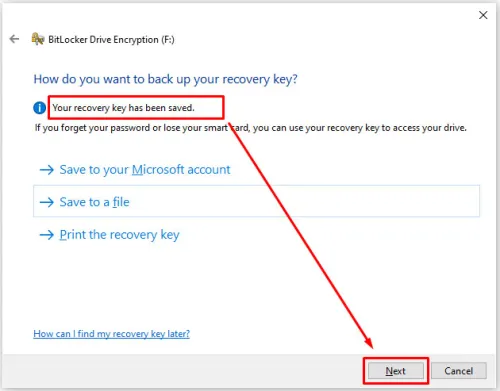
- 选择“加密整个驱动器”,然后选择“下一步” 。
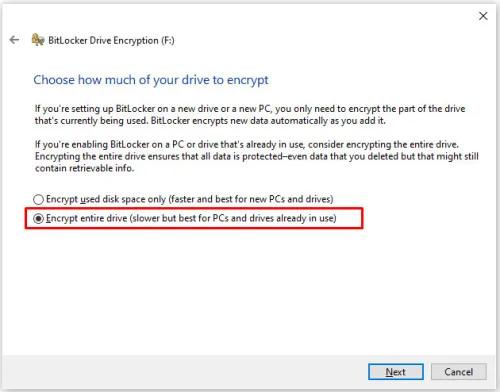
- 在选择加密模式屏幕中选择“兼容模式”,然后单击“下一步” 。
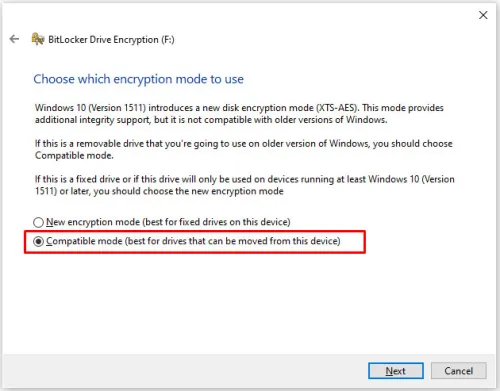
- 选择开始加密。
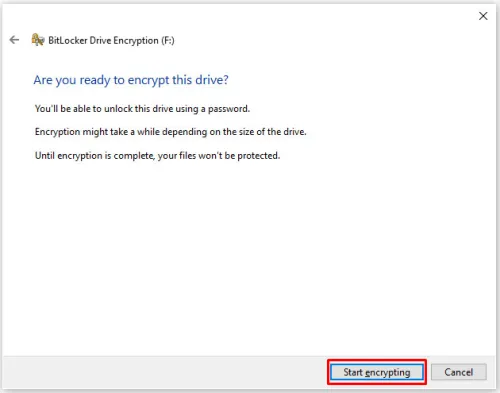
USB 驱动器的资源管理器图标现在将更改为包含一个挂锁。 当您想要访问该驱动器时,双击它,系统将提示您输入密码。

使用 VeraCrypt 保护驱动器
如果您想保护您的驱动器,但不太信任 Microsoft 的内置工具,您可以使用 VeraCrypt,这是软件公司 Idrix 提供的类似软件包。 它是开源的并且免费提供。 VeraCrypt 实际上比 BitLocker 具有更多功能,但仍然相当容易用于保护 USB 驱动器。
Veracrypt 的一些主要功能包括存储设备(例如 USB)的完整加密、自动实时加密、硬件加速加密和合理的否认性。
使用 VeraCrypt 保护驱动器是一个相当繁琐的过程,但并不是很复杂。
- 在搜索框中输入“ veracrypt ”,选择应用程序,然后按回车键,启动 VeraCrypt 应用程序。
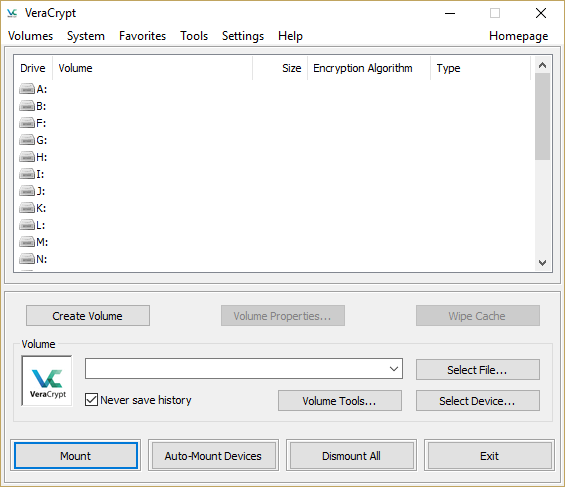
- 单击“创建卷” ,选择“加密非系统分区/驱动器”,然后单击“下一步”。
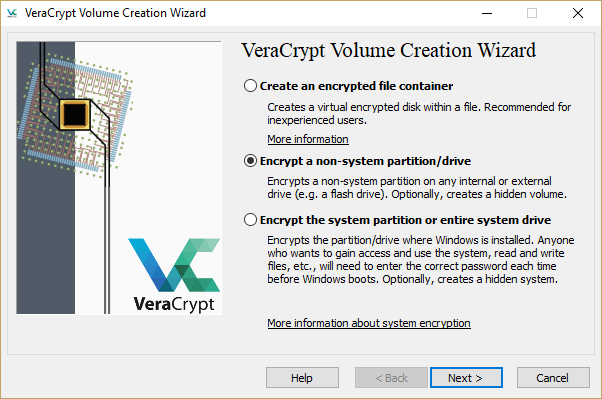
- 选择“标准 VeraCrypt 卷”并单击“下一步” 。
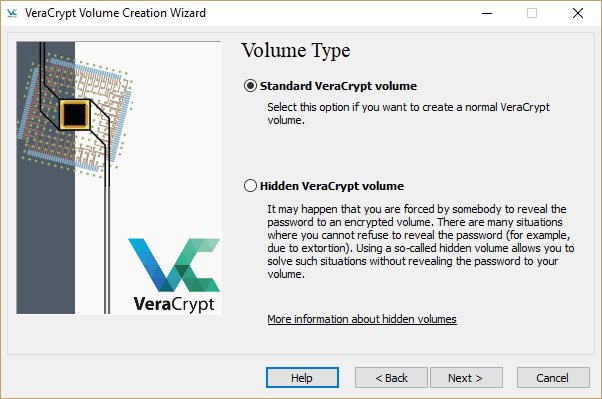
- 单击“选择设备”并从显示的设备列表中选择您的 USB 驱动器,然后单击“确定” ,然后单击“下一步” 。
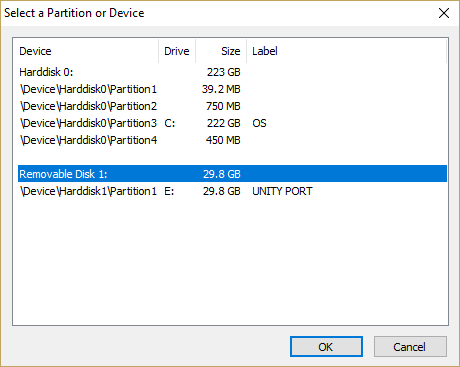
- 选择“就地加密分区”。 如果您选择其他选项并且驱动器上有数据,则数据将被覆盖并丢失。 单击“下一步” 。 如果您要保护空驱动器,请选择“创建加密卷并对其进行格式化”,然后单击“下一步” 。
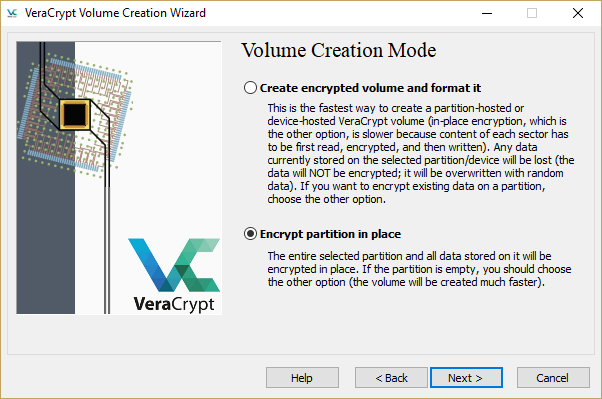
- 选择您要使用的加密方法和哈希算法。 您几乎可以选择其中任何一个,除非国家安全局正在追查您的数据,否则一切都很好。 单击“下一步” 。
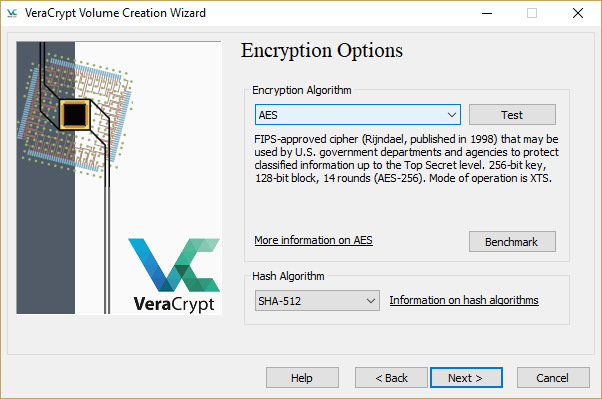
- 确认卷大小并单击“下一步” 。
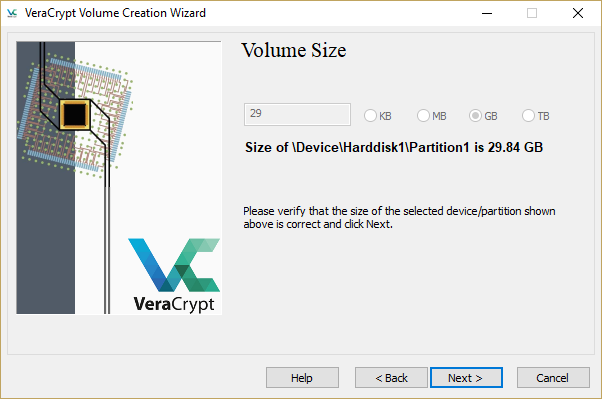
- 输入并确认您的密码,然后单击“下一步” 。
- 决定该分区上是否有大文件。 单击“下一步” 。
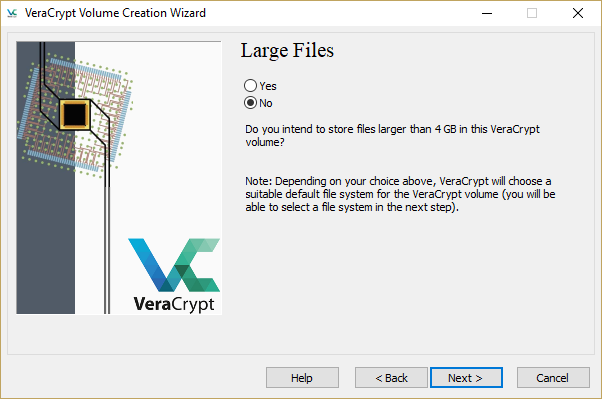
- 当 VeraCrypt 随机化加密时,在窗口中随机移动鼠标。 您的鼠标移动显然增加了程序选择的按键的随机性。 移动它们直到条变成绿色,然后单击“格式” 。
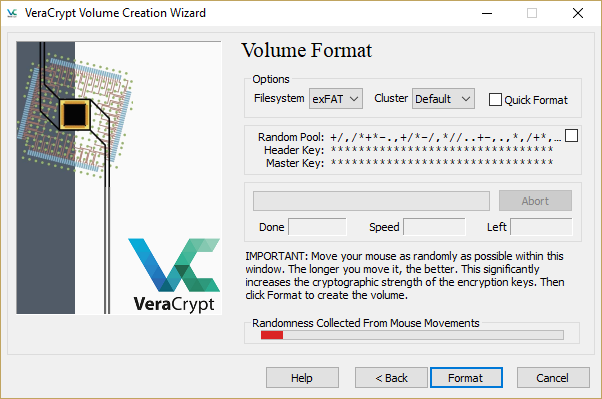
- 确认格式化命令并等待。 此过程将需要几分钟到一个小时或更长时间。
- 在 VeraCrypt 中安装格式化的驱动器(输入正确的密码),您的驱动器现在将被加密并正常运行。
购买安全 USB 驱动器
如果您不使用 Windows 10,或者更愿意购买具有基于硬件安全性的 USB 驱动器,市场上有多种选择。

其中一些 USB 驱动器的外壳上有物理密钥以进行保护,而另一些则需要软件密钥才能解锁; 有些需要两者兼而有之。 安全 USB 驱动器的优点是可以包含军用级加密; 然而,它们要贵得多。 您通常需要支付 10 美元购买普通的 32GB USB 驱动器,而您可以支付超过 130 美元购买相同容量的安全驱动器。
除非您需要军用级加密或特定的硬件解决方案,否则我会远离这些安全 USB 驱动器。 当您花几美元购买一个标准驱动器,然后使用 VeraCrypt 或 BitLocker 来提供数据安全性时,很难证明其成本是合理的。
如果您没有专业版或企业版 Windows 来加密整个 USB 驱动器,我们建议您使用 VeraCrypt。
密码保护 USB 驱动器上的文件
如果驱动器本身不需要保护,但特定文件或目录需要保护,那么您可以使用 Windows 内置的密码保护来保护文件,或使用文件压缩工具对其进行密码保护。 例如,您可以单独使用密码保护大多数 Microsoft Office 文档。
为此,请按照以下简单步骤操作。
- 打开文档并选择“文件” 。
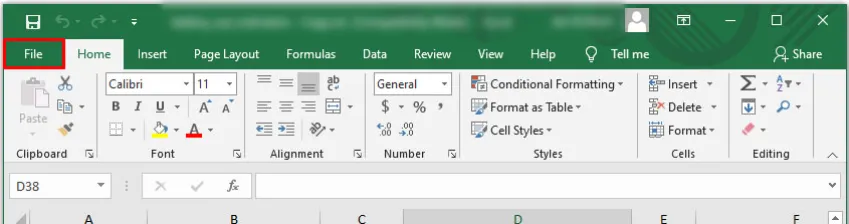
- 从菜单选项中单击“信息”和“保护文档” 。
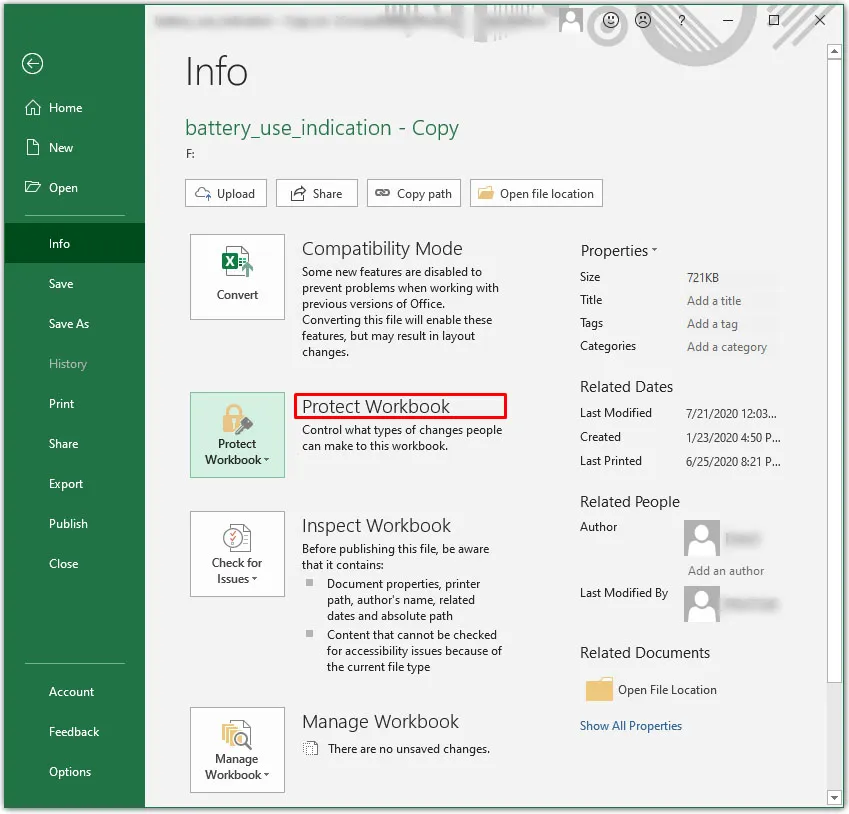
- 选择使用密码加密选项。
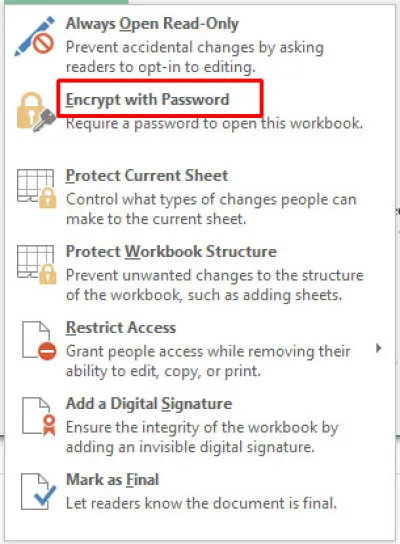
- 添加密码,然后保存。 从那时起,每次您尝试打开文档时,系统都会提示您输入该密码。
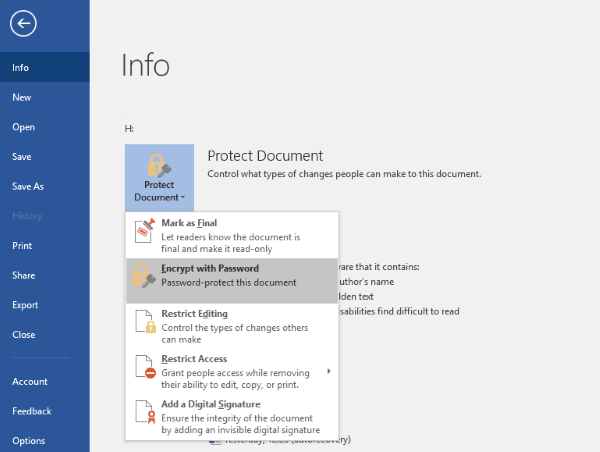
如果您无法选择使用内置加密,则可以使用 WinZip 或 WinRAR 来压缩文件并使用密码保护它。 右键单击该文件并选择“添加到存档”或“发送到压缩文件夹”。 选择设置密码或密码保护选项,输入并确认密码,然后压缩文件。 每次您想要访问该文件时,都会在解压缩之前提示您输入密码。
最后的想法
这是在 Windows 中用密码保护 USB 驱动器的三种简单但非常有效的方法。 您的选择取决于哪一种适合您的需求和隐私要求。 无论您选择哪种方法,都可以确保您最重要的文档和文件将受到保护。
还有其他建议吗? 如果您愿意,请在下面告诉我们!
