2022 年开始使用 PDFChef 编辑 PDF 文件
已发表: 2021-02-23从如何无缝编辑 PDF 文档到将 pdf 转换为 word 或其他文件类型文档,有很多问题和答案。 您可以轻松找到数百种有效的方法来编辑 pdf 文档或转换为另一种文件类型,但是,这是一个安全的平台吗? 如果一个平台足够强大来保护您的数据,它是否有效且有前途?
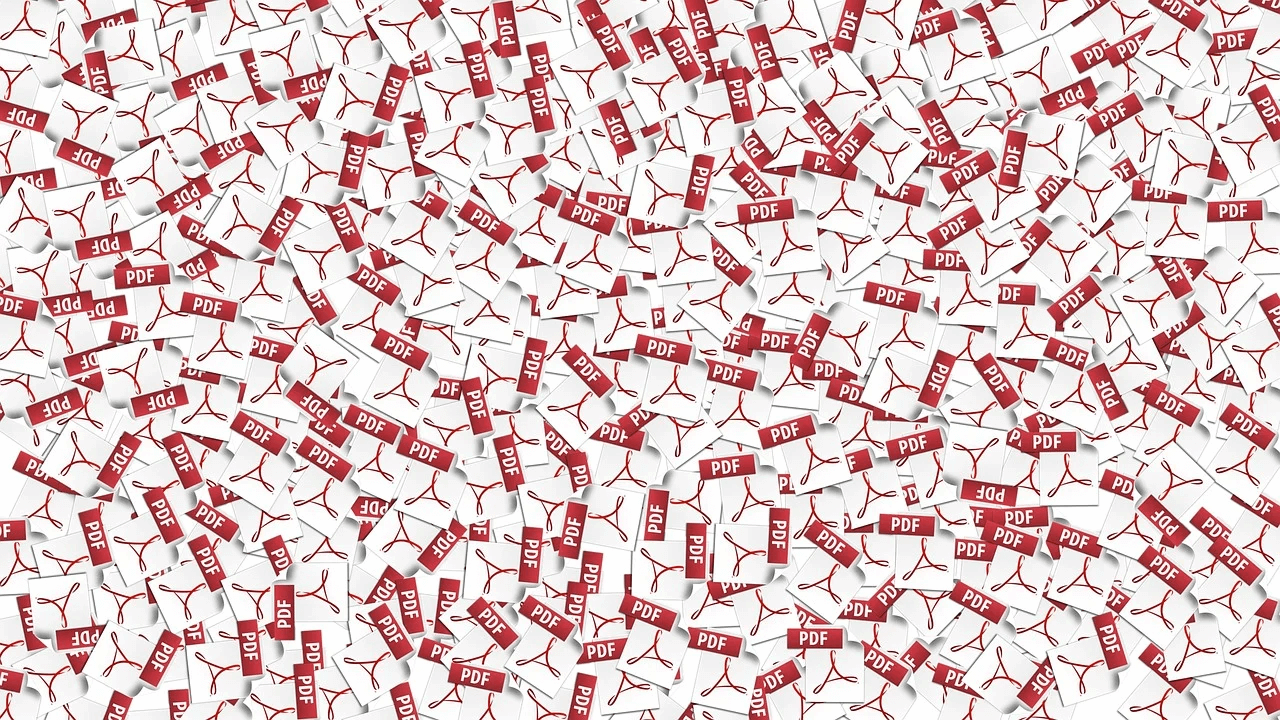
关于编辑 PDF 文档的简单事情有很多问题,我们开始浏览数字页面以找到合适的工具。 这些工具或平台中的每一个都有自己的一组功能,可帮助您轻松编辑 pdf 文档。 这就是为什么我们需要更多地挖掘以找到一个可靠的、有前途的、安全的来维持生计。
为什么需要一个有前途的 PDF 编辑器?
我们所有人都非常清楚这样一个事实,即没有一种文件格式类型可以在任何地方都被接受。 此外,随着每个新平台的出现,需求都会发生变化,这时您也需要改变自己。 其中一个例子是寻找 PDF 编辑器,很明显,在线 PDF 编辑平台具有局限性。 是的!! 尽管他们完成了工作,但有时,您希望您一直在使用应用程序而不是 PDF 编辑网页。 这就是为什么您需要一个简单而有效的 PDF 编辑器,让您的目标无缝对接,Movavi PDF Editor (PDFChef)。 是的!! Movavi PDF Editor 旨在帮助您以最简单的方式更改 pdf 文档文本。
2022 年开始使用 PDF Chef 编辑 PDF 文件
现在是我们需要摆脱传统 PDF 工具的架子并跳出框框的时候了。 所有传统 PDF 阅读器可以为您提供的最大功能是注释和基本功能。 但是,使用 PDFChef(以前称为 Movavi PDF Editor),您可以更改整个文档并使其看起来像以前从未存在过。 PDFChef 工具有很多丰富的功能,它们都非常易于使用。 此外,使其成为流行选择的原因是以用户为中心的功能,可以为您提供所有控件,以便您可以进行必要的更改。 为什么要选择 PDFChef 可能是因为下面提到的丰富功能:
- 快速有效
- 完美的功能
- 简单而现代的用户界面
- 使用 PDF 中的任何图形元素
- 拖放功能带来便利
- PDFChef 允许用户合并或合并文档
- PDF 编辑器帮助您在不同的选项卡中打开多个文档
PDFChef 确实带有立即试用(免费)选项,但是,在有限的时间内。 在使用试用版时,您会知道 PDFChef 的有效性,因为并非所有重要功能都会被禁用。 因此,当一切看起来都不错且充满希望时,让我们开始探索 PDFChef 以在您的设备上编辑 PDF 文档:
1. 前往PDFChef官网下载工具(本例为Windows PC)。
2. 系统将自动启动 Movavi 的 PDFChef 下载过程。
3. 在您的系统上安装 PDFChef 后,该工具将自动启动。
4. 启动后,您将进入具有现代触摸和简单用户界面的工具主页。
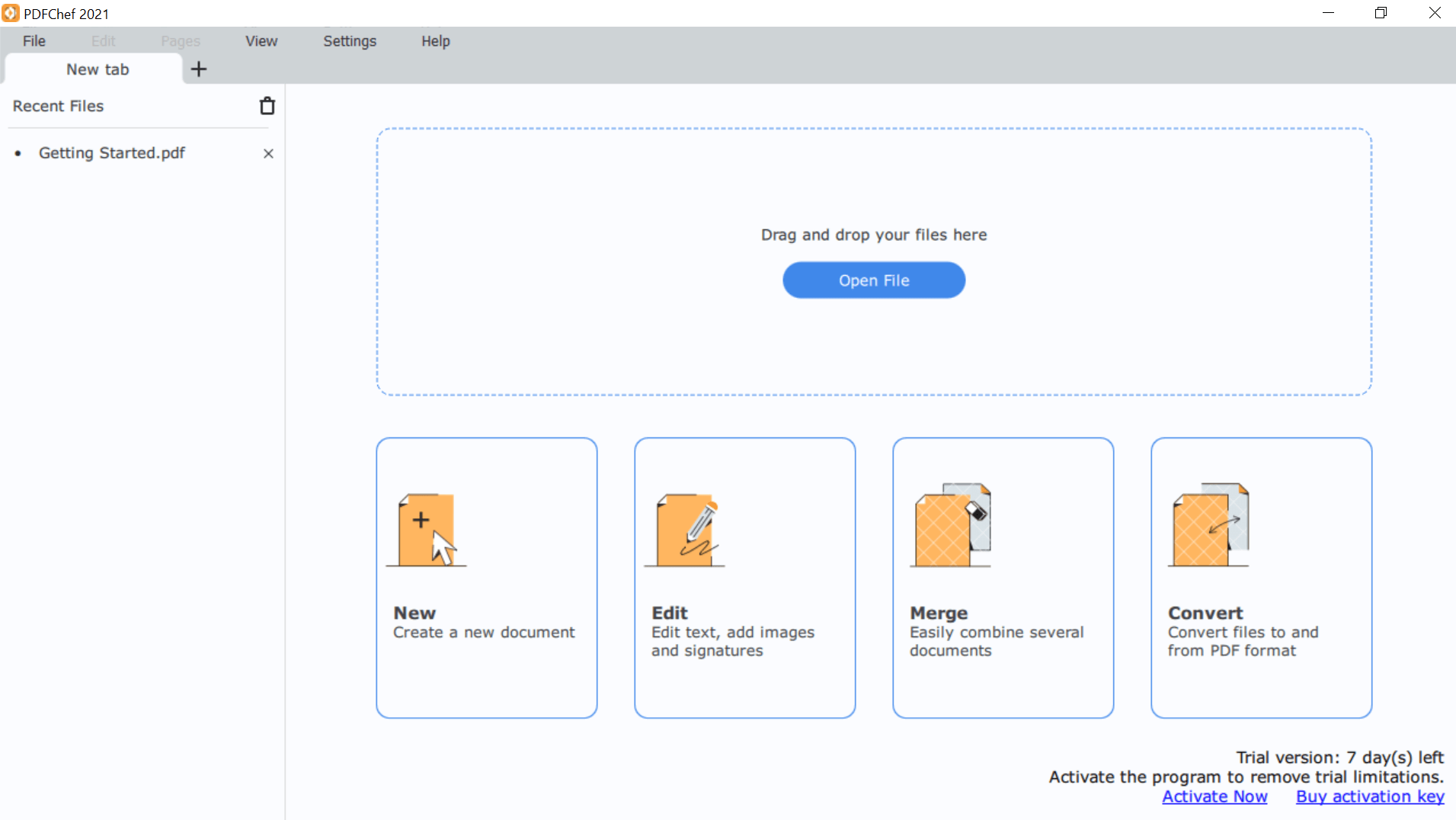
5.所有功能都易于理解和访问,因此在您的系统中使用PDFChef没有什么复杂的。
6. 您可以从点击打开文件开始,或使用拖放功能在 PDFChef 工具上添加 PDF 文件。
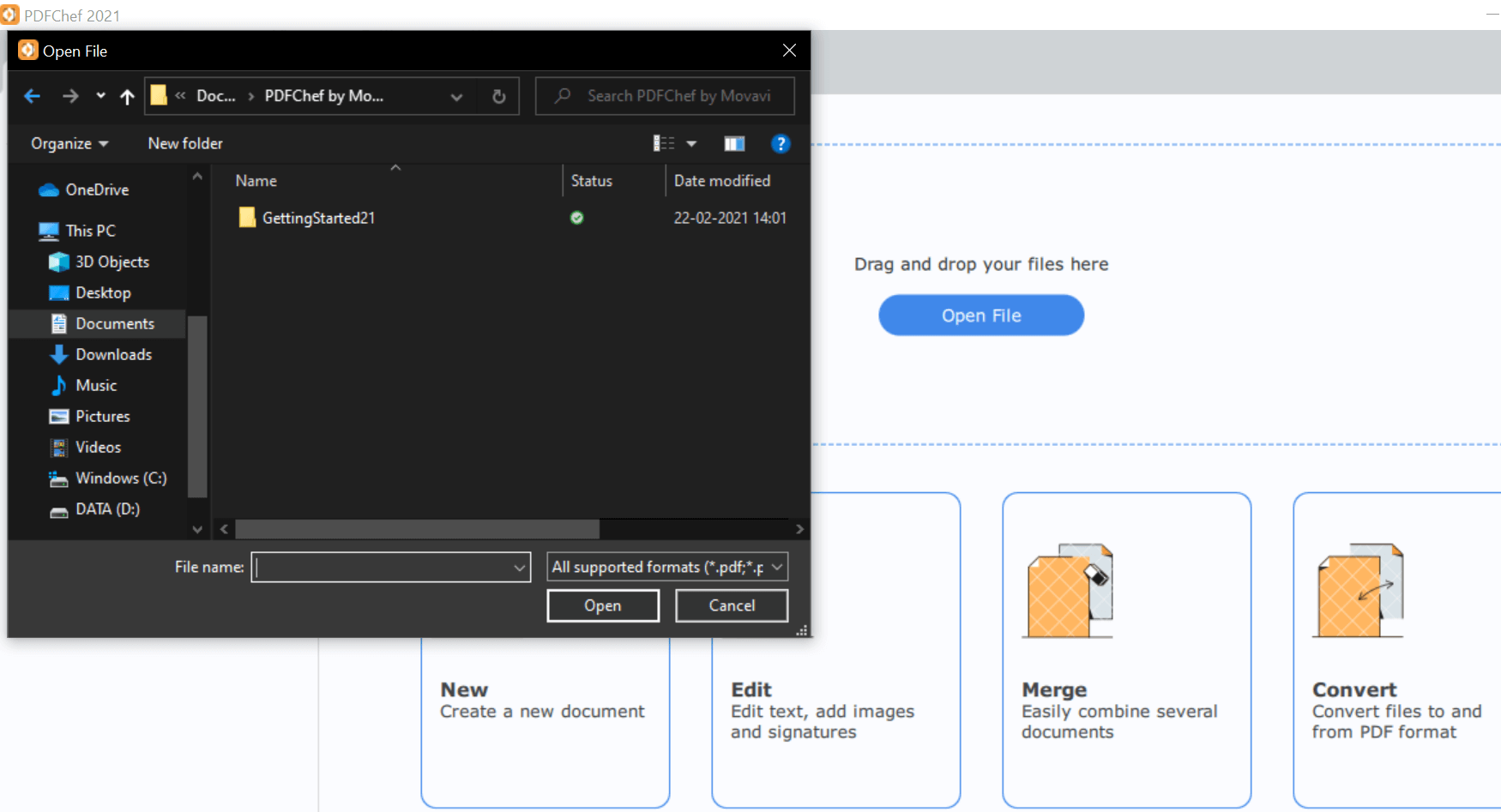
7. 或者您也可以探索下面提到的选项(新建、编辑、合并和转换)以充分利用该工具。
8. 现在,我们将使用打开文件功能并添加需要编辑的 PDF 文档之一。
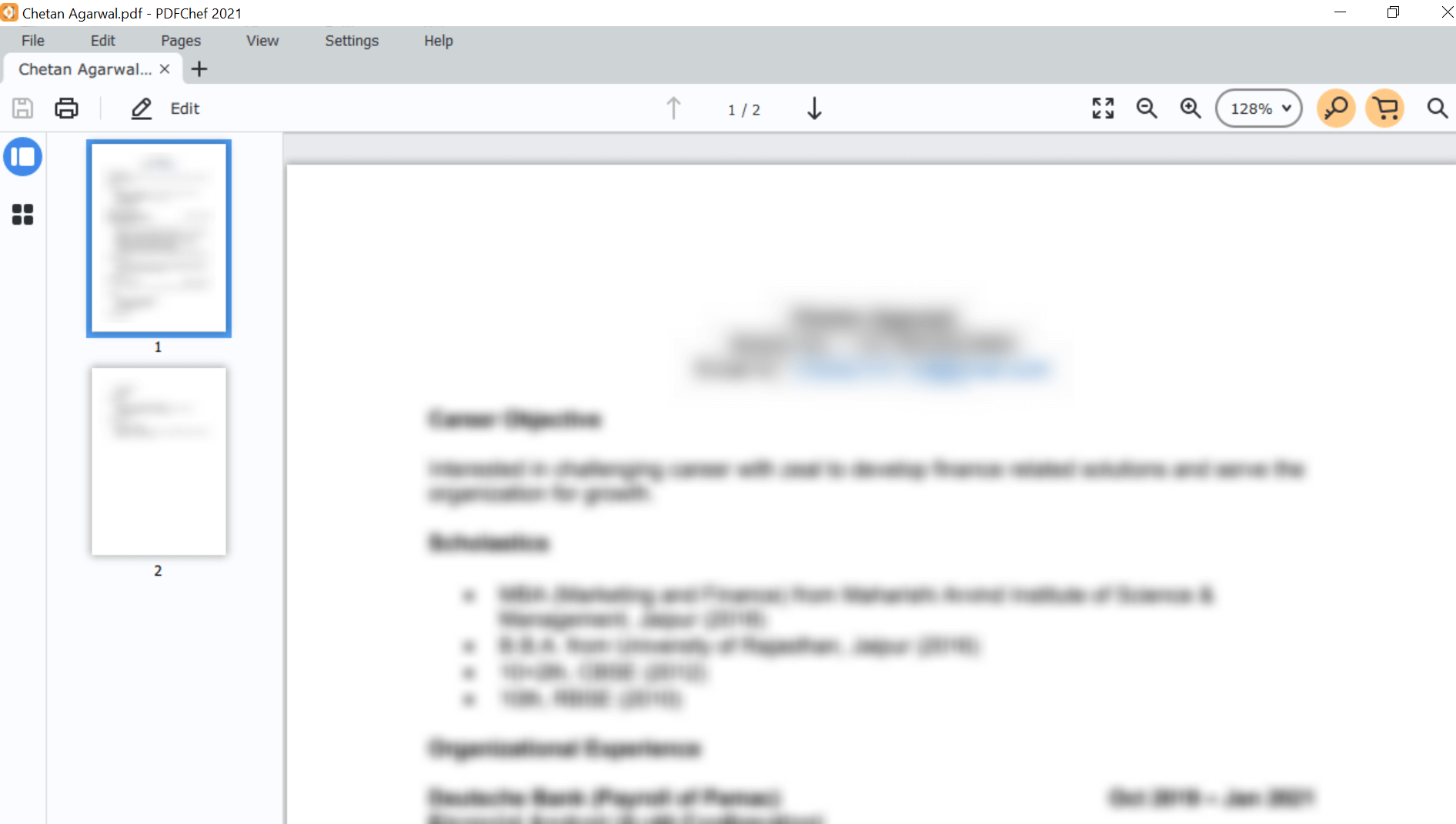
9. 在 PDFChef 工具上打开 PDF 文件后,编辑选项(屏幕左上角)将启用。 在这里,您可以选择适当的选项(编辑文本和图像、图像、文本或签名)来开始编辑文档。
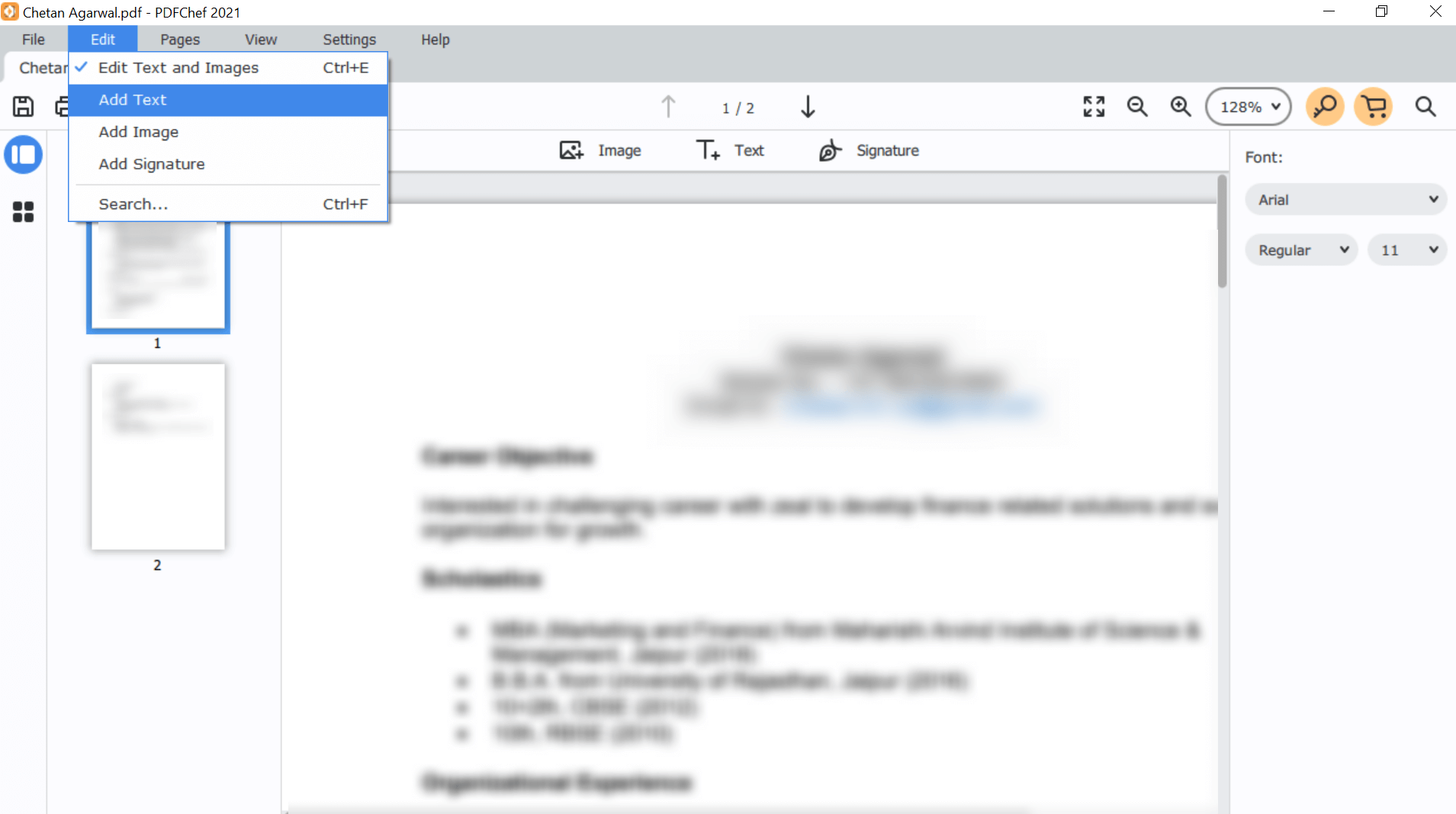
10. 完成所有必要的更改后,您只需点击“保存”徽标(就在“编辑”附近的“文件”选项下方)。 这样做将毫不费力地保存新更新的 PDF 文件。 就那么简单!!

探索 Movavi PDFChef 没有任何核心科学,因为具有最高效率的简单用户界面可以满足所有需求。 既然您已经能够成功地编辑 pdf 文档,我们可以使用 PDFChef 将 pdf 转换为 word 或其他文件类型吗?
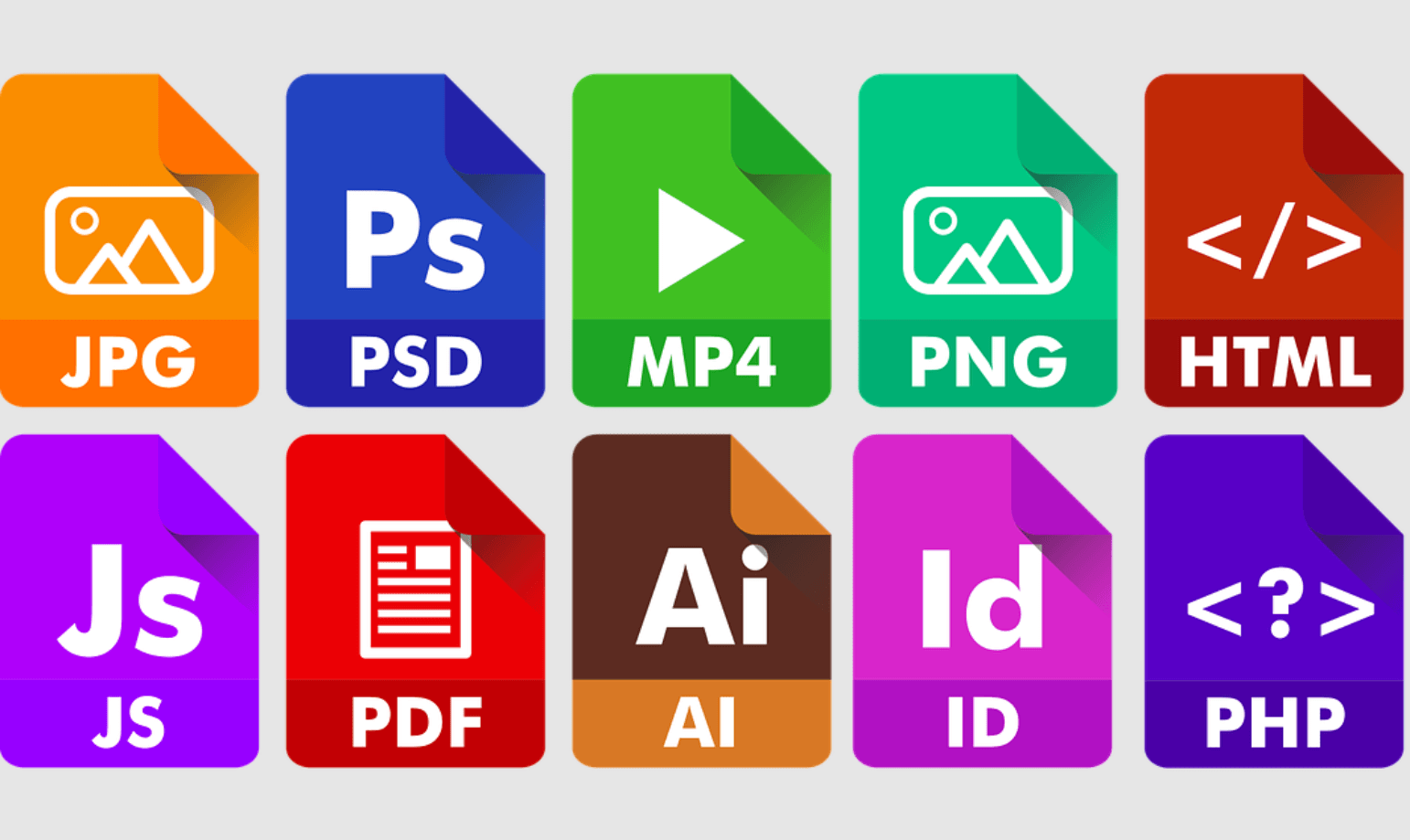
单击此处下载适用于 Windows 的 PDFChef
如何将 PDF 转换为其他文件格式
是的!! 使用 PDFChef 工具也可以将 PDF 文件格式转换为不同的文件格式。 并且告诉您,整个过程非常无缝,因为要遵循的步骤要少得多。
1.您需要先添加需要转换为另一种文件格式的PDF文件。
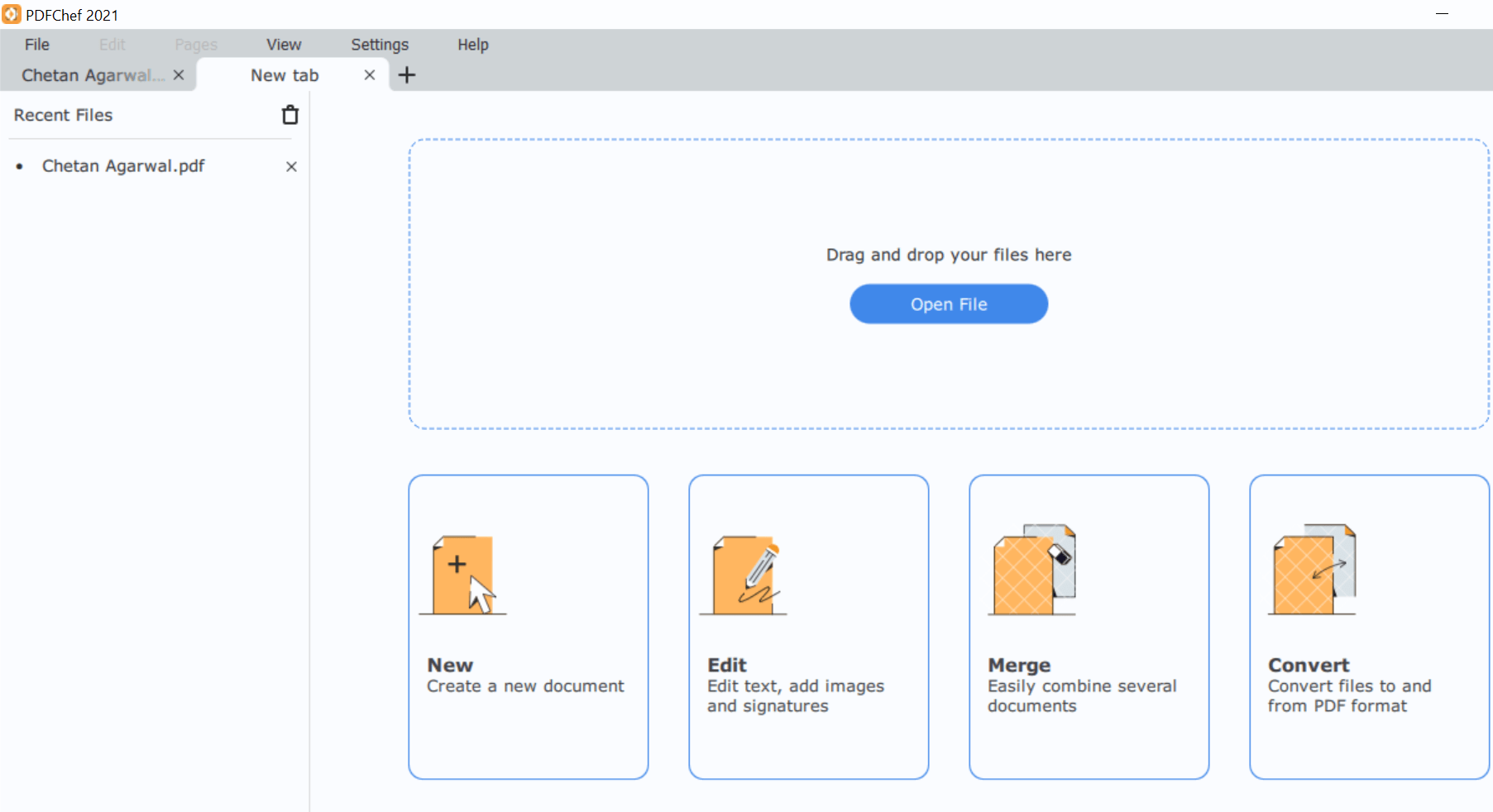
2. 将 PDF 文件添加到 PDFChef 后,您需要点击文件(屏幕最左上角)。 在这里,您需要从选项列表中选择转换文件才能继续。
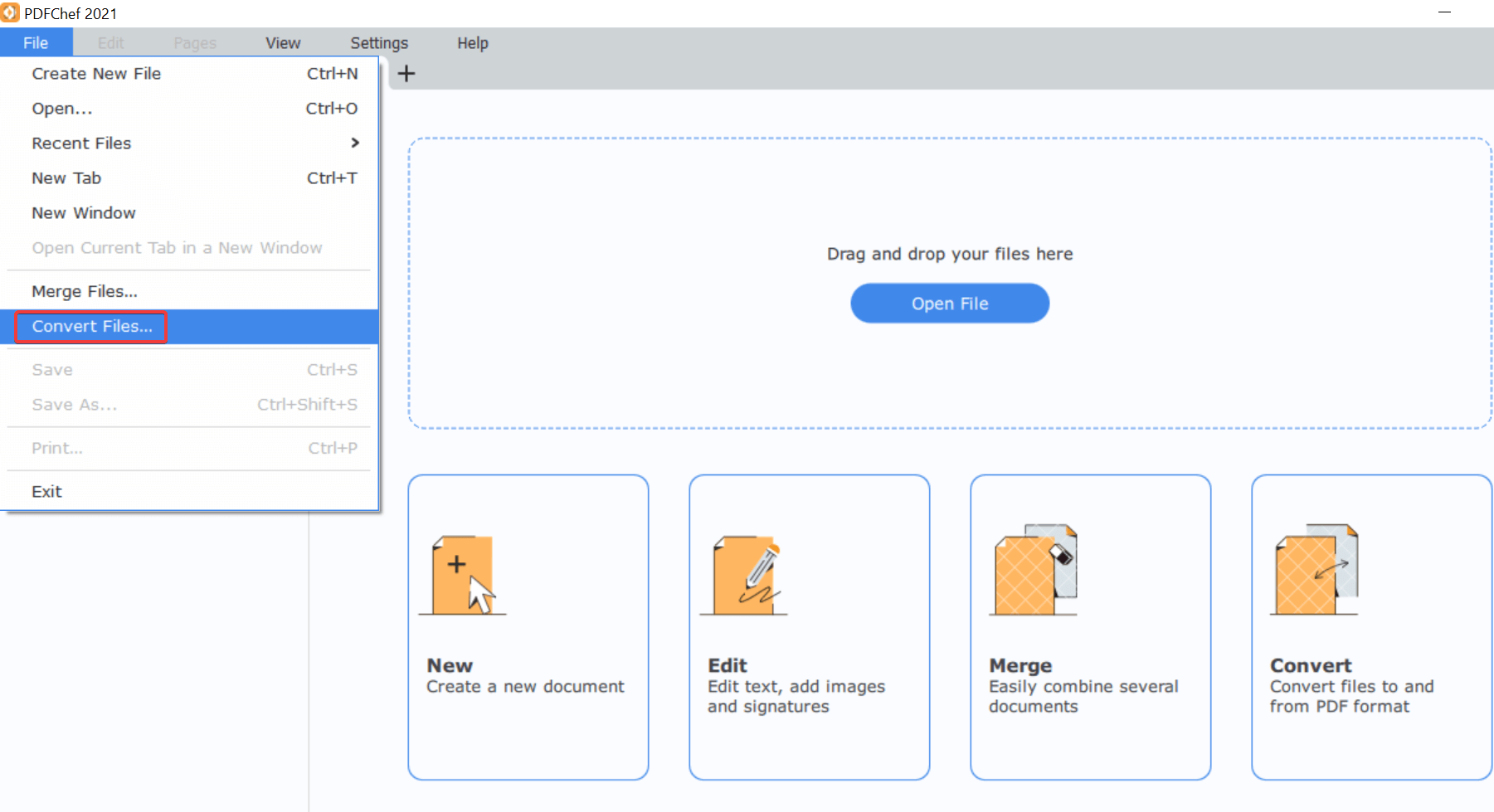
3. 在转换文件页面上,将显示您的 PDF 文件(您已经添加),因此您所要做的就是选择您希望将此 PDF 文件转换为的文件格式。
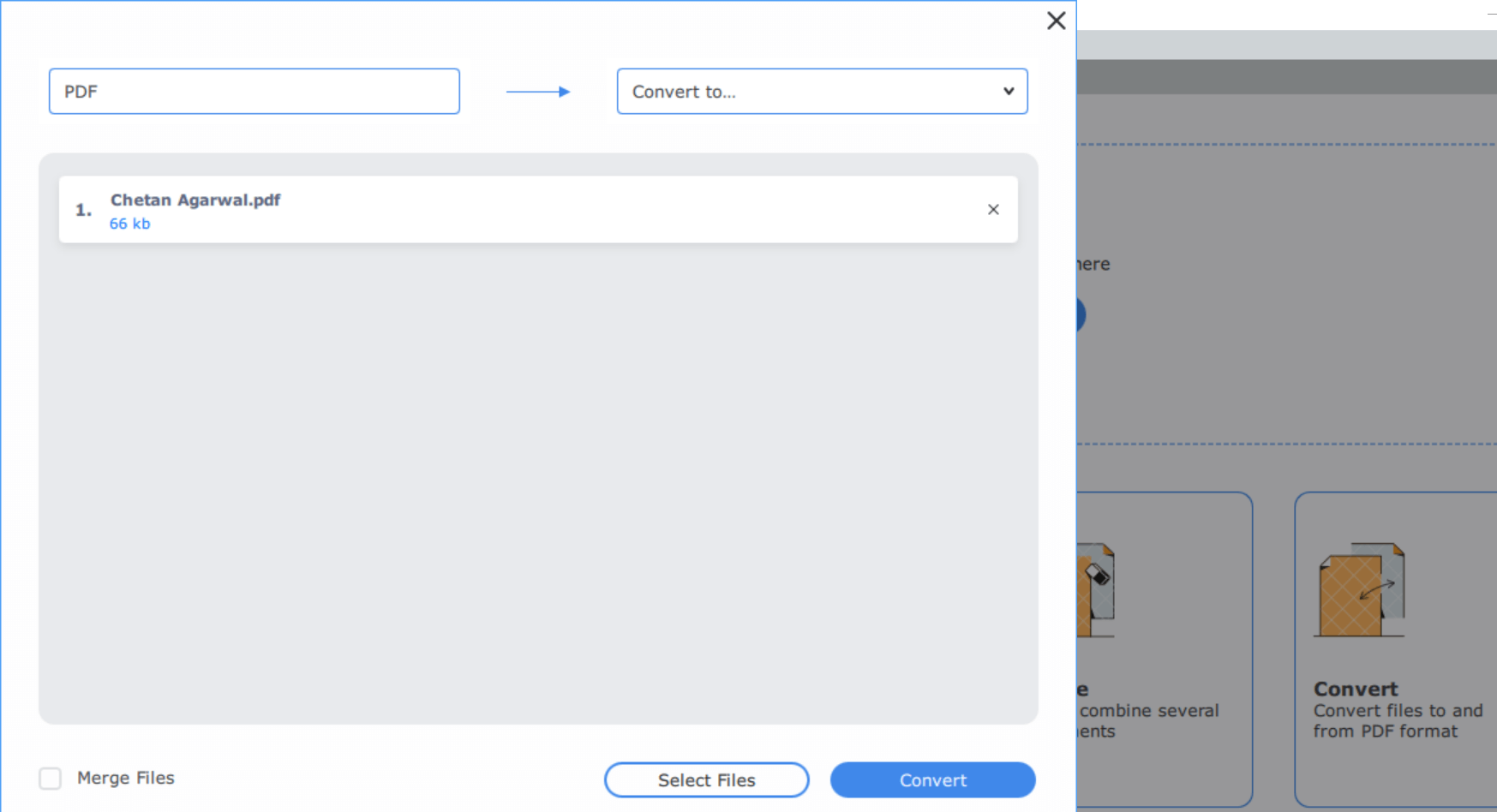
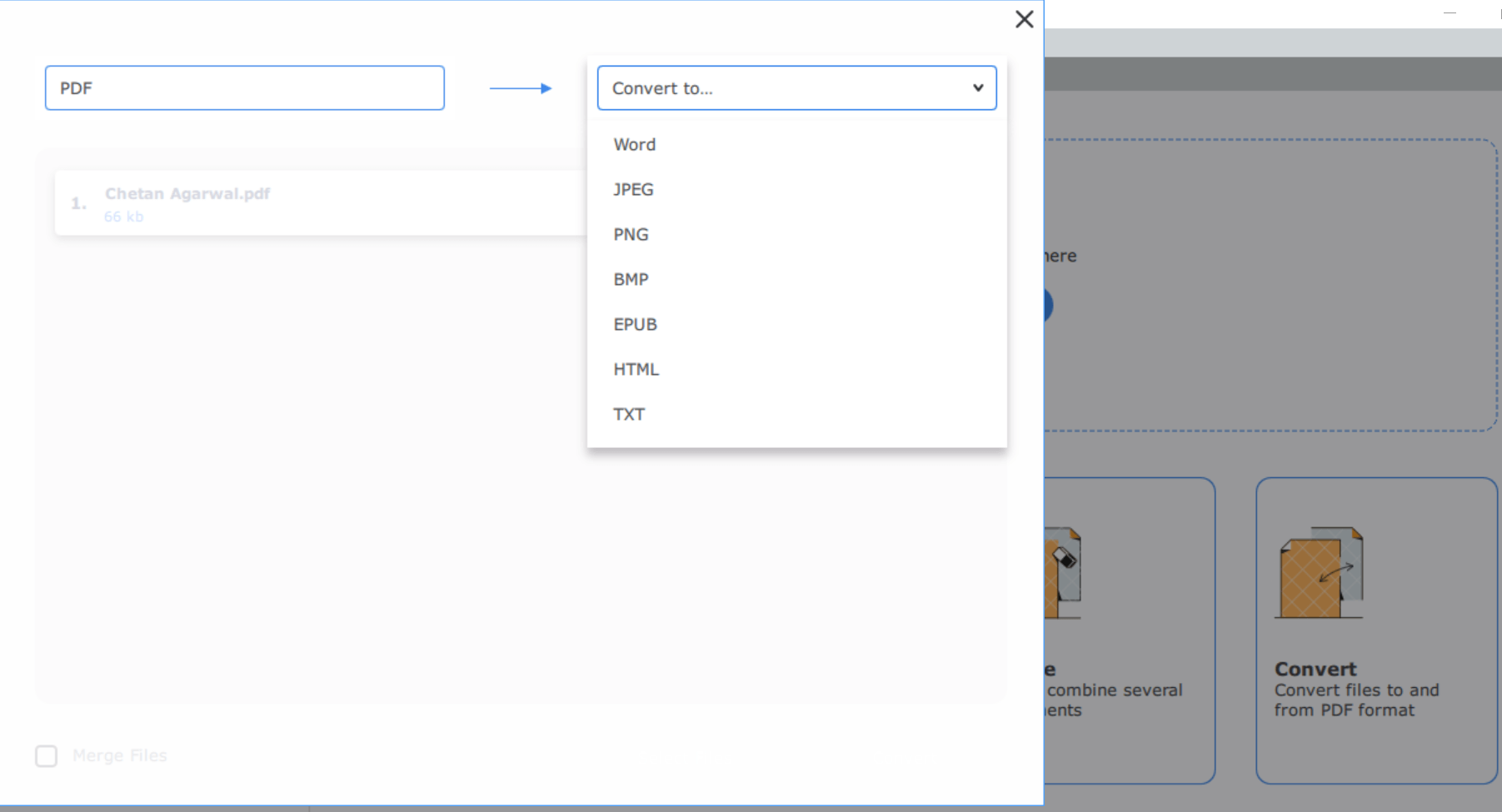
4. 考虑到我希望将添加的 PDF 文件更改为 Word 文档,我将从选项列表中选择 Word 类型。
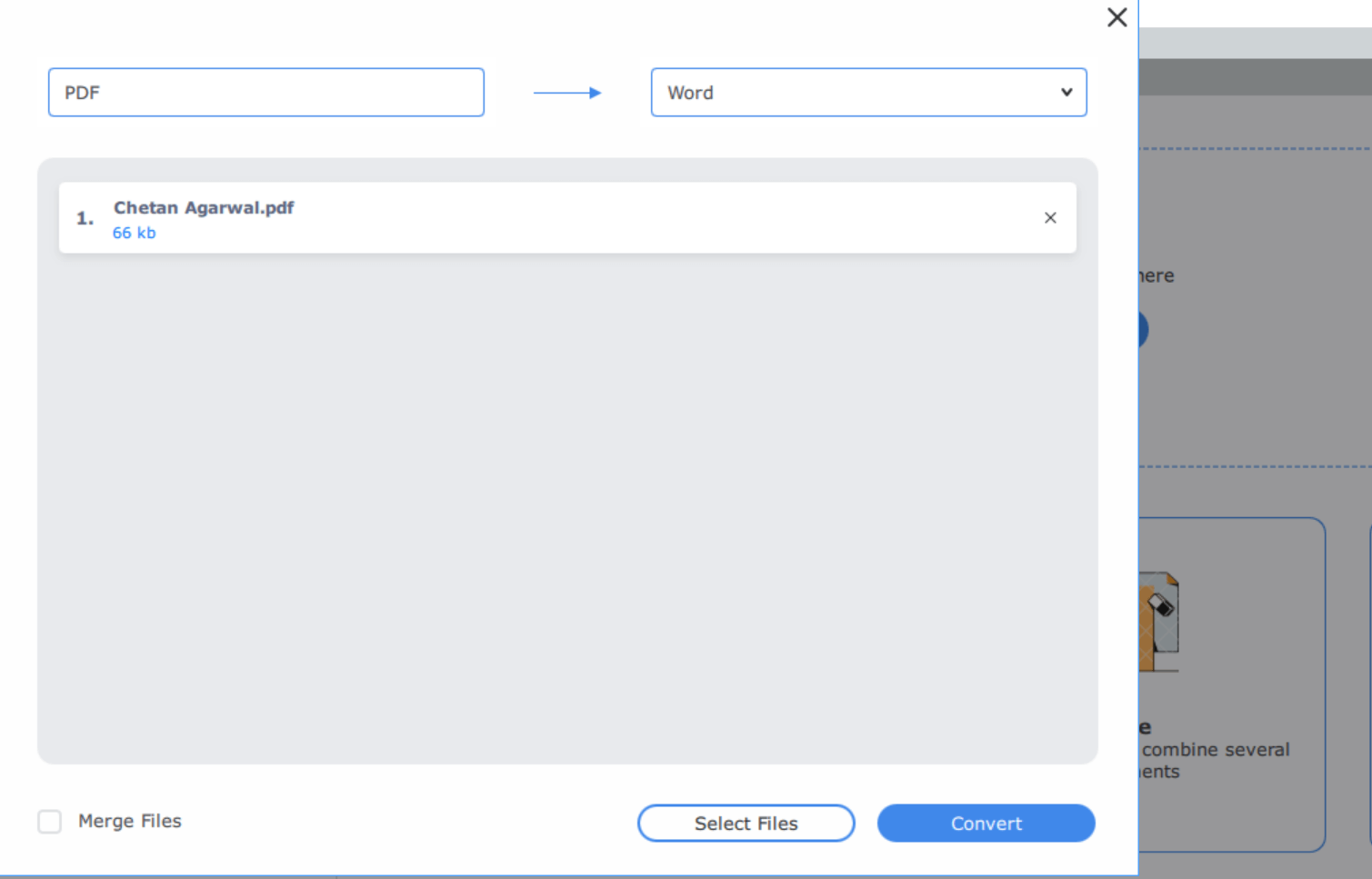
5.现在您需要做的就是点击转换并提供工具输出文件夹(文件位置)
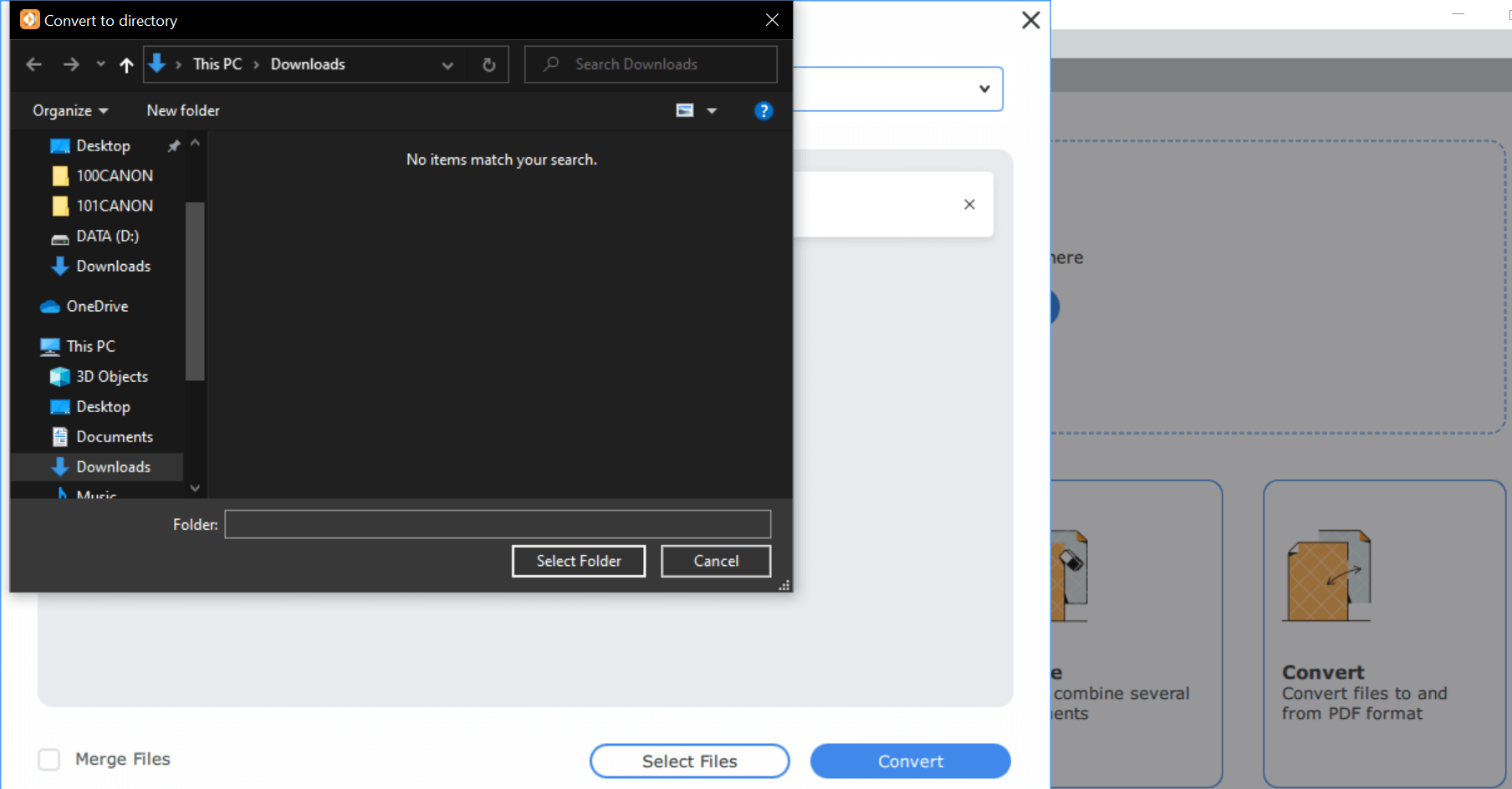
6. 让转换过程发生并在几秒钟内,您将在系统屏幕上看到以下通知。
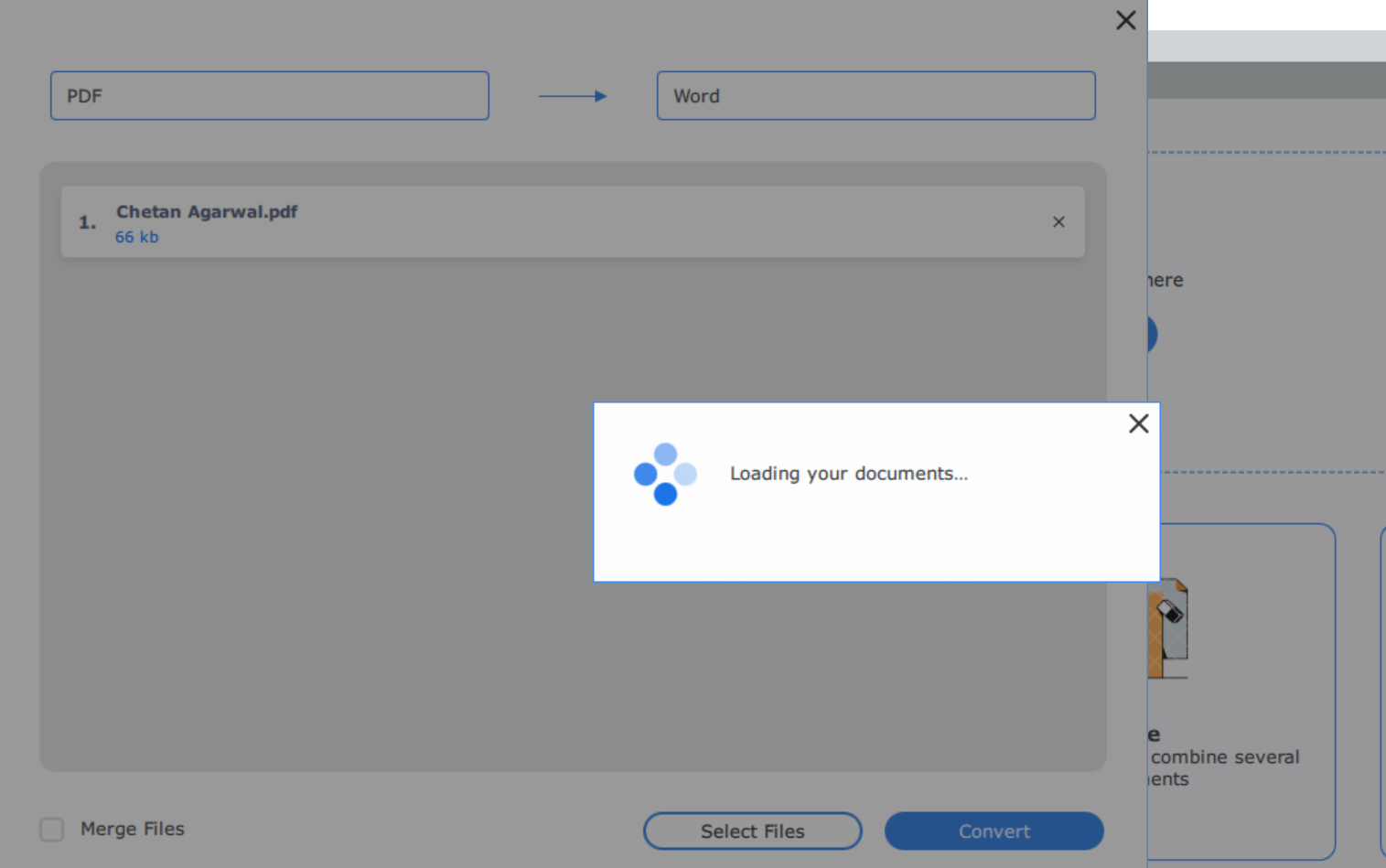
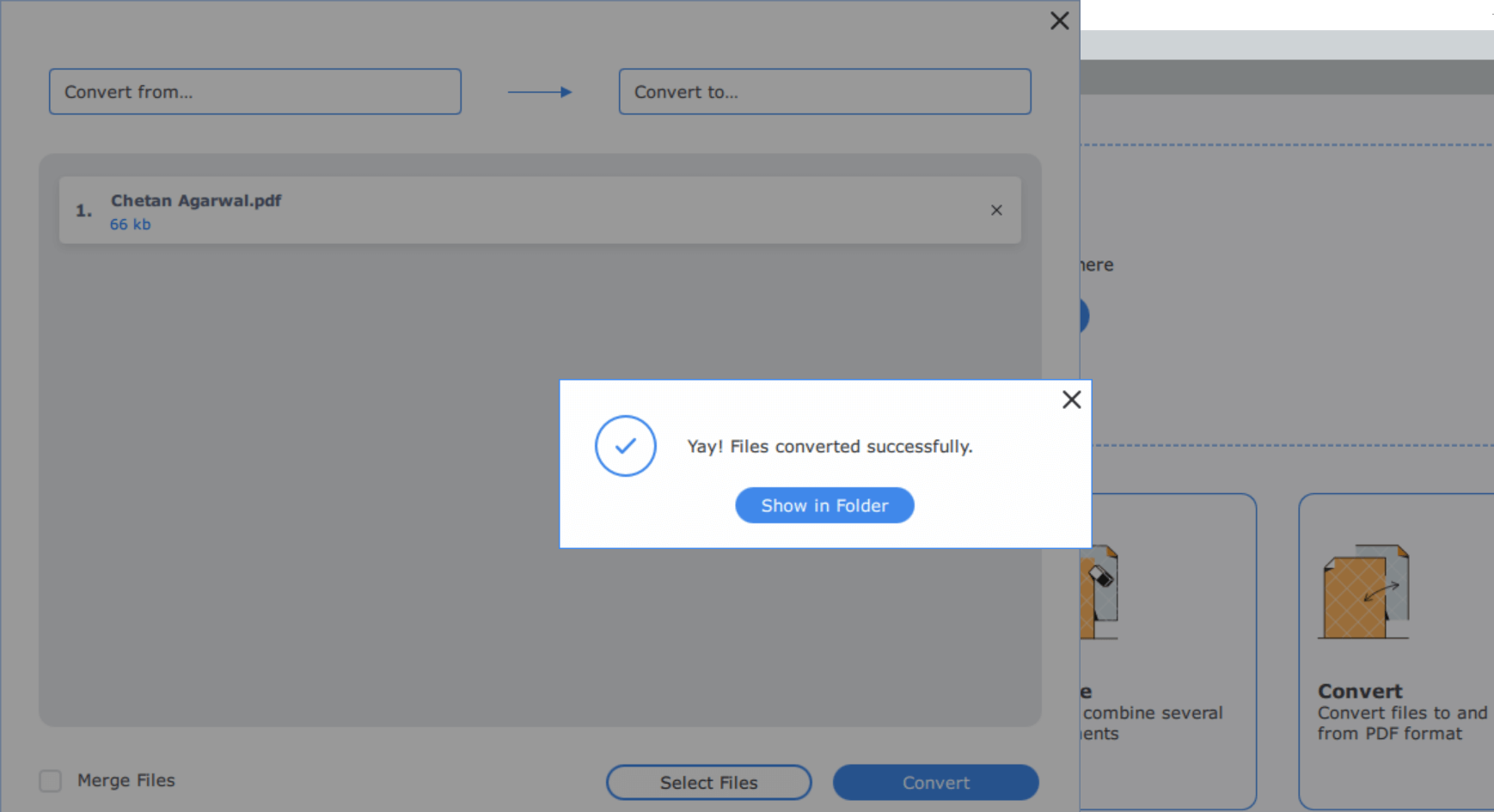
7. 您点击在文件夹中显示并查看是否已完成适当的文件转换。 只要涉及到我试用添加的文档,转换绝对是完美的。 感谢 Movavi 的 PDFChef。
包起来
老实说,在市场上很难找到可靠且有前途的 PDF 编辑器。 有些可能具有非凡的界面,但是,该功能不会那么有效。 尽管有数百种 PDF 编辑器替代方案,但将您的研究范围缩小到特定的一个是相当烦人的。 这就是我们为您缩小研究范围并获得最好、功能丰富、可靠且安全的 PDF 编辑器 PDFChef(以前称为 Movavi PDF Editor)的原因。 开始在您的设备(Windows 或 Mac)上探索 PDFChef 工具的主要功能,并充分利用它。
推荐读物:
如何将扫描的 Pdf 文档转换为纯文本
在 iPhone 和 Android 上将 Web 转换为 PDF 的 3 种方法
如何将 PDF 转换为 Excel? 查看最佳 PDF 到 Excel 转换解决方案
PDF 圣经 – 如何使用 PDF 文件的完整指南
