如何执行硬盘健康检查
已发表: 2022-01-29
硬盘驱动器是计算机中最关键的部分。 没有它们,您将无法运行操作系统或存储任何信息。 硬盘驱动器也可能会无缘无故地突然停止工作,从而导致大量数据丢失。 您需要密切关注计算机硬盘驱动器(或多个驱动器)的运行状况,以确保其不会损坏。
幸运的是,有多种方法可以监控硬件的性能,从操作系统内置的工具到独立的应用程序。 在本文中,我们将引导您了解检查硬盘驱动器运行状况的不同方法。
BIOS
如果您的笔记本电脑上有相对较新的主板,则在 BIOS 中检查硬盘驱动器而不必担心操作系统的任何干扰是很简单的。
要进入 BIOS 屏幕,您需要重新启动电脑。 重新启动时,应反复按BIOS键。 反复关闭和打开计算机后,您可以通过按 BIOS 键来访问 BIOS。 BIOS 密钥取决于主板的型号。 如果您不确定按哪个键,可以通过谷歌搜索您的主板的 BIOS 键。
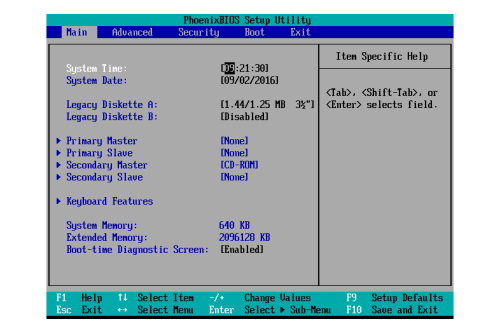
进入 BIOS 后,您需要执行的具体步骤将取决于主板制造商。 当您仍在 BIOS 屏幕中时,您有机会验证您的 PC/主板是否识别您想要优化的硬盘驱动器。 在大多数笔记本电脑上,BIOS 中应该有一个“诊断”选项来检查硬盘驱动器的运行状况。
优化和碎片整理
许多人仍然喜欢在 SATA 硬盘上存储照片和视频等非必要文件类型,而这种方式已被更高效的固态硬盘 (SSD) 所取代。 与传统硬盘不同,SSD不需要碎片整理,但确实需要不时进行优化。
如果您发现非 SSD 硬盘驱动器运行缓慢,您可能需要检查其碎片情况。 可以使用较新 Windows 版本中的内置碎片整理工具来完成碎片整理。 就是这样:
- 打开“开始”菜单并查找搜索栏。
- 在搜索栏中搜索“磁盘碎片整理”。
- 选择“碎片整理和优化驱动器”。
- 选择您要优化的驱动器,然后选择“优化”。
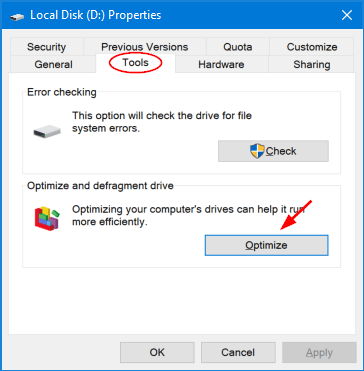
这是一个方便的集成工具,可提高驱动器的性能,因为它会扫描碎片文件并对驱动器进行碎片整理以对其进行优化。
当文件系统尝试以非连续方式布置文件内容以允许就地修改文件时,就会出现文件系统碎片。 文件系统碎片整理可减少文件系统中的碎片量。 碎片整理工具以物理方式将存储设备的内容组织到尽可能少的连续区域中以实现此目标。
还有像 Defraggler 这样的免费应用程序,在检测碎片整理和修复它时提供了很大的帮助。 尽管如此,当操作系统已经具有内置选项时,一些用户可能不愿意支付额外的软件费用。 一个类似且同样有用的替代方案是 MyDefrag。
Windows 11 的内置碎片整理和优化工具允许您优化 SSD,但这应该由 Windows 11 自动处理。
世界微波集成电路
检查硬盘的运行状况是 WMIC 可以帮助您完成的众多管理任务之一。 硬盘自我监控、分析和报告技术(或SMART)用于检查状态并提供简单的结论。 尽管这是一个基本命令,详细信息有限,但 Windows 默认将其作为一项快速功能包含在内。

操作方法如下:
- 同时按 Windows 键 + R 打开“运行”对话框。 您可以输入 cmd 并按“确定”以在 Windows 7 中打开命令提示符。
- 输入命令“wmic”并按“Enter”。
- 弹出界面时,输入命令“
diskdrive get st”,然后按“Enter”。
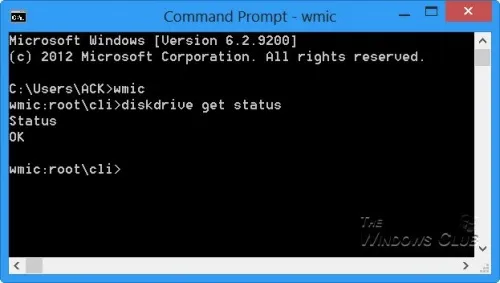
Windows CHKDSK 工具
要发现软件错误和坏段,您可以使用现有的 Windows CHKDSK 工具来检查磁盘。 您还可以使用它来检查硬盘的运行状况。 如果可以的话,它会检测并解决问题,并且如果有未解决的更大问题,它会通知您。
检查硬盘的步骤是:
- 打开“开始”菜单并查找“搜索”。
- 在“搜索”字段中输入“cmd”。
- 选择“以管理员身份运行”。
- 在命令行提示符处键入“
chkdsk”,然后按“Enter”开始该过程。
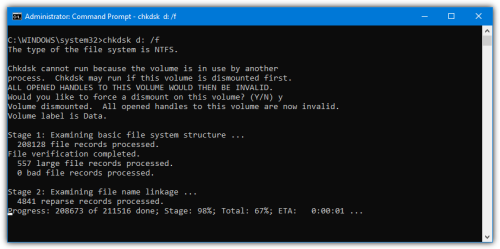
或者,您可以使用命令chkdsk /f /r修复坏段并保留可能留下的任何可读数据。 另一种方法是使用chkdsk /f /r /x ,它在执行检查之前从计算机中删除驱动器。 微软甚至提供了 CHKDSK 的完整替代方案列表,可用于检查硬盘驱动器的运行状况。
HDD 制造商的工具
您可以免费监控大多数主要硬盘制造商的硬盘的运行状况和性能。 了解硬盘制造商是确定使用哪个硬盘的第一步。 查找方法如下:
- 按 Win 键并输入“设备管理器”。
- 当它出现在搜索结果中时单击它。
- 在设备管理器中选择“磁盘驱动器”选项并记下硬盘驱动器的型号。
- 在 Google 上搜索型号以查找硬盘驱动器的制造商。
- 在制造商的支持页面上搜索硬盘实用程序。 值得注意的是,这些工具都具有诊断功能,可让您检查硬盘的运行状况。
如果您知道硬盘驱动器的制造商,则可以跳过此部分。 您只需访问制造商的网站并下载该工具即可。 从这里,只需按照屏幕上的说明进行操作即可。
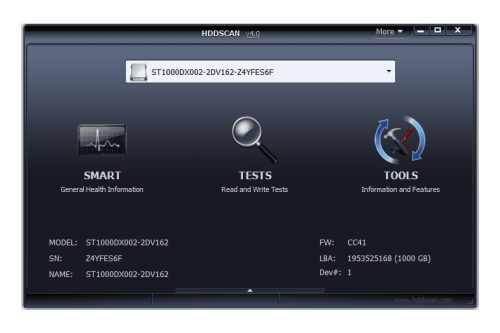
保持硬盘健康
除了列出的方法之外,您还可以使用第三方应用程序来检查硬盘的运行状况。 花时间下载其中一个是值得的,因为它们将为您提供比默认方法更多的信息。 这些应用程序使用与 WMIC 完全相同的“SMART”硬盘功能来检索数据。 然而,它们提供的信息远比简单地显示积极或消极的状态要多得多。
此外,定期进行备份以避免硬盘损坏的风险。 Windows 内置的文件历史记录是保存大量数据的最佳选择。 如果最新的备份包含您以前的所有文件,则可以及时返回并恢复以前版本的垃圾驱动器。
