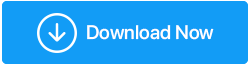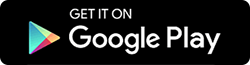如果照片导入在 Windows 10 上不起作用怎么办
已发表: 2021-08-10可以携带珍贵照片的存储介质并不缺乏。 这些包括智能手机、闪存驱动器、外部和内部硬盘驱动器等等。 但是,如果您是 Windows 用户,想要编辑这些图像,您会首先将它们导入您的 PC 或笔记本电脑,不是吗? 但是,假设您在存储介质上收集了成百上千张图像,当您坐下来编辑它们时,收到一条错误消息“Windows 10 照片导入不工作”,您会怎么做?
有一些有效的方法可以解决这个问题,在这篇博客中,我们将看看其中的一些。
修复照片导入在 Windows 10 上不起作用的最佳方法
发现几乎不可能从任何存储介质(智能手机、闪存驱动器、外部硬盘、SD 卡等)导入 Windows 10 PC 或笔记本电脑上的照片,您可以尝试以下方法 -
1.重新插入存储介质或检查权限
无论是您的闪存驱动器、SD 卡、外部硬盘还是智能手机,您可以尝试的第一件事就是重新插入您的存储介质。 在这里,您可以插入一次介质,再次将其拔出,几分钟后重新插入。
此外,尤其是对于您的智能手机(无论是 Android 还是 iOS),请检查您是否已启用传输/导入图像所需的所有必要权限。
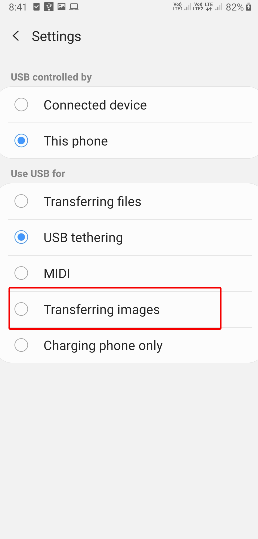
如果您确定您已正确插入存储介质并且还启用了必要的权限并且静态照片导入在您的 Windows 10 计算机上无法正常工作,您可以尝试其他方法。
2.修复或卸载应用程序
您可能无法卸载照片应用程序,但如果您使用的是其他第三方图片查看器,则可以卸载该应用程序,然后重新安装。
- 让我们先看看如何轻松卸载第三方应用程序。
1. 按 Windows 键 + I 打开设置
2. 点击应用
3. 在应用程序和功能下单击应用程序
4.点击卸载
现在您可以尝试全新安装您选择的第三方应用程序并检查您现在是否能够导入图像。
- 照片应用程序呢? 有什么方法可以修复它吗?
1. 按 Windows 键 + I 打开设置
2. 点击应用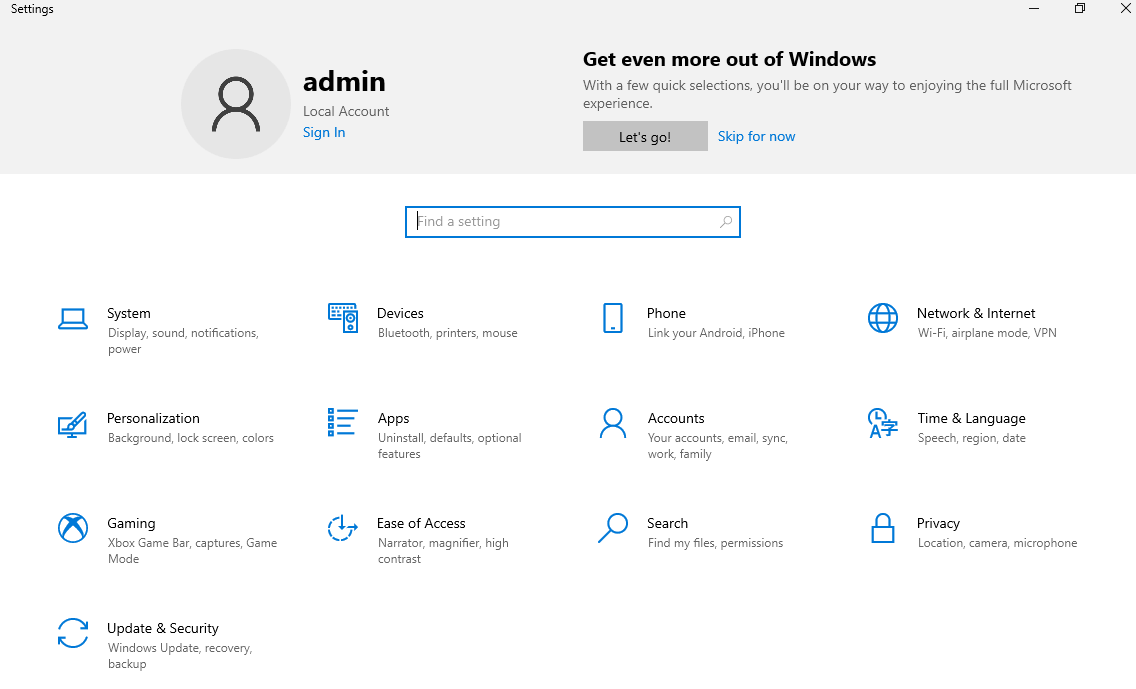
3. 在应用程序和功能下单击照片应用程序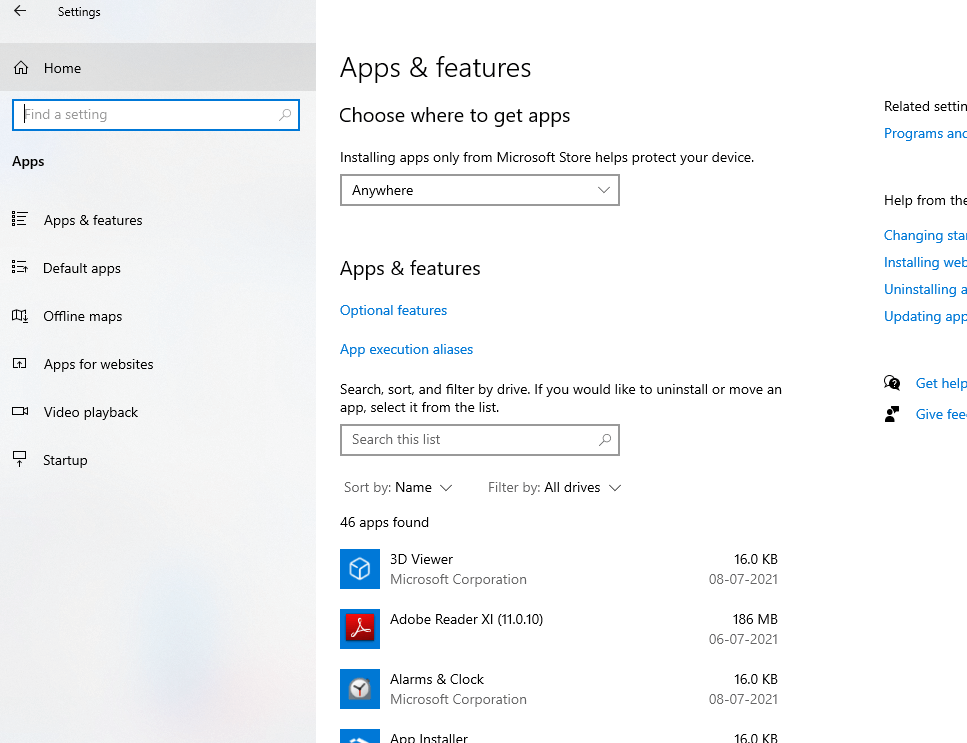
4.点击高级选项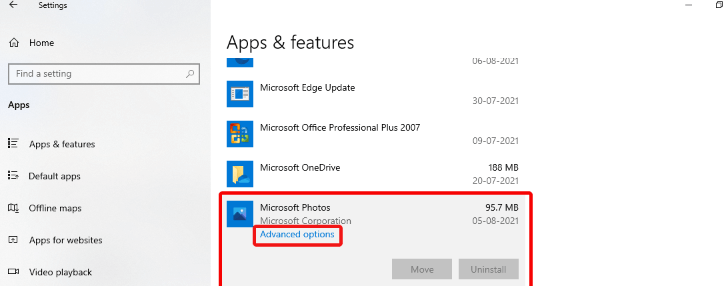
5.向下滚动并在重置选项下,您可以选择修复或重置应用程序
即使您无法卸载“照片”应用,您仍然可以修复或重置它。 Windows 为您提供了修复默认应用程序的选项,以防它们无法正常运行。 需要注意的是,虽然“修复”功能不会影响应用数据,但“重置”功能会删除应用数据。
3.关闭您的照片查看器应用程序并重新启动它
我们中的许多人使用 Windows 10 照片应用程序来查看照片。 毕竟,您可以直接从任何位置或连接的设备将图片直接导入界面。 与任何其他应用程序一样,即使是照片应用程序或任何其他照片查看器应用程序也可以阻止您导入图像。 在这种情况下,您可以借助任务管理器并完全关闭应用程序。
1. 按 Ctrl+Shift+Esc
2.当任务管理器打开时,找到照片应用程序(或您的照片查看器实用程序)
3.突出显示它,然后单击位于右下角的结束任务按钮
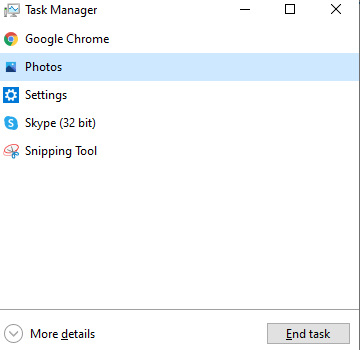
应用程序完全关闭后,重新启动应用程序并重新尝试导入图像。
4.更改安全设置
想知道为什么您的图片没有导入到您的计算机中。 发生的情况是,有时,当未启用适当的设置时,您无法传输或导入图片。 例如,您可以检查您的 Windows 10 计算机上的安全设置并进行这些调整 -
1. 在文件资源管理器中,找到图片文件夹。 您可以在左侧看到。 右键单击您的图片文件夹

2.点击属性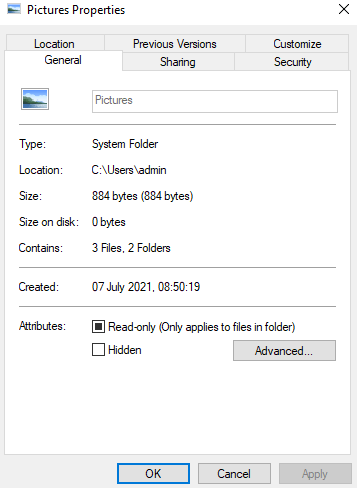
- 单击安全选项卡
- 在组或用户名下拉列表中单击家庭用户
- 然后,在系统权限下单击完全控制
- 同样,在组或用户名下拉列表中选择管理员并单击完全控制
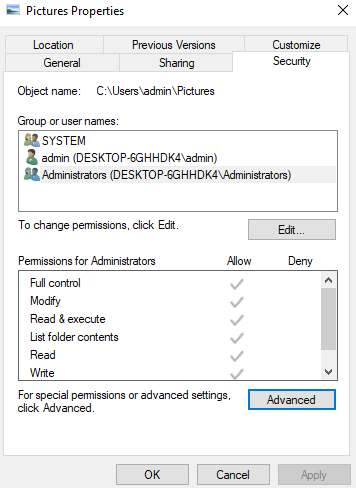
现在,检查您是否可以看到导入的照片,如果没有,请重新尝试再次导入照片。
5.您的存储介质中是否存在损坏的文件?
是的! 这是可能性之一。 假设您的存储介质中的照片,例如,您的 SD 卡或笔式驱动器已损坏。 这可能是您无法访问它们的原因,更不用说将它们导入您的计算机了。 那么,这是否意味着,您将永远无法访问它们?
我们如何为您提供一种方法,您首先可以恢复这些照片,然后您可以尝试将它们导入您的计算机?
您可以先从存储介质中删除此类照片。 别担心! 有几个第三方实用程序可以帮助您恢复图像。 而且,其中一种实用程序是照片恢复。
照片恢复 - 功能一览 |
|---|
价格: 39.95 美元 下载 Systweak 照片恢复 回顾 Systweak 照片恢复 |
如何使用照片恢复从外部存储介质中恢复照片?
1.下载并安装照片恢复
2.当界面打开时,单击可移动设备选项卡
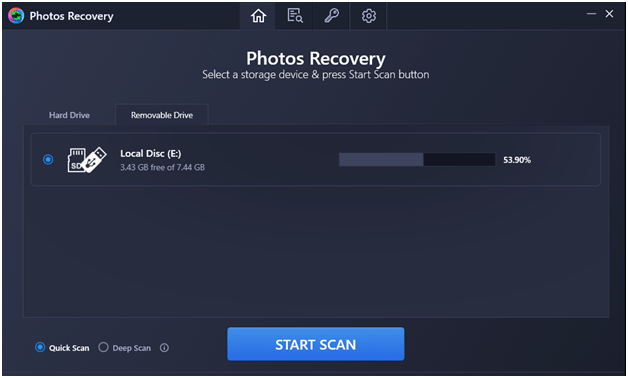
3.选择扫描模式——
(i) 快速扫描:
两种模式中的更快。 当您想要通过按 Shift + Delete 来恢复永久删除的照片时,这会派上用场
(ii) 深度扫描:
这种扫描模式需要更多时间,但它可用于扫描因驱动器或存储介质被格式化而丢失的照片。 由于此扫描模式执行逐扇区扫描,因此需要更多时间
4. 单击开始扫描按钮并等待扫描过程完成。 这可能需要一些时间,具体取决于您选择的扫描模式
5.列出已删除的照片后,选择要恢复的照片
6.单击屏幕右下角的恢复按钮
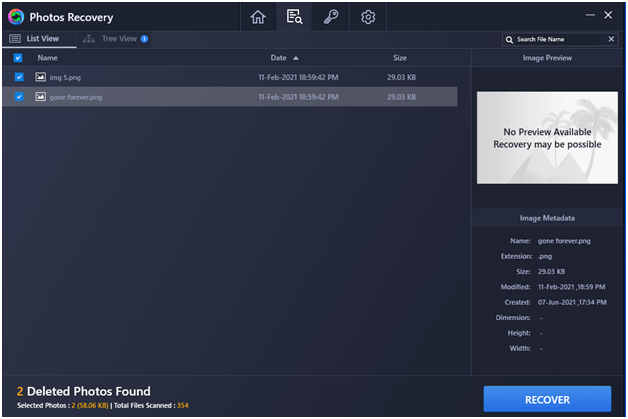
现在您已经恢复了照片,您可以重新尝试将它们导入您的 PC。
包起来:
未在 Windows 10 上导入的照片可能会令人沮丧。 但是,就像任何其他问题一样,积极的心态和正确的解决方案可以帮助您解决问题。 而且,如果这些修复对您有用,请在下面的评论部分告诉我们。 如果您找到了上述方法以外的方法,也请告诉我们。 到此为止,祝阅读愉快!