照片查看器内存不足错误(已修复)
已发表: 2023-09-12如果您的 Windows 设备还向您显示错误,指出照片查看器内存不足错误,那么您来对地方了,因为本文列出并解释了轻松解决此问题的最佳且经过验证的方法。
我们都使用照片查看器来查看不同类型的图像。 这个集成工具有助于轻松查看 GIF、JPG、PNG 和各种其他图像格式。 但是,有时您可能无法查看图像,因为该工具会显示一条消息:
这个问题非常烦人,并且可能会反复出现在您的设备上,除非您对此采取措施。 博客的整个主题致力于解决此问题。
在本指南的后续部分中,我们将了解可以解决此问题并轻松运行照片查看器的多种解决方案。 因此,事不宜迟,让我们立即看看解决方案。
修复照片查看器内存不足错误的解决方案
以下是一些经过测试的最佳解决方案,可轻松修复照片查看器内存不足错误。 尝试一一执行所有解决方案,直至问题解决。 那么,让我们来解决吧。
修复 1:修复照片查看器应用程序
文件丢失或损坏可能导致 Microsoft Photo 失败。 这个原因很常见,可能会导致照片查看器内存不足错误。 由于 Windows 可以检查应用程序的文件并纠正问题,因此您可以尝试修复应用程序。 要执行相同的操作,请借助下面提供的简单步骤:
- 要启动“设置”窗口,请同时按 Win 键和 I 键。
- 从出现的菜单中选择“应用程序”>“应用程序和功能”。
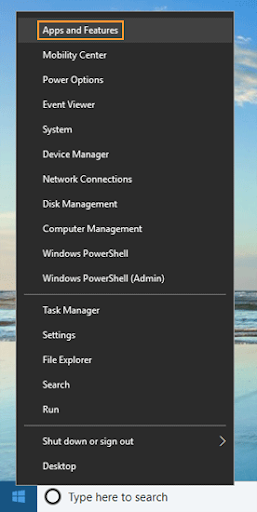
- 只需向下滚动,直到找到“Microsoft 照片”,然后选择它。
- 选择高级设置菜单项。
- 单击“修复”选项后,等待该过程完成后再继续。
如果完成所有步骤后,您发现问题仍然存在,您可以通过单击同一界面上的“重置”按钮来重置 Microsoft 照片应用程序。 重置应用程序是解决内存有限问题的另一种选择。 但是,此操作会将其重置为出厂设置,因此您之前所做的任何更改都将丢失。 请按照下一个解决方案了解详细过程。
另请阅读:最佳照片恢复应用程序
修复 2:重置照片查看器应用程序
如果可用容量不足,只需重新启动设备上的“照片”应用程序,通常就能修复 Windows 10 中的照片查看器内存不足错误。 通过重置应用程序,您可以将其恢复到原始状态,这将删除任何不正确的自定义设置,并可能修复内存问题。 让我引导您逐步完成重置一切的过程。
- 同时点击键盘上的 Windows 和 I 按钮启动“设置”程序。
- 找到标有“应用程序”的选项,然后选择其中之一。
- 从可用选项卡中选择“应用程序和功能”选项卡。 下一步是向下导航列表,直到到达“照片”应用程序,该应用程序应位于右侧面板上。
- 单击三个点后,从出现的下拉菜单中选择高级选项。
- 单击重置按钮选择与应用程序关联的所有数据。
照片应用程序在重置后应返回到首次安装时的设置。 之后,您可以尝试使用照片查看器打开照片,看看“照片查看器无法查看此图片,内存不足”的错误消息是否消失。
修复 3:对颜色管理调色板进行一些修改
修复 Windows 11 中照片查看器内存不足错误的第一个解决方案是修改颜色管理工具。 当您对颜色管理工具进行调整时,请确保系统使用与显示器兼容的调色板。 因此,请按照以下步骤进行所需的更改
- 按Win+R键调出运行对话框。
- 输入colorcpl.exe并按Enter键。
- 在“设备”下,单击要删除的每个ICC 配置文件旁边的复选框,然后单击“删除” 。
- 删除页面上找到的每个配置文件。
- 当您阅读“此颜色配置文件是此设备的默认配置文件”时,它表示设备的默认颜色配置文件。响应“您确定要断开与设备的连接吗?”,单击“继续”按钮。
- 接下来,单击此处选择“高级”选项卡。
- 在“设备配置文件”的下拉列表下,选择“Agfa: Swops Standard ”选项。这是整个过程中最关键的阶段! (照片查看器中的问题是由于用户选择了系统默认选项“系统默认(sRGB IEC61966-2.1)”,这是问题的主要原因。)
- 选择确定按钮。
即使执行此解决方案后,如果您遇到照片查看器错误,请按照下一个解决方案进行操作。

修复 4:在任务管理器上关闭不需要的应用程序
接下来,修复 Windows 10 照片查看器内存不足错误; 确保您的应用程序有足够的喘息空间! 如果您不经常使用在后台运行的资源密集型程序,请关闭它们。 您可以使用计算机上的任务管理器终止这些应用程序。 请按照以下说明使用任务管理器退出程序。
- 要在键盘上打开任务管理器窗口,请同时按住 Control 键、Shift 键和 Escape 键。
- 在窗口的“进程”选项卡上找到您想要退出的应用程序。
- 要关闭其中一个程序,请右键单击它,然后选择“结束任务”选项。 Microsoft Windows 任务结束任务管理器
- 必须对每个要退出的程序重复步骤 3。 要离开任务管理器,您必须首先选择位于窗口一角的 X 符号。
- 请重新启动设备。
如果您发现自己经常使用这些程序,请增加 RAM 存储的大小。
如果执行上述解决方案后仍然遇到相同的错误,请按照下一个解决方案进行操作。
另请阅读:如何在 Windows PC 中安全存储照片
修复 5:更新照片查看器
如果照片查看器已过时,那么您一定会遇到Windows 7照片查看器内存不足错误。因此,消除此错误的最佳修复方法之一是更新应用程序。 然而,更新照片查看器的过程与更新任何其他第三方应用程序的过程完全不同。 请按照以下步骤了解更多信息:
- 要启动“设置”窗口,请同时按 Win 键和 I 键。
- 要访问“更新和安全”菜单,您需要一直向下滚动到最底部。

- 选择“Windows 更新”,然后在屏幕右侧单击“检查更新”按钮。
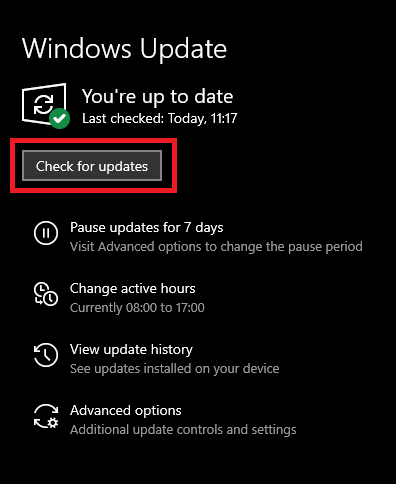
- 单击“安装更新”按钮后,您需要等待该过程完成。
- 您可以选择使用更新完成后出现的提示框重新启动计算机,也可以从“开始”菜单中手动选择“重新启动”。
此方法可以轻松地为您修复错误。 但是,如果问题仍然存在,请按照下一个解决方案进行操作。
修复 6:借助 Windows 疑难解答程序
Windows 故障排除程序是一个 Windows 集成实用程序,可帮助您修复操作系统上出现的不同类型的错误。 因此,同样可以帮助您修复 Windows 10 中的照片查看器内存不足错误。您需要做的就是按照下面提供的一系列步骤来修复该错误:
- 将 Windows 键与键盘上的字母“I”组合起来。 随后屏幕上将显示“设置”窗口。
- 向下滚动时,您将看到一个下拉选项。 从该菜单中选择更新和安全选项。
- 选择左侧边栏中的疑难解答。
- 看一下位于右侧的侧边栏。 要获得访问权限,请向下滚动,直到看到“其他疑难解答”选项。
- 将浏览器导航至“其他疑难解答”区域。 要诊断问题,请点击它。
- 请耐心等待,我们会成功结束此过程。 在该过程结束时,您将获得调查结果以及一些改进该方法的建议。
因此,您可以通过以下方式更新应用程序并修复错误。 但是,如果错误仍然出现,您知道该怎么做。 请遵循下一个解决方案。
修复 7:使用其他应用程序打开图像
由于照片查看器无法打开图像,Windows 11 可能会出现“照片查看器内存不足”错误。 在这种情况下,您只剩下两个选择:转换图像的扩展名或使用其他应用程序打开该图像。 互联网上有多种工具和程序,可让您运行各种图像扩展。 您可以在 Internet 上查找适用于 Windows 的图像查看器,也可以搜索特定扩展名的特定图像查看器。
如果您希望运行 Windows Photo Player 本身,请使用下一个解决方案更改图像的格式或扩展名。
修复 8:将图像的扩展名转换为兼容的扩展名
Windows 10 中的照片查看器内存不足错误可以通过将图片转换为支持的格式来修复。 这将确保图像与设置为默认的查看器兼容。 您尝试打开的图片文件可能采用照片查看器无法读取的格式,这就是产生问题的原因。 在这种情况下,请尝试将图片转换为照片查看器兼容的格式,例如 GIF、TIFF、JPEG、PNG、BMP、WDP 或 DIB。 如果这不起作用,请尝试使用其他图像查看器。 您可以执行以下操作:
- 启动文件资源管理器,然后转到要转换的图片并双击它。
- 右键单击图片时出现的下拉部分下选择“打开方式”和“绘画”。 图片将自动加载到画图程序中,并且文件大小可以在屏幕的最底部看到。
- 要将图像另存为 PNG 或 JPEG 文件,请转到“文件”菜单,然后单击“另存为”下拉箭头。
- 将弹出一个新的对话框,使您可以选择一个文件夹,更改文件名,然后选择“保存类型”选项。 您应该确保选择“ PNG ”或“JPEG”作为“保存类型”,然后转到您会记住以供以后使用的文件夹。
另请阅读:如何修复照片应用程序在 Windows 10、11 中无法运行
Windows 10 照片查看器内存不足错误:已解决
关于照片查看器内存不足错误点的事故,我们与您的沟通到此结束。 在前面的部分中,我们针对照片查看器的问题经历了一些最令人难以置信的解决方案。 现在,在实施上述所有方法后,您将能够毫无问题地打开任何图像。
如果您对本指南有任何疑问,我们将竭尽全力为您提供帮助。 您可以向我们提问并通过将其写在下面的评论框中与我们联系。 我们会尽快回复您。 如有必要,您还可以提交与此照片查看器内存不足错误博客或整个博客页面有关的评论和建议。 请订阅我们的网站以获得更多类似兴趣的博客。
