Google Play 商店无法加载 – 怎么办
已发表: 2017-08-08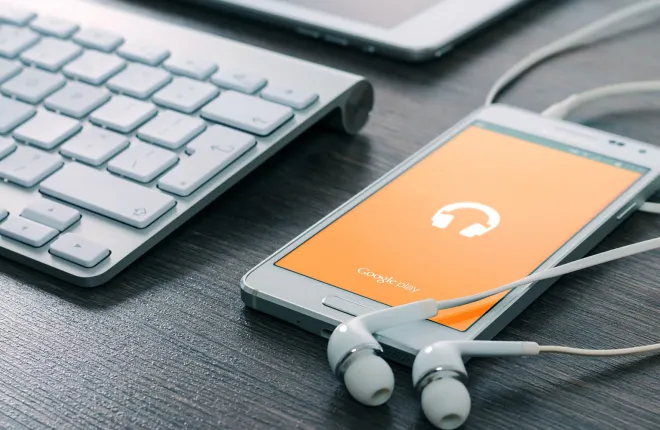
我们使用手机进行的所有事情——无论是通话、短信、照片、游戏、音乐等等——都需要通过应用程序加载数据和信息。 即使在互联网上加载页面也需要使用从 Play 商店下载的应用程序。 在 Android 上,Play 商店可以保护您下载和安装的所有内容,防止恶意软件和其他各种错误,并允许将更新推送并自动下载到您的设备。 它还允许您按类别和受欢迎程度浏览新应用程序。 无论您是在寻找新游戏、对旧应用程序的更新,还是为您的手机寻找其他任何新东西,Play 商店都是一个不错的起点。
不幸的是,我们在现代时代对应用程序的依赖也意味着当 Play 商店停止在您的设备上运行时会出现问题。 虽然这是一个罕见的问题,但它可能会不时发生,并且出于多种原因。 如果 Play 商店处于活动状态并在您的手机上运行,您将无法下载新应用、查看新游戏和接收更新。 这可能是一种真正的痛苦,而且通常情况下,您的 Play 商店问题的原因还不清楚。
值得庆幸的是,我们在此方便的指南中收集了修复 Play 商店的最佳解决方案。 因此,下次当您无法在 Galaxy S8、Google Pixel 或任何其他手机上加载 Play 商店时,这些是解决问题的步骤。 让我们来看看!
对错误消息进行故障排除
当您处理像 Play 商店这样复杂的事情时,重要的是要尝试弄清楚您的设备到底出了什么问题。 显然,Play 商店可能有几种不同的错误消息,而且并非所有的错误消息都意味着相同的东西。 虽然根本不是 Android 上显示的每条错误消息的完整列表,但这里有一些可能会在 Play 商店中显示的流行且可能的消息,以及它们的具体含义。

- 无连接:通常,这意味着您的手机或平板电脑当前没有通过 Wi-Fi 或移动数据连接互联网。 解决此问题的最佳方法是检查您的路由器,或尝试在您的设备上禁用 Wi-Fi,以查看问题是否来自您的 ISP。 如果您使用移动数据,请尝试在手机上加载网页; 您的运营商可能遇到技术问题,或者您的移动数据可能在您的设备上被禁用。
- 从服务器检索信息时出错。 [RPC:S-7:AEC-0] :此错误似乎是由于您设备上的某些内容输入错误而产生的,因此会导致 Google 的服务器出错,并且您的设备和 Play 商店之间的通信有困难。 我们将在下面讨论如何解决这个问题。
- [App Name] 由于错误无法下载:此消息通常与编码的错误编号一起出现,其中492和927是最常见的代码出现。 492 是指您的设备缓存有问题,而 927 通常是指您的帐户信息有问题或错误。 这两个问题的解决方案都包含在下面的指南中。
- 连接超时:这可以指将手机连接到 Play 商店的任何数量的问题,但通常,修复上述错误的相同方法也可以修复任何连接超时。
如果您的错误或错误代码未在上面列出,请不要担心——在大多数情况下,Google Play 的这些类型的问题都遵循相同的故障排除方法和程序来解决问题。 我们将首先从 Google Play 的一些基本步骤开始,然后再深入了解 Android 和 Play 商店设置的细节。 准备好对手机进行故障排除后,请转到下面的指南。
修复 Play 商店的基本步骤
我们的指南从修复 Play 商店的一些基本、易于操作的步骤开始。 虽然这些绝不是保证问题的解决者,但众所周知,它们在过去可以工作,而且它们真的很容易快速完成。 我们上面的所有四个示例错误消息,从服务器问题到下载错误,通常可以通过尝试和测试您的设备的以下提示来修复:

- 重启你的手机(和其他设备!):是的,书中最古老的技巧也是最好的技巧之一。 快速重启手机通常可以解决任何连接问题,包括超时和缺乏互联网连接。 如果您在完全连接到互联网时遇到问题,您可能还需要考虑重置您的无线路由器和调制解调器。
- 检查您的网络设置:如果您的连接问题来自您的运营商,您不能简单地重新启动他们的网络。 但是,您可以循环打开和关闭手机的移动数据或飞行模式,以尝试将手机重新连接到信号。 您还应该检查他们的网络是否已关闭或接收连接中断。

- 更新手机上的日期和时间:这可能听起来有点奇怪,但如果手机上的时间或日期与您所在位置的实际时间和日期不同步,则在将手机连接到 Google 时可能会出现重大问题服务器。 好消息:我们可以使用您的日期和时间设置来强制 Google Play 重新同步。 首先,使用应用程序抽屉图标或使用通知托盘中的快捷方式打开设置菜单,然后找到“日期和时间”设置。 从这里,取消选中“自动日期和时间”菜单,然后手动将日期和时间设置为不正确的设置。 返回主屏幕并清除您最近使用的应用程序。 再次打开设置,回到“日期和时间”,然后重新检查“自动日期和时间”。 您的手机应该会重新同步到 Google 的服务器,从而解决 Google Play 的任何连接问题。

- 检查您设备的存储空间:与许多应用程序一样,Google Play 需要一些可用空间(大约 1 GB 的价值)才能在您的设备上正常运行、安装新应用程序和更新等。 进入设备的设置菜单并选择“存储”。 您将看到设备上剩余多少空间的显示。 如果剩余空间不足 1 GB,请尝试卸载一些应用程序或从设备中清除照片或音乐以释放一些空间。
这些都不是万无一失的解决方案——尽管更新和同步手机上的日期和时间以修复大多数 Play 商店错误消息的好方法而闻名——但它们是一个很好的起点。 如果您仍然无法将设备连接到 Play 商店,请不要担心。 我们还有一些故障排除方法需要解决。
清除 Google Play 的缓存和数据
接下来是您的 Play 商店问题:清除应用程序的缓存和数据。 这不会删除您手机上的任何实际数据,因此无需备份您的应用程序、照片和其他文件。 相反,这将清除专门为 Google Play 设置的所有用户设置和属性。 清除 Play 商店的缓存和数据通常可以成功解决用户在使用手机时遇到的任何问题,因此这是一种值得尝试的方法。 就是这样:

- 首先打开手机上的设置菜单并找到“应用程序”菜单(有时称为“应用程序管理器”,具体取决于设备)。
- 从这里,滚动浏览手机上安装的应用程序列表,直到找到“Google Play 商店”。
- 在 Play 商店应用程序设置下,点击“存储”。 这将加载一个带有两个选项的页面:清除缓存和清除数据,
- 点击“清除缓存”,然后接受出现的提示。 对“清除数据”执行相同操作。


清除缓存和数据后,再次尝试在手机上加载 Play 商店。 如果您仍然无法访问 Play 商店,则可能与 Play 商店更新出现问题有关。
检查您的手机和 Play 商店是否有更新
重新安装 Play 商店的更新非常简单,这需要我们直接回到我们上面介绍的相同设置菜单。

- 打开您的设置菜单,然后从您的设备中选择“应用程序”或“应用程序管理器”。
- 找到“Google Play 商店”列表并选择它。
- 这次,在应用程序设置下,点击设备右上角的三点菜单按钮,然后点击“卸载更新”。 接受要求您返回到应用程序的出厂版本的提示。
- 现在,离开设置菜单并返回主屏幕。 点击您的 Play 商店快捷方式,或打开应用程序抽屉以打开 Play 商店。
- 从这里开始,您的应用将在加载 Play 商店后的几分钟内更新,因此只需返回主屏幕并等待更新。
一旦更新在您的手机中重新加载,您应该能够像往常一样重新访问 Play 商店。 您可能希望在清除应用程序的数据和缓存的同时卸载并重新安装 Play 商店的更新,从而清除在 Play 商店中手机上发现的任何错误并将应用程序恢复到正常状态。 当然,这不是一个万无一失的方法,所以如果您仍然在使用 Play 商店时遇到困难,我们还有一些提示供您尝试。
退出您的 Google 帐户
遵循上述步骤是好的开始,但如果问题与您登录手机的 Google 帐户有关,那么世界上所有的重置都无济于事。 在这种情况下,您可以做的最好的事情是在重新登录之前从手机上退出您的 Google 帐户,以确保您的密码和用户名输入正确,并且您的手机与 Google 以及特别是 Google Play 正确同步.
- 首先进入您的设置菜单。 这一次,从菜单中选择“帐户”。
- 从您手机上的同步帐户列表中选择 Google。 如果您的手机上有多个 Google 帐户,请选择您用于应用的那个。
- 点击显示屏右上角的三点菜单按钮,然后选择“删除帐户”。

从手机中删除您的 Google 帐户后,您需要重新添加相同的帐户。
- 返回您的帐户菜单,然后点击“添加帐户”。
- 从帐户类型列表中选择“Google”。 输入您设备的 PIN 码或使用指纹访问您的帐户。
- 解锁手机后,按照屏幕上的指南将您的 Google 帐户重新添加到手机。
将 Google 帐户成功添加回手机后,请尝试访问 Play 商店并查看问题是否已解决。
高级解决方案
如果您已尝试上述所有方法,但您似乎仍然无法让手机加载 Play 商店,我们可以尝试通过两个最后步骤让 Play 商店恢复工作状态:清除设备的缓存,以及出厂重置您的设备。 第一个不会擦除您手机的任何数据,但需要一些技术知识才能执行。 当然,恢复出厂设置通常被视为最后的手段,这需要备份本地数据并将信息存储在云或其他媒体(如 SD 卡)中。
让我们从前者开始,它需要启动到 Android 的恢复模式来擦除手机上的缓存分区。 如果您从未这样做过,您应该知道,虽然它很容易执行,但它是一个相当技术性的过程。 虽然您没有理由担心手机会永久损坏,但您应该谨慎行事。 擦除手机上的缓存分区类似于在较早的步骤中擦除 Google Play 中的缓存和数据,但具有擦除整个手机的临时数据的额外好处,包括应用程序和系统软件中的临时数据。 不过,它不会删除任何数据或应用程序,所以现在不用担心备份。
每部手机都有自己的重启方法,大多数手机都使用音量和电源按钮的组合。 启动恢复的最安全方法是在 Google 上搜索您自己手机的方法,但这里有一些流行的手机及其相应的方法(这些迷你指南中的每一个都以手机完全关机开始):
- 三星 Galaxy S8 和 S8+(以及所有较新的 Galaxy 设备):按住 Bixby 和提高音量按钮,然后在按住之前的按钮的同时按下并松开电源键。 等待大约一分钟,让手机启动恢复。
- 三星 Galaxy S7 和 S7 edge(以及所有较旧的 Galaxy 设备):按住 Home 键和提高音量键,然后在按住之前的按钮的同时按下并松开电源键。 等待大约一分钟,让手机启动恢复。
- Google Pixel 和 Pixel XL(所有三个版本):按住降低音量和电源几秒钟以启动进入快速启动模式。 使用降低音量键滚动到“恢复”。 点击电源键并等待您的手机启动恢复。

在屏幕顶部,会出现“Android Recovery”字样; 您已成功启动到 Android 中的恢复模式。 使用音量键上下移动选择器,向下移动到菜单上的“擦除缓存分区”。 在上图中,它位于突出显示的蓝线下方(所选选项将擦除您的整个手机——我们还不想这样做)。 突出显示“擦除缓存分区”后,按电源键选择该选项,然后使用音量键突出显示“是”并再次按电源键进行确认。 您的手机将开始擦除缓存分区,这需要一些时间。 在此过程继续进行时,请紧紧抓住。 完成后,如果尚未选择“立即重启设备”,请按电源键确认。
设备重启后,再次尝试使用设备上的 Play 商店。 如果您已经尝试了上述所有方法,但仍然无法使用手机,那么是时候进行我们的最终修复了:恢复出厂设置。 这是没有人喜欢采取的步骤,但有时可能需要解决任何其他方法无法解决的困扰设备的问题。 首先备份您的手机,可以使用 Google Drive 或 Verizon Cloud 等基于云的服务,也可以将手机插入计算机并将文件从一台设备物理移动到另一台设备。 您的图像可以使用 Google 相册备份,您的通话记录和 SMS 线程可以使用 SMS Backup and Restore 进行备份。

对手机进行充分备份后,请按照以下说明将手机恢复出厂设置:
- 打开手机的设置菜单,然后选择“备份和重置”。
- 选择“恢复出厂设置”以打开完整的重置菜单。
- 从这里,您可以选择是否格式化您的 SD 卡。 如果您愿意,您可以这样做,但这不是故障排除所必需的。
- 点击“重置手机”。
- 在手机中输入您的 PIN 或密码以进行安全验证。

在完成重置过程时,您需要将手机放置大约三十到四十分钟。 确保您的电池充满电,或者在此过程中将手机插在电源上,因为您的手机在出厂重置过程中关闭可能会永久损坏您的设备。 手机重置完成后,完成设置过程,重新添加您的 Google 帐户,然后再次尝试使用 Play 商店。 如果您仍然无法访问 Play 商店,请联系您的运营商或 ISP 解决连接问题,或者联系 Google 解决 Play 商店问题。
***
无法下载新应用程序、更新旧应用程序、浏览新发行的电影和音乐,以及研究书籍和杂志可能真的很糟糕。 您在手机上消费或使用的几乎所有东西都是通过使用 Play 商店完成的,因此,当出现访问商店的困难时,它的功能可能会非常糟糕。 好消息:修复与 Play 商店的连接的解决方案有很多,即使不能保证所有解决方案都能正常工作。 通过 Play 商店的连接问题几乎总是一个暂时的问题,因此尝试上述一些故障排除并给商店一些时间来重置通常是解决问题的最佳方法。 如果这不起作用,总是会清除您的缓存并重置您的设备。 软件问题很麻烦,但与硬件问题不同,它们几乎总是可以通过一些时间、一点耐心和大量专业知识来解决。
