PS5连不上网络? 14 种修复方法
已发表: 2022-08-11您是否正在为将 PS5 控制台连接到特定的 Wi-Fi 或以太网网络而苦恼? 您的 PS5 是否已连接到网络但无法访问互联网? 您是否因为 PS5 不断与 Wi-Fi 断开连接而无法播放或下载应用程序?
我们将向您展示如何在主机的标准版和数字版上修复 PS5 连接问题。 本教程涵盖了针对 PlayStation 5 上所有可能的互联网相关问题的故障排除修复程序。

1. 验证网络的密码或安全详细信息
如果您将 PS5 连接到受密码保护的网络,请确认您的密码正确。 输入错误的 Wi-Fi 密码可能会触发“无法连接到 Wi-Fi 网络”错误消息。 如果不确定,请检查网络设置或联系管理员确认密码。
2.手动加入Wi-Fi网络
除非您之前已连接到网络,否则您的 PS5 主机不会自动检测隐藏的无线网络。 如果您的 PS5 找不到网络,请改为手动加入网络。
转到设置>网络设置>设置 Internet 连接>手动设置>使用 Wi-Fi >手动输入。
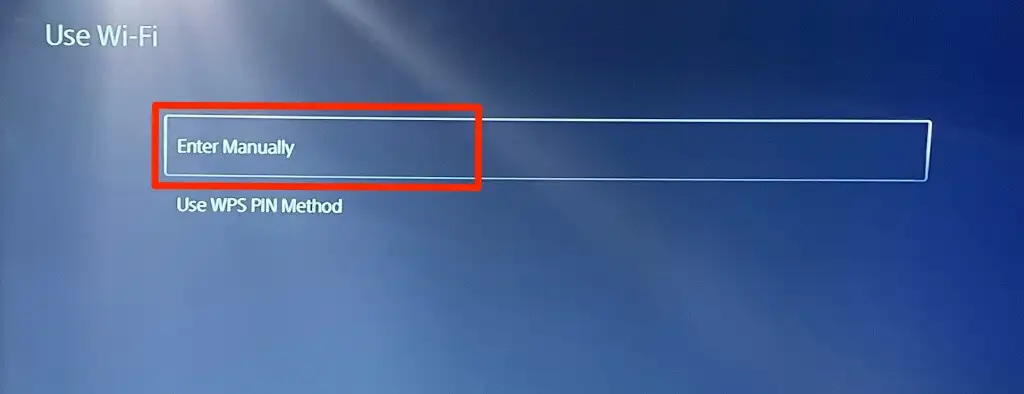
输入网络名称或服务集标识符 (SSID)、密码、代理服务器和其他信息。 选择完成继续。
检查路由器的设置或联系网络管理员获取网络连接信息。
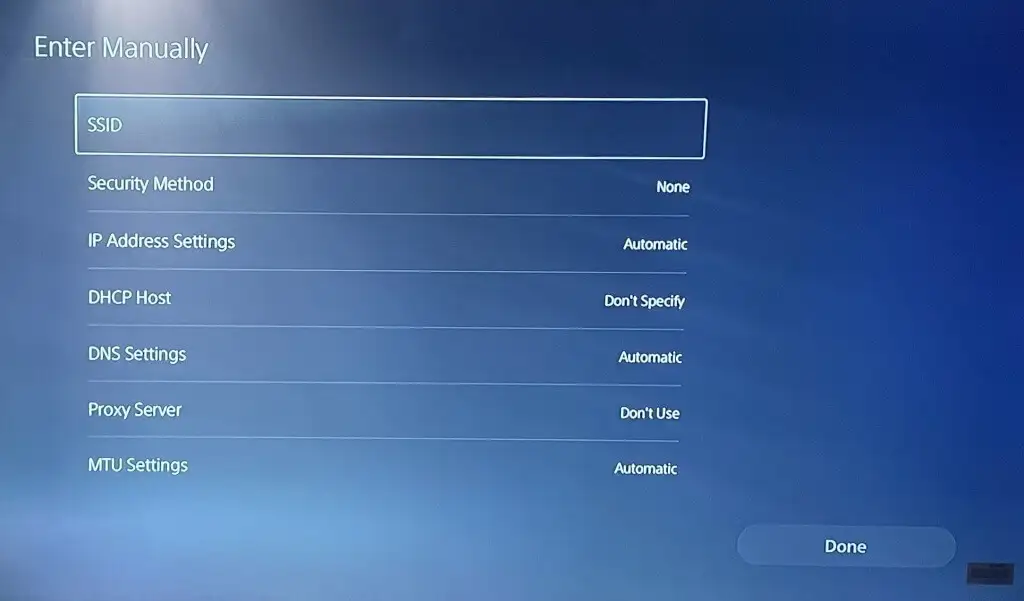
3.使用以太网电缆
如果您的无线连接出现问题,请切换到以太网。 将以太网或 LAN 电缆插入 PS5 并在控制台的设置菜单中设置有线连接。
转到设置>网络>设置>设置 Internet 连接,然后选择设置有线 LAN 。
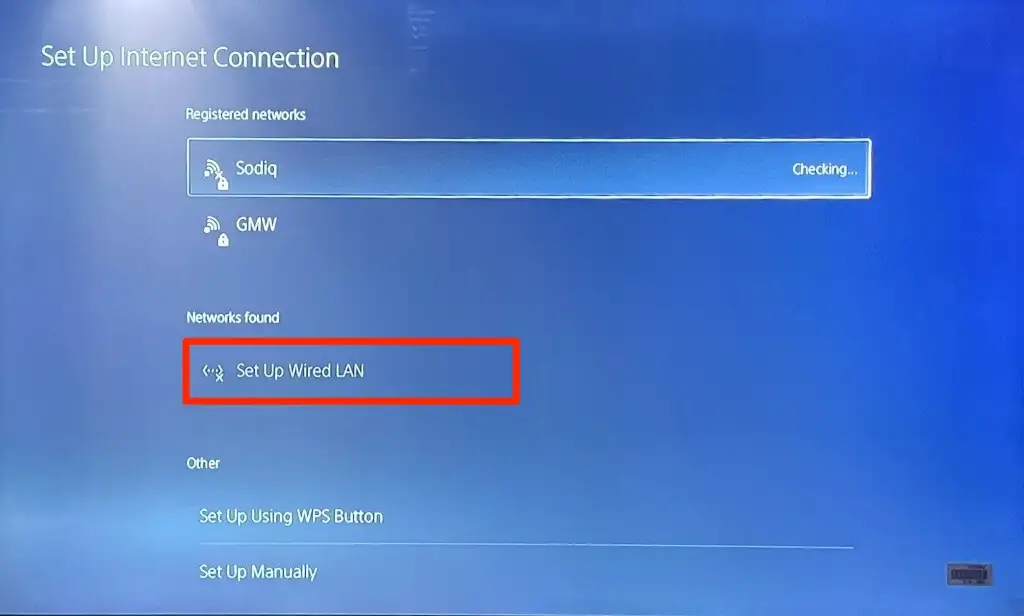
4. 运行网络测试
PlayStation 5 有一个用于测试和诊断互联网连接的本地工具。 该工具可以诊断下载或上传速度缓慢以及其他连接问题。 如果您的 PS5 连接到网络但无法使用互联网,请使用该工具检查网络的信号强度。
打开 PS5 的设置菜单,前往网络>连接状态,然后选择测试互联网连接。
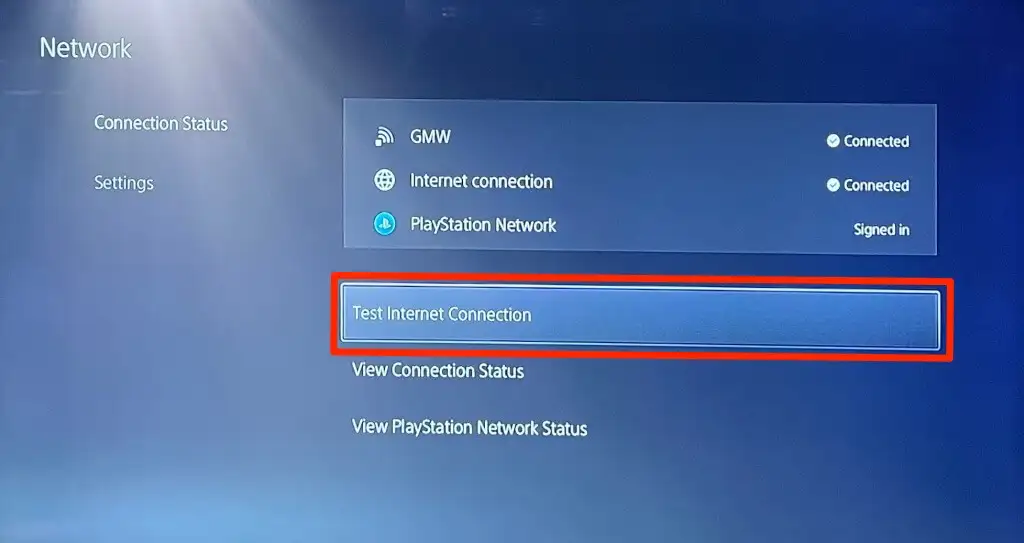
如果您的网络通过了所有检查,则控制台或 PlayStation Network 的服务器可能存在问题。
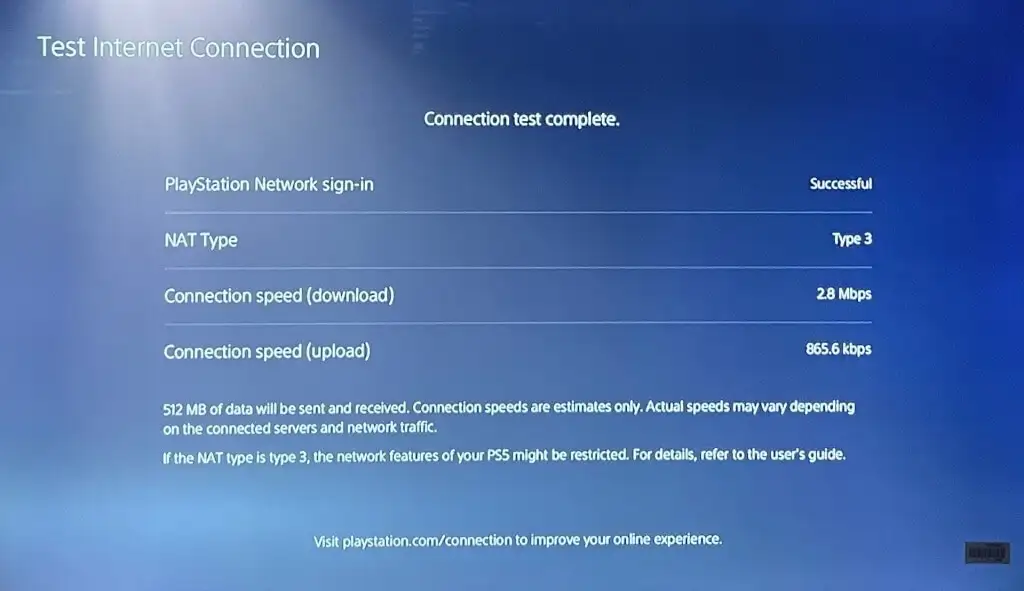
如果该工具显示有问题,请重新启动路由器,然后重新运行测试。 将路由器移近 PS5 或使用网络增强器/扩展器可以提高连接速度。 查看其他改善网络 Wi-Fi 信号和性能的方法。
如果网络问题仍然存在,请联系您的 Internet 服务提供商 (ISP) 或网络管理员。
5. 更改 DNS 服务器设置
Reddit 上的一些 PS5 用户通过切换到 Google 的 DNS 服务器来解决互联网连接问题。 试试看,看看 Google 的免费公共 DNS 服务器是否可以恢复您 PS5 的互联网连接。
- 转到设置>网络>设置 Internet 连接。 导航到有问题的网络,然后按 PS5 控制器上的选项按钮。
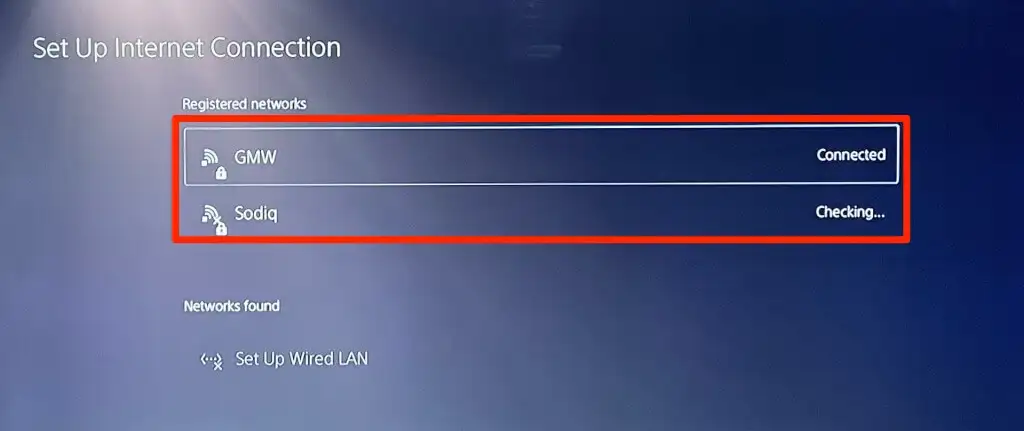
- 选择高级设置。
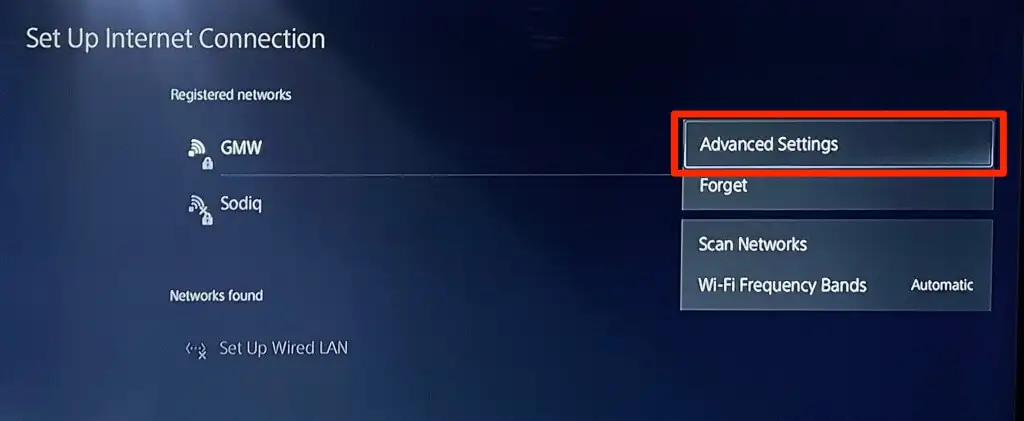
- 将 DNS 设置从“自动”更改为手动。
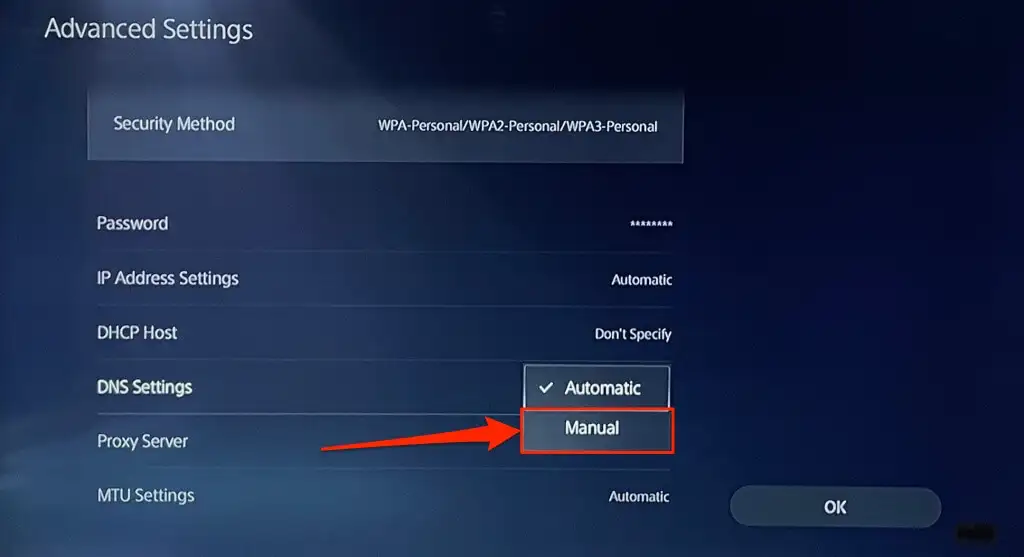
- 接下来,将 Primary DNS 设置为8.8.8.8 ,将 Secondary DNS 设置为8.8.4.4 。 选择确定以保存新的 DNS 设置。
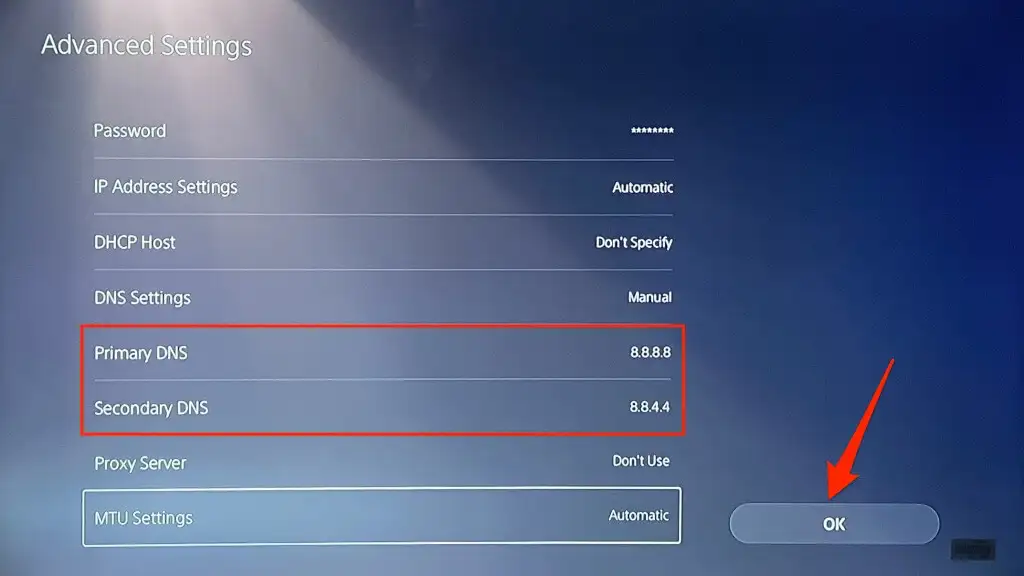
尝试玩在线游戏或访问 PlayStation Store 并检查您的 PS5 现在是否连接到互联网。
6. 重启路由器
有时,由于临时系统故障,您的路由器或调制解调器可能无法验证或允许新连接。 重新启动路由器可以使连接恢复正常。
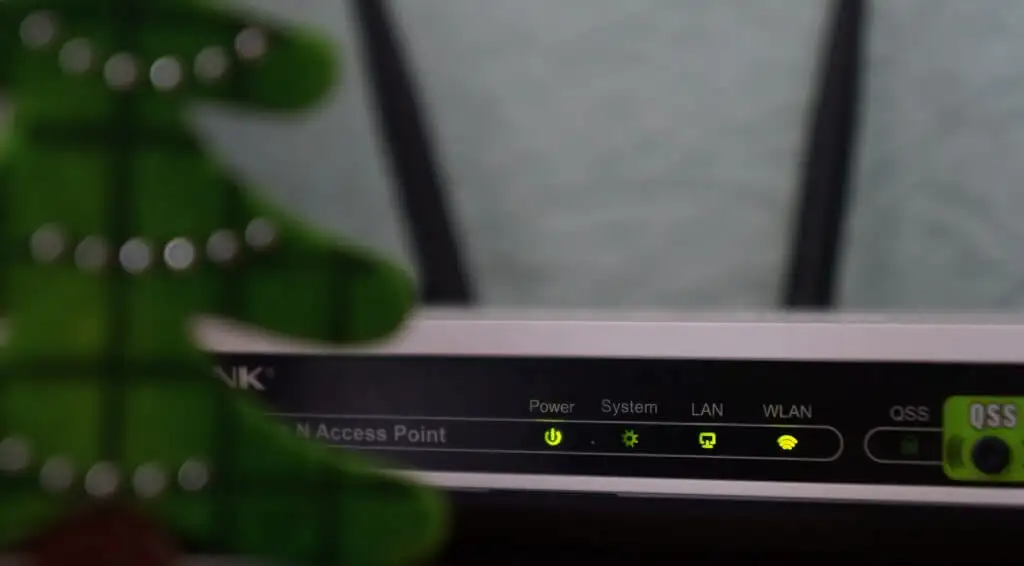
从墙壁插座上拔下路由器的电源适配器,几秒钟后将其重新连接到电源插座。 取出并重新插入电池供电的移动路由器的电池,然后重新打开设备。
路由器过热时有时会出现故障。 如果您的路由器过热或过热,请将其关闭并让它冷却几分钟,然后再重新打开电源。

7. 重启你的 PlayStation 5
如前所述,您的 PS5 可能是问题所在——尤其是在其他设备可以连接到互联网的情况下。
按下 DualSense 控制器上的PS 按钮,选择右下角的电源图标,然后选择Restart PS5 。
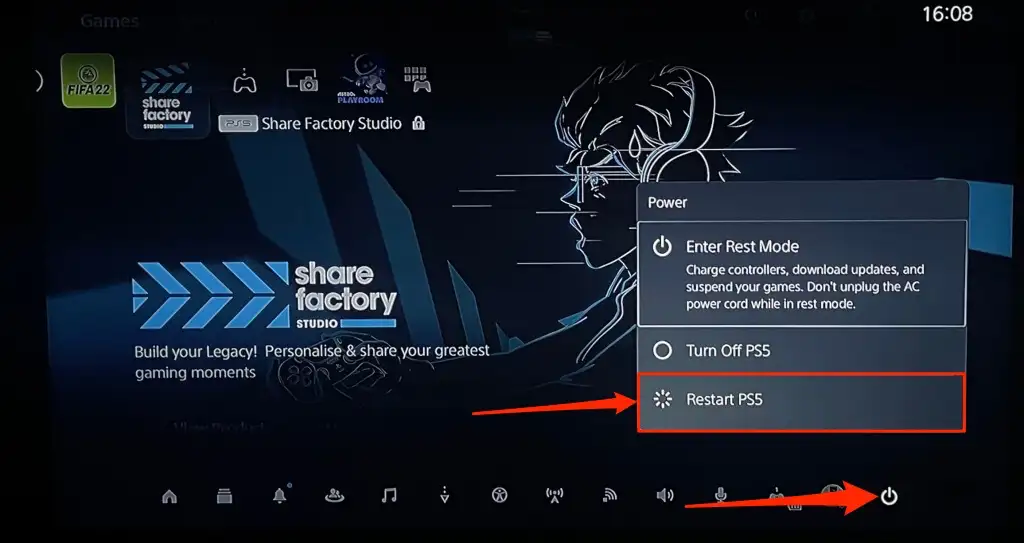
或者,从墙上插座拔下 PS5 电源线,等待几秒钟,然后重新插入。然后,尝试再次将您的 PlayStation 5 连接到互联网并检查是否可以解决问题。
8.断开其他设备
一些网络有一个“连接规则”,限制可以同时加入和使用网络的设备数量。 因此,如果您的 PS5 或其他设备无法连接到无线网络,则网络可能已达到其连接限制。
前往路由器的设置,增加网络的连接限制,然后尝试再次将您的 PS5 连接到网络。 如果您无法访问路由器的设置,请联系网络管理员。 如果您无法增加连接限制,请断开其他设备与网络的连接,以便为您的 PS5 腾出空间。
9.白名单或解锁你的PS5

如果您的 PlayStation 5 以外的其他设备可以连接到网络,则您的 PS5 可能已被阻止或列入黑名单。 如果您可以访问网络的管理面板,请检查“设备管理”或“MAC 地址过滤”菜单以查看被阻止的设备。
取消阻止您的 PlayStation 5 或将其列入白名单以重新访问网络。 如果您无法访问网络的后端设置,请联系网络管理员取消阻止您的设备。
取消阻止网络上的设备取决于路由器的品牌或型号。 有关详细信息,请参阅有关将家庭网络上的设备列入白名单的教程。
10. 检查 PlayStation 网络服务器状态

如果 PlayStation Network (PSN) 服务器出现故障,您可能无法玩多人游戏或访问 PlayStation Store——即使您的 PS5 可以访问互联网。 PSN 服务器中断也可能在 PS5 上触发以下错误代码:NW-102216-2、NW-102265-6、NW-102636-8、WS-116483-3 和 NP-103047-5。
使用 PlayStation Network Service 工具检查您所在地区的服务状态。 在下拉菜单中选择您所在的国家或地区,然后等待结果。
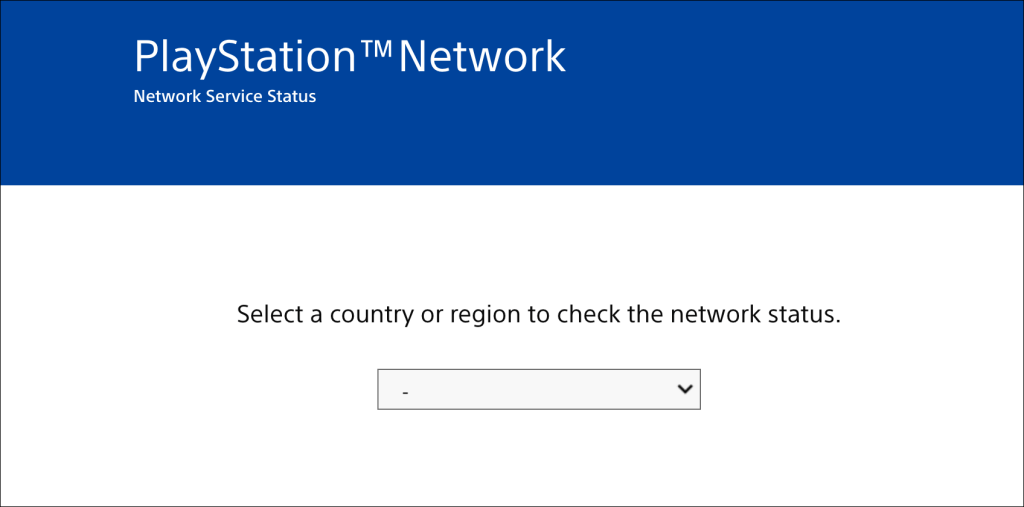
如果您所在地区的某些服务出现故障,您将不得不等到 PlayStation 恢复这些服务。
11. 更新路由器的固件
如果固件有问题或过时,Wi-Fi 路由器通常会出现故障。 前往路由器的网络面板并安装任何可用的固件或软件更新。 有关升级其固件的具体说明,请参阅路由器的说明手册或联系制造商。
12. 更新你的 PS5

更新 PS5 的软件可以修复以太网和 Wi-Fi 问题。 但由于您无法访问互联网,因此您必须使用 FAT32 格式的 USB 驱动器安装更新。
- 在 USB 驱动器上创建一个PS5文件夹,然后在 PS5 父文件夹中创建另一个UPDATE子文件夹。
- 在另一台计算机上下载 PS5 控制台更新文件并将文件另存为 USB 驱动器上的PS5UPDATE.PUP 。
- 将 USB 驱动器插入 PS5 控制台。
- 按住控制台上的电源按钮7-10 秒。 听到第二声哔声时松开电源按钮。 这会将您的 PS5 引导至安全模式。

- 将 DualSense 控制器连接到控制台并按下PS 按钮。
- 接下来,在安全模式菜单上选择更新系统软件。
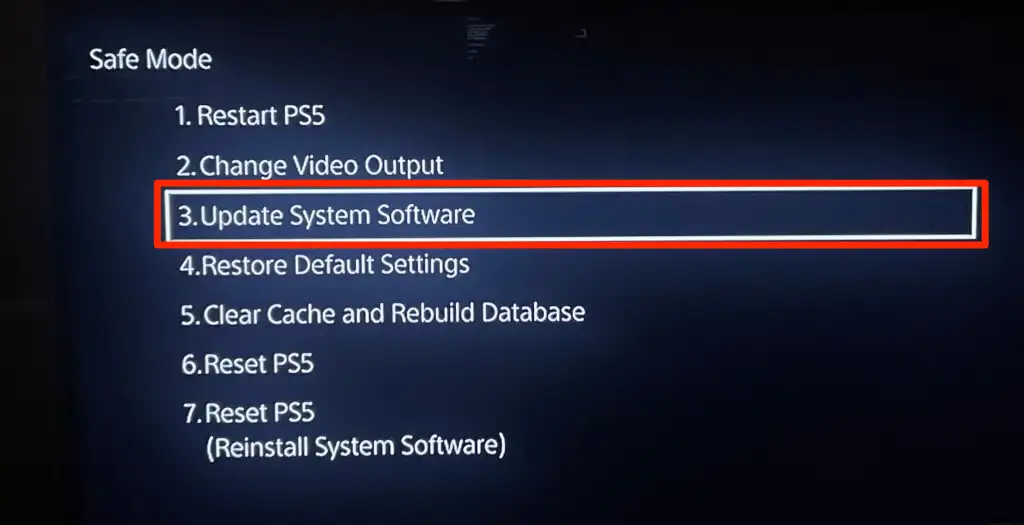
- 选择从 USB 存储设备更新并按照提示进行操作。
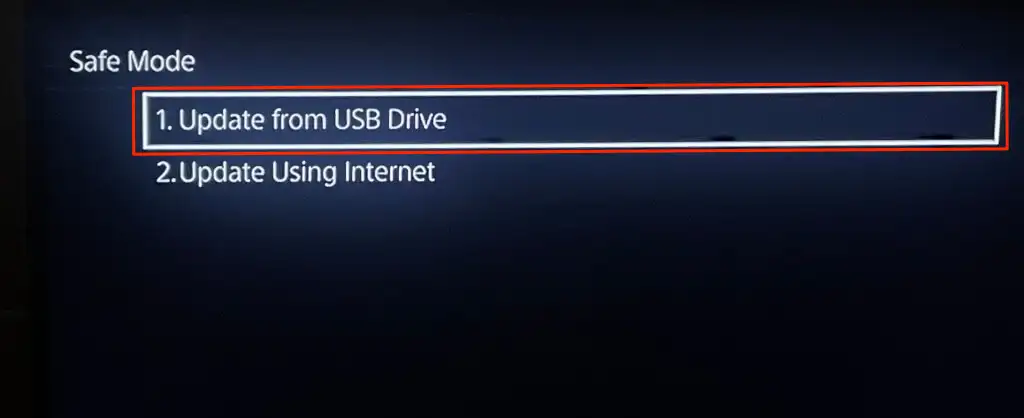
13.重置路由器
如果这些故障排除修复程序都不能解决问题,请将您的路由器重置为出厂设置。 有些路由器有一个物理(硬重置)按钮,而您只能从它们的设置或管理菜单中重置一些。
有关重置其设置的详细说明,请参阅路由器的说明手册。 本教程关于出厂重置无线路由器有更多信息。
14. 恢复 PS5 的设置
将 PS5 的设置恢复为出厂默认设置可以解决性能和连接问题。
转到设置>系统软件>重置选项>恢复默认设置。
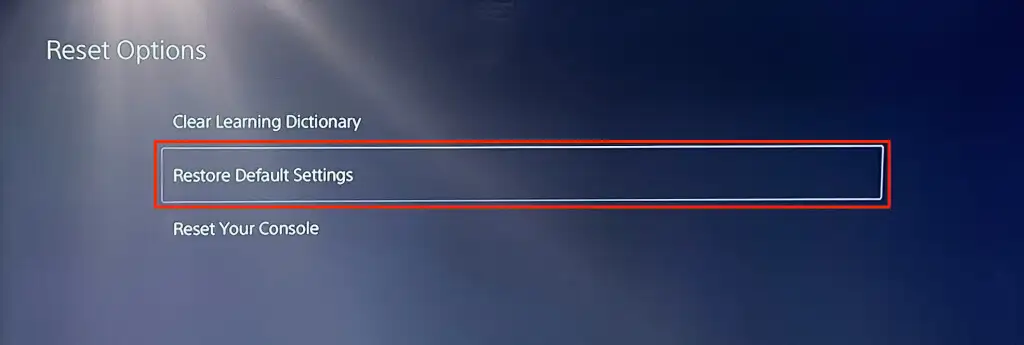
您可能会收到输入控制台限制密码的提示。 如果您尚未更改 PS5 的限制密码,请输入默认密码 ( 0000 ) 以开始系统设置重置。
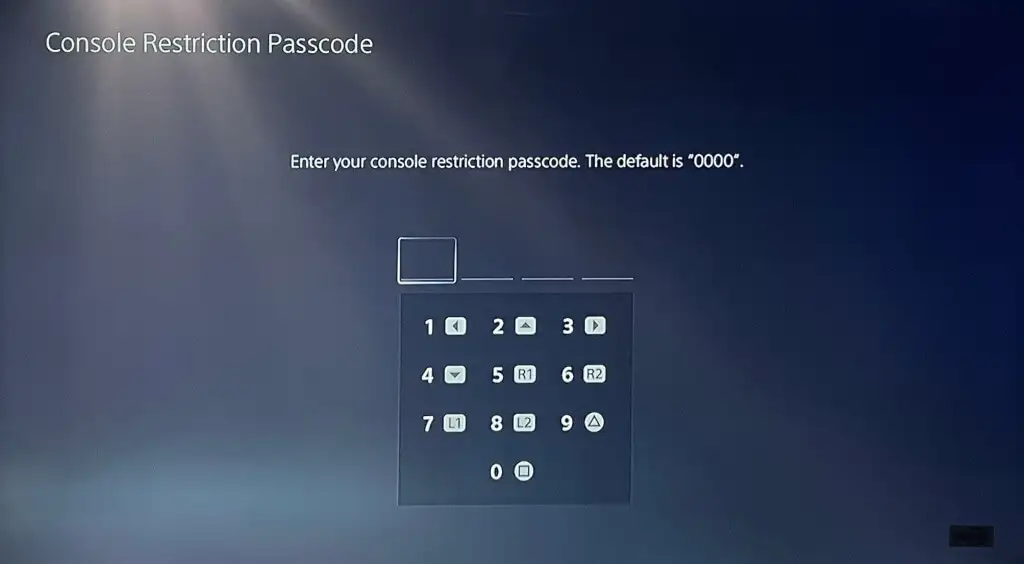
寻求专业支持
我们相信这些故障排除修复程序之一应该可以解决您的 PlayStation 5 上与互联网相关的问题和错误。如果您的 PS5 仍然无法加入或维持以太网或 Wi-Fi 连接,请联系 PlayStation 支持。 您还可以访问 SONY 或 PlayStation 商店,检查您的 PS5 是否存在工厂缺陷和硬件损坏。
