在 Windows 10 上对 MS Word、Excel 文件和文件夹进行快速加密
已发表: 2019-10-14我们一直在寻找有担保的交易,无论是监控还是文件交换。 文件和文件夹的加密和密码保护很重要,也许是保密我们的秘密的最佳方式。
在本文中,我们不仅要使加密和解密变得简单,而且还要披露一些您可能不知道或用来保护数据、文件和文件夹安全的秘密提示和技巧。 让我们从最基本的开始。
密码保护 Word 文档
使用第三方软件,可以有数百种密码保护 Word 文档或电子表格的方法,但有趣的是无需软件即可保护它们。
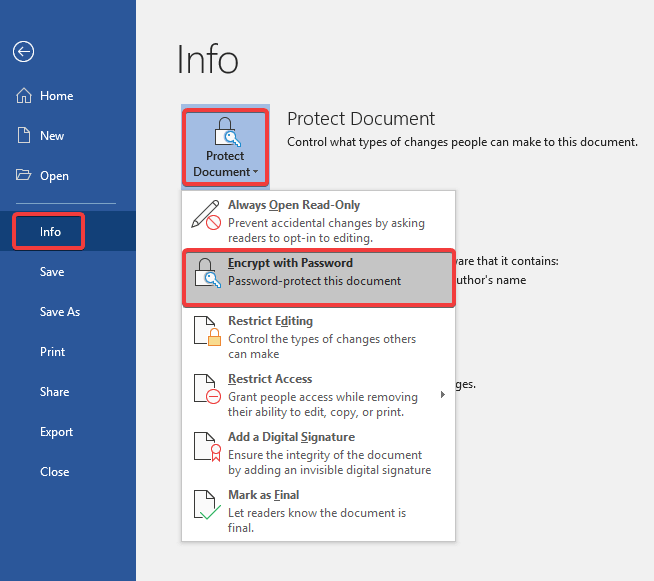
“警告:此加密方法是 AES-256 加密,如果您忘记密码,Word 将无法恢复您的数据。”
步骤 1.完成文档编辑后,单击文件菜单。
步骤 2.转到左侧选项中的“信息”选项卡,然后单击“保护文档”。
步骤 3.从下拉菜单中,单击“使用密码加密”。
第 4 步。它将提示输入密码和确认密码,输入强密码并单击“确定”。
第 5 步。一旦您的文档受密码保护,它将显示一条消息,说明“打开此文档需要密码”。
第 6 步。要删除密码,您需要按照相同的步骤操作,这次将密码留空,然后单击“确定”。 应用的密码将被删除。
建议通过文本消息或通过其他模式发送文件和电子邮件和密码,以获得最高级别的安全性。
“注意:如果您使用密码保护加密文件并与他人共享,他/她将无法打开文件,直到输入正确的密码。”
另请阅读: WhatsApp 和端到端加密背后的神话
密码保护 Excel 电子表格
您可以通过多种方式对 Excel 电子表格进行密码保护。 上述密码保护 Word 文档的步骤也是密码保护 Excel 表格的最简单方法,尽管还有其他一些明智的方法需要付费。
保护打开工作簿
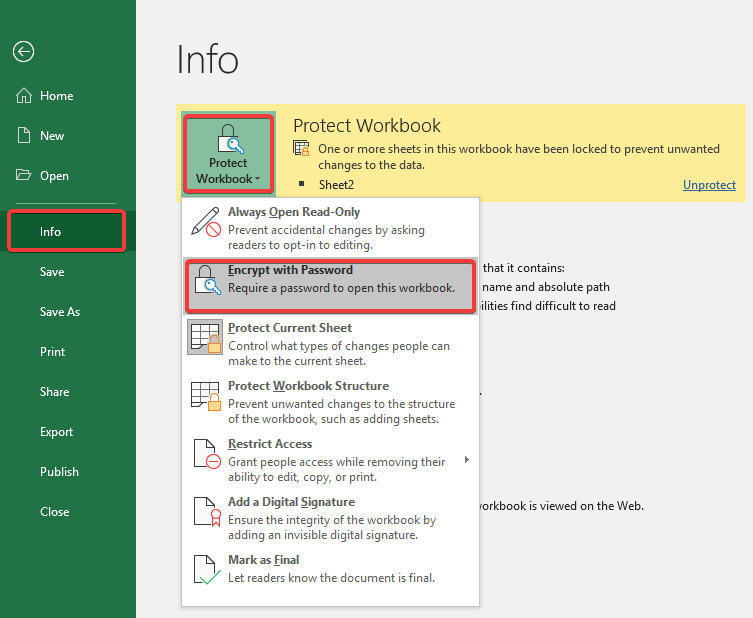
步骤 1.完成工作表编辑后,单击文件菜单。
步骤 2.转到左侧选项中的“信息”选项卡,然后单击“保护工作簿”。
步骤 3.从下拉菜单中,单击“使用密码加密”。
第 4 步。它将提示输入密码和确认密码,输入强密码并单击“确定”。
第 5 步。一旦您的密码保护 Excel 工作簿,它会显示一条消息,说明“打开此工作簿需要密码”。
第 6 步。要删除密码,您需要按照相同的步骤操作,这次将密码留空,然后单击“确定”。 应用的密码将被删除。
保护编辑工作表
如果您希望其他人可以打开工作簿但不能更改数据,您还可以保护工作表。
按照步骤 1 和 2
第 3 步。要保护工作表,您可以选择“保护当前工作表”。
第 4步。第 4、5 和 6 步将保持不变。
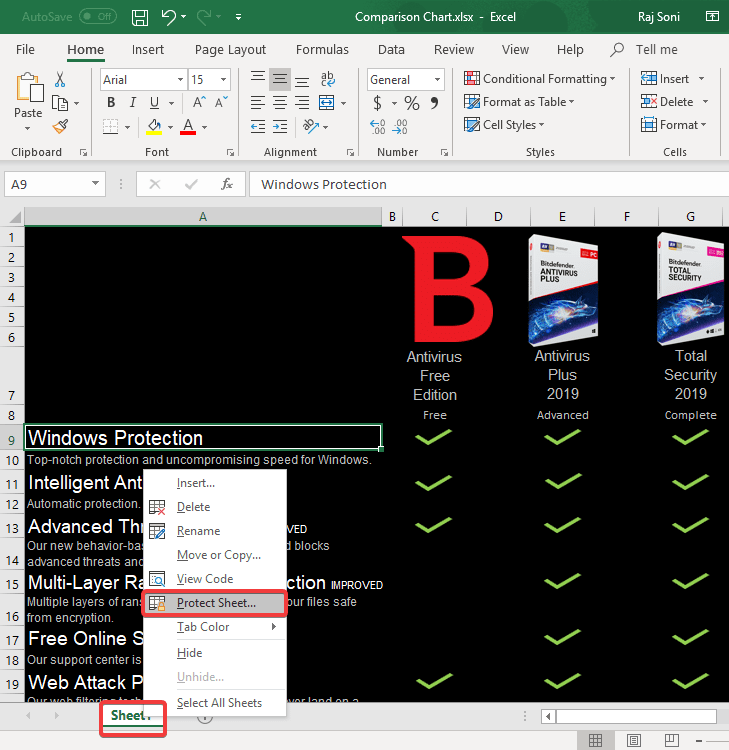
“注意:密码保护 Excel 工作表将限制用户对工作表进行任何类型或选定的更改。”
另请阅读:数据加密简介
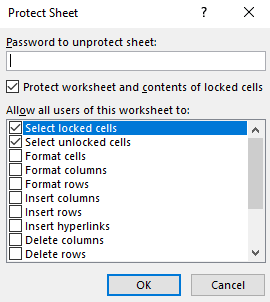
您还可以通过以下步骤使用选择性选项保护工作表。
步骤 1.右键单击工作表名称,然后单击“保护工作表”。
步骤 2.输入密码并在可用选项前面打勾以ALLOW 。
每个选择都会对您选择的加密类型产生不同的影响。
步骤 3.确认密码并单击“确定”以设置加密。
现在,每当有人尝试进行更改时,它将限制用户格式化、添加、删除数据或添加、删除和格式化行和列。 进行检查将允许在工作表上执行该单个任务。
密码保护 Windows 10 中的文件夹
我不希望您成为密码保护 Windows 10 中的文件夹的编码器。这是一个非常简单的过程,可以将所有文件和文件夹隐藏在安全的密码保护文件夹中。 这就像为自己创建一个保险库,这样入侵者就无法在没有密码的情况下进入。
在这里,我们将创建一个 .BAT(批处理)文件来执行密码加密。
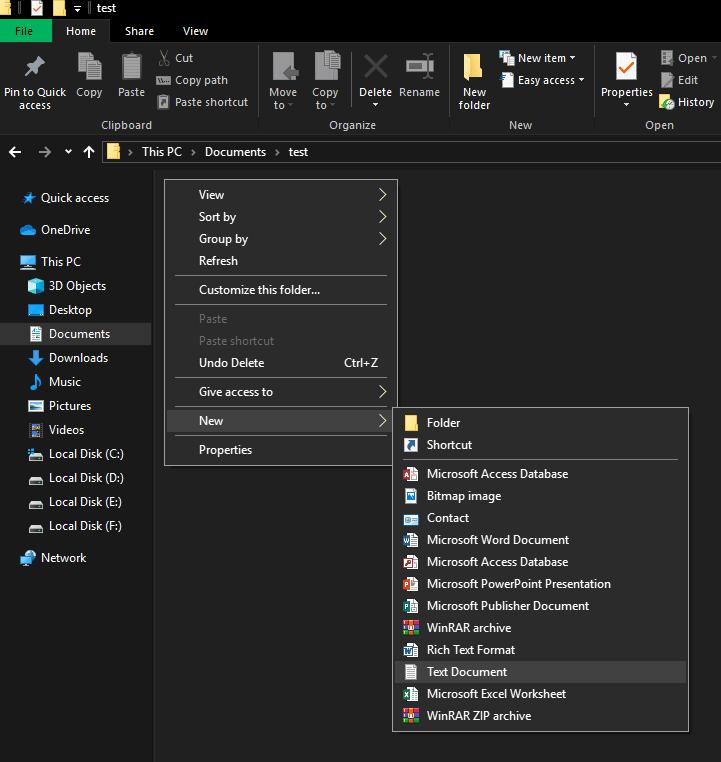
步骤 1.右键单击要存储安全文件和文件夹的位置。
第 2 步。转到“新建”并创建一个新的“文本文档”。 您可以重命名文件或保持原样。
步骤 3.打开文件并将下面提到的代码复制粘贴到文本文档中。 (从 'cls' 到 ':end')这将创建一个储物柜,一个密码保护文件夹的保险库。
cls
@ECHO OFF
title Folder Locker
if EXIST "Control Panel.{21EC2020-3AEA-1069-A2DD-08002B30309D}" goto UNLOCK
if NOT EXIST Locker goto MDLOCKER
:CONFIRM
echo Are you sure u want to Lock the folder(Y/N)
set/p "cho=>"
if %cho%==Y goto LOCK
if %cho%==y goto LOCK
if %cho%==n goto END
if %cho%==N goto END
echo Invalid choice.
goto CONFIRM
:LOCK
ren Locker "Control Panel.{21EC2020-3AEA-1069-A2DD-08002B30309D}"
attrib +h +s "Control Panel.{21EC2020-3AEA-1069-A2DD-08002B30309D}"
echo Folder locked
goto End
:UNLOCK
echo Enter password to Unlock folder
set/p "pass=>"
if NOT %pass%==Your-Password-Here goto FAIL
attrib -h -s "Control Panel.{21EC2020-3AEA-1069-A2DD-08002B30309D}"
ren "Control Panel.{21EC2020-3AEA-1069-A2DD-08002B30309D}" Locker
echo Folder Unlocked successfully
goto End
:FAIL
echo Invalid password
goto end
:MDLOCKER
md Locker
echo Locker created successfully
goto End
:End

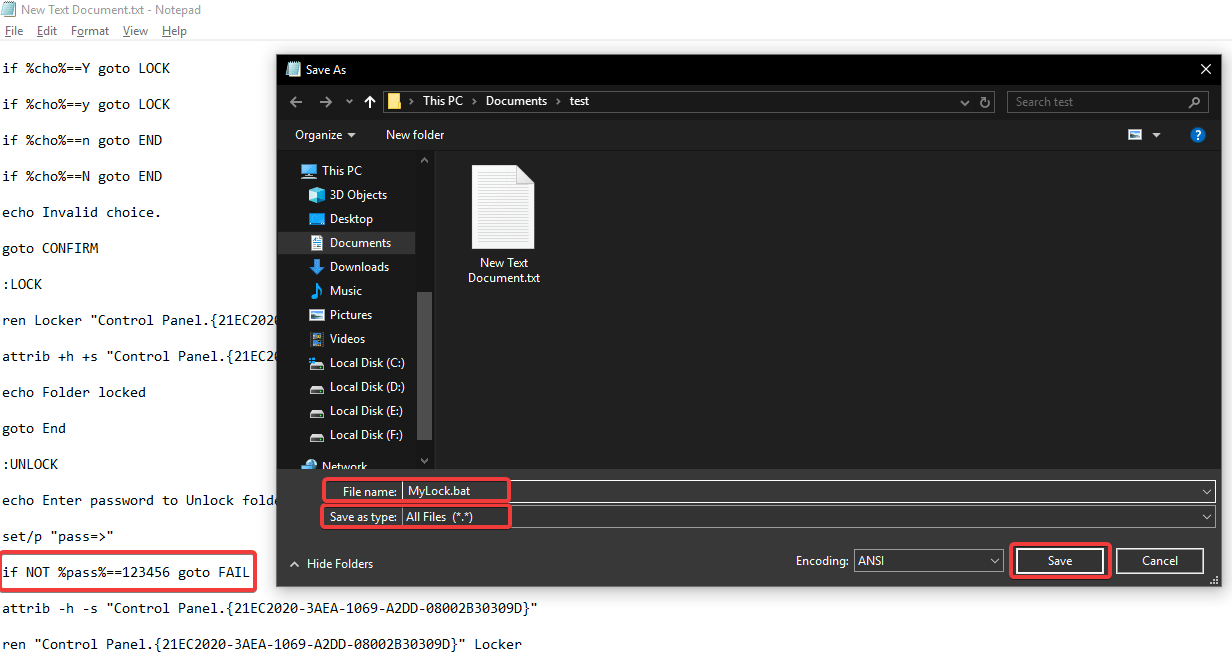
真正的窍门来了。
第 4 步。查找显示“Your-Password-Here”的代码,并将其替换为您的真实密码。
步骤 5.单击“文件”菜单并选择“另存为”选项。
步骤 6。将“另存为类型”从“文本文档”更改为“所有文件”。
步骤 7.将“文件名”更改为“MyLock.bat”,然后单击“保存”按钮。
“你会发现一个带有齿轮图标的新文件,名为‘MyLock.bat’,当你双击它时,也会出现一个名为‘Locker’的文件夹。”
第 8 步。将所有秘密文件和文件夹移动到新文件夹(储物柜)。
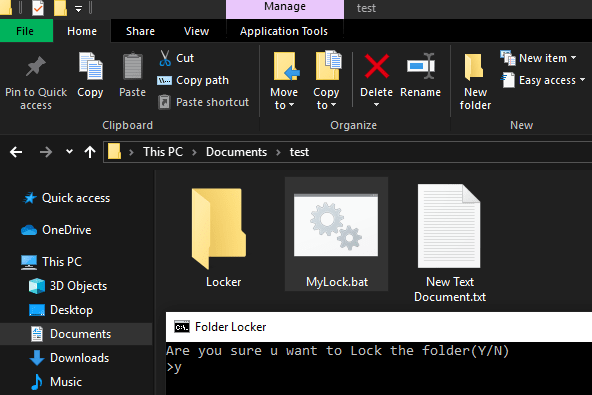
步骤 9.再次双击文件“MyLock.bat”以执行批处理文件。 将打开命令提示符以确认“您确定要锁定文件夹(是/否)。 输入“Y”作为是,然后按 Enter。 该文件夹将被锁定并消失。 这将密码保护文件夹及其文件。
第 10 步。每当您想打开文件夹时,再次双击“MyLock.bat”文件,将打开命令提示符以确认您的密码,将文件夹显示给您。 输入密码并按回车键,文件夹将出现在其位置。
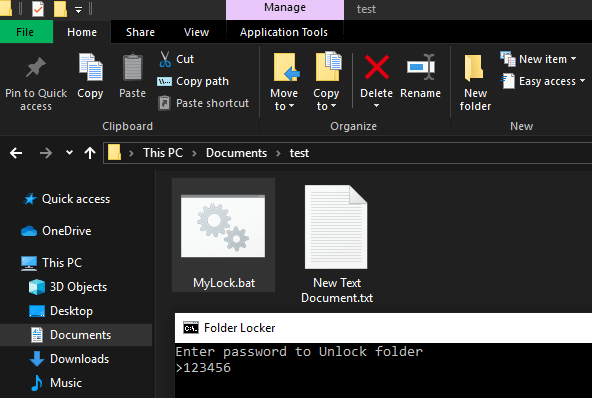
请注意:如果您将受密码保护的文件夹保持解锁状态并关闭 Windows 资源管理器,任何人都可以访问它,直到它不再被锁定。 不要忘记在离开系统之前将其锁定。 如果保持打开状态,有人可以删除主文件夹或其子文件和文件夹。 这只是一个临时锁,好像有人知道批处理文件,而您忘记隐藏文件或将其重命名为系统文件,他/她可能会进入“MyLock.bat”并更改密码。 您将永远无法访问您的文档。
使用 BitLocker 打开设备加密
如果您使用的是 Windows Vista 或 7 Ultimate、Windows Vista 或 7 Enterprise、Windows 8.1 Pro、Windows 8.1 Enterprise 或 Windows 10 Pro。 此设备加密适合您! BitLocker 预装了这些版本的 Windows。
另请阅读 – 如何在 Windows 10 中使用 BitLocker 加密您的驱动器
隐藏的文件夹和文件
或者,您也可以隐藏文件和文件夹,以便其他人无法窥视您的文件。 每当您将隐藏文件夹属性应用于 Windows 中的文件或文件夹时,即使有人尝试在命令提示符中检查该文件夹或文件,该文件夹或文件也不会出现在 Windows 资源管理器或目录列表中。 您只需确保选中“不显示隐藏的文件夹、文件或驱动器”选项。
要在 Windows 7、8 和 10 中隐藏文件或文件夹,请执行以下步骤。
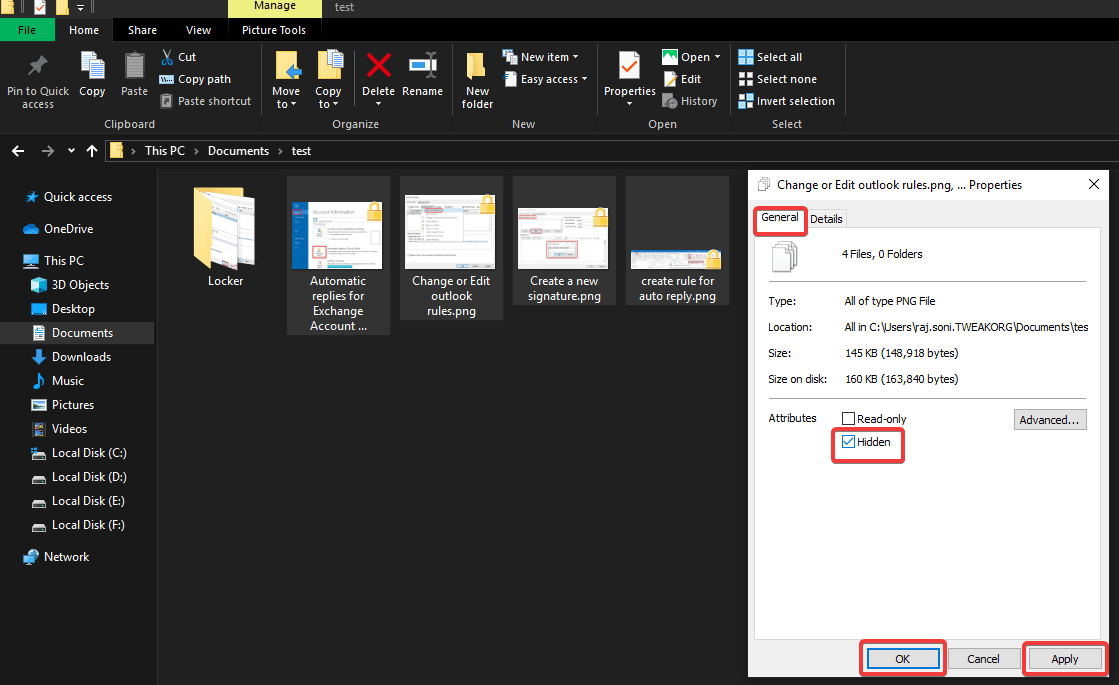
步骤 1.选择要隐藏的文件或文件夹,然后右键单击选择。
步骤 2.单击底部的“属性”以查找文件属性。
第 3 步。在“属性”部分下的“常规”选项卡上,选中“隐藏”框。
第 4 步。单击“应用”和“确定”。
如果文件或文件夹在 Windows 资源管理器中仍然可见,则需要进行更多更改。
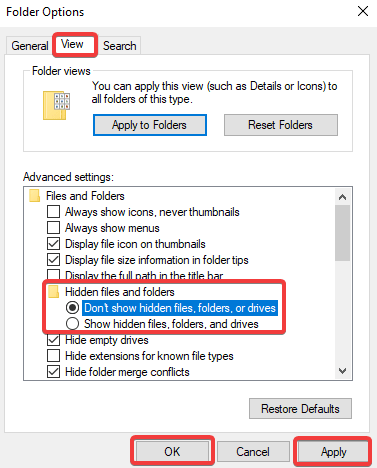
第 5 步。在 Windows 资源管理器中,单击“文件”选项卡并转到“更改文件夹和搜索选项”。
步骤 6。转到下一个弹出窗口上的“查看”选项卡。
步骤 7.在隐藏的文件夹和文件下,确保选中单选按钮“不显示隐藏的文件、文件夹或驱动器”。
“注意:如果您想查看隐藏的文件夹和文件,请重复步骤 5、6 和 7,并在“显示隐藏的文件、文件夹和驱动器”前面打勾。”
另请阅读:使用 AES 256 位加密是否安全?
加起来
我们编制了一些技巧和窍门,以对 Word 文档进行加密和密码保护、密码保护 Excel 工作表或密码保护文件夹和文件。 我们还尝试了隐藏文件和文件夹以及 BitLocker 的属性。 现在您知道如何使用密码保护来保护 Excel 表格中的数据了。 使用 BitLocker 进行加密也是一种有用的工具,可确保您的文件和文件夹受到保护且其他人无法访问。
我们希望这篇文章对您有所帮助,请喜欢并与您的朋友分享。 有关更多此类提示、技巧和与技术相关的更新,请单击铃铛图标以从Tweak Library获取定期更新。 请在评论部分分享您对本文的看法。
