修复 iPhone 已禁用错误的四种快速方法
已发表: 2022-04-25介绍
iPhone 最显着的功能之一是它们的设计是安全的——具有强大的集成安全措施和功能。 其中一项功能是在密码尝试失败次数过多后禁用 iPhone,从而保护用户的数据和隐私。
尽管如果其他人拿到您的手机,这是一个非常方便的功能。 但是,如果您无法记住密码或输入错误次数过多,这可能会非常令人沮丧。 如果发生这种情况,您可能会看到一条消息,说明您的 iPhone 已被禁用。
如果您曾经发现自己无法使用 iPhone,那么您并不孤单! 在下面的文章中,我们将准确解释您的 iPhone 被禁用的原因以及您可以采取哪些措施来解决该问题。
修复 iPhone 已禁用错误
第 1 部分:为什么您的 iPhone 被禁用?
如果您连续多次输入错误的密码,您的 iPhone 将被自动禁用。 当您的手机放在口袋或包里,或者您的孩子一直在玩手机时,也会发生这种情况。
此内置安全措施用于防止未经授权访问您的数据和隐私,确保只有您可以访问您的 iPhone。
下面我们概述了在 iPhone 被禁用之前您可以输入错误密码的次数,以及您需要等待多长时间才能再次尝试。
- 1-5 次错误尝试:什么都不会发生
- 第 6 次尝试失败:iPhone 将被禁用 1 分钟
- 第 7 次尝试失败:iPhone 将被禁用 5 分钟
- 第 8 次尝试失败:iPhone 将被禁用 15 分钟
- 第 10 次尝试失败:iPhone 将被禁用 1 小时
- 10+ 次错误尝试:iPhone 将被永久锁定
第 2 部分:使用恢复模式恢复您的 iPhone
重新访问您的设备的一种方法是将其置于恢复模式,这将完全删除设备的密码并将其恢复为出厂设置。
但是,在继续之前,请确保对您的数据进行最近的备份,以便以后恢复。 如果您没有备份,您将无法保存任何数据或设置,并且必须从头开始。
以下是使用恢复模式恢复 iPhone 的分步说明:
第 1 步:首先,使用 USB 数据线将 iPhone 连接到安装了 iTunes 或 Finder 的计算机。
第 2 步:下一步是将 iPhone 置于恢复模式。 此过程因您的 iPhone 型号而异。
以下是进入恢复模式的方法,具体取决于 iPhone 的型号:
- iPhone 8 或更新版本:按下并释放音量调高按钮,然后类似地按下音量调低按钮。 然后,按住侧面按钮,直到恢复模式出现在
- iPhone 7 或 7 Plus:按住侧边按钮和降低音量按钮几秒钟,直到恢复模式出现在然后松开它们。
- iPhone 6s 及更早机型:同时按住主屏幕按钮和侧边按钮,直到屏幕上出现恢复模式,然后松开它们。
第 3 步:一旦您的 iPhone 处于恢复模式,iTunes 会通知并询问您是否要恢复或更新您的设备。 当您选择“恢复”选项时,您将能够使用最近的备份设置您的手机并再次开始使用它。
第 3 部分:如何使用 4uKey 修复已禁用的 iPhone
尽管使用恢复模式恢复 iPhone 是解决问题的可靠方法,但有时将禁用的 iPhone 连接到 iTunes 根本无济于事。
如果您在禁用状态下也无法将 iPhone 连接到 iTunes,您可以使用 Tenorshare 4uKey iPhone 解锁器删除您的密码并再次访问您的设备。 您将能够修复已禁用的 iPhone,而不会对其固件造成任何损坏,也无需使用 iTunes。
该工具旨在成为解决所有 Apple 问题的一站式商店,无论问题是恶意软件、iPhone 陷入恢复循环、重置 Apple ID 密码还是绕过 MDM 屏幕。
以下是您可能会喜欢的一些 4uKey 功能:
- 无需密码即可解锁锁定的屏幕
- 支持所有 iPhone 型号和 iOS 版本
- 超级易于使用 - 无需技术知识
- 不需要 iTunes 或 iCloud 帐户即可工作
- 帮助您永久擦除没有密码的 iPhone
- 删除所有类型的密码,以及 Face ID 和 Touch ID
以下是一些步骤,可帮助您在没有 iTunes 的情况下使用 4uKey 修复已禁用的 iPhone:

第 1 步:从 Tenorshare 官方网站下载并安装 4uKey 程序到您的 Mac 或 PC 上,然后单击“开始”。
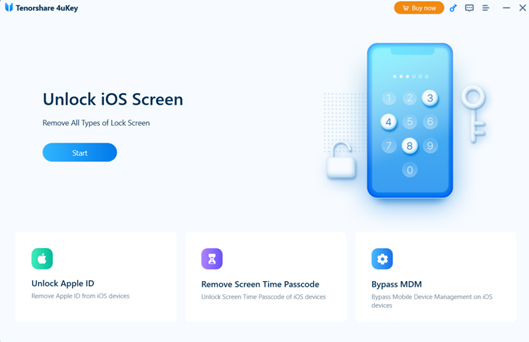
第 2 步:使用 USB 数据线将 iPhone 连接到计算机。 然后,单击“下一步”以删除您的设备密码。
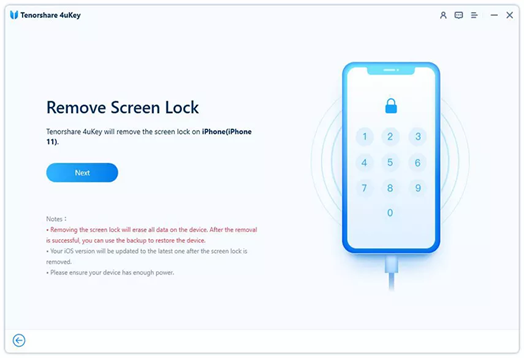
第 3 步:系统会要求您下载最新的 iOS 固件; 选择保存路径。 接下来,单击“下载”继续。
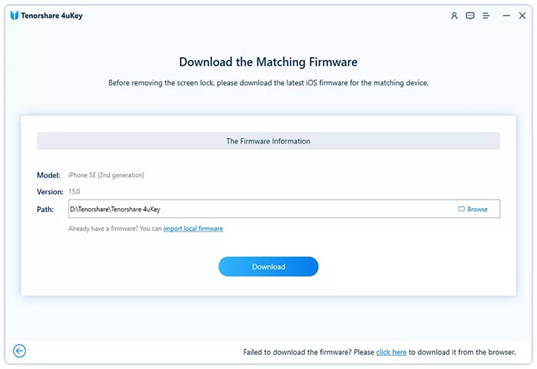
第 4 步:最后,单击“开始删除”开始删除 iPhone 密码。
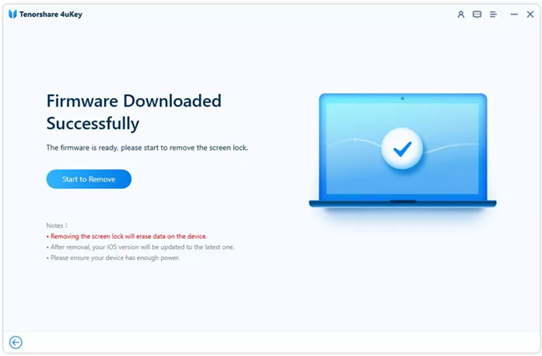
第 4 部分:使用 iTunes 恢复您的 iPhone
除了上述使用恢复模式恢复 iPhone 的方法外,您还可以使用 iTunes 修复禁用的 iPhone 问题。 但是,此解决方案仅适用于您之前已将设备与 iTunes 同步的情况。
使用 iTunes 恢复 iPhone 的步骤非常简单,如下所示:
第 1 步:确保您安装了最新版本的 iTunes,将您的 iPhone 连接到您通常与之同步的计算机。
第 2 步:单击“同步”以备份您的设备后,在系统提示时单击“恢复 iPhone”按钮。 然后在 iOS 设置助理上,选择“从 iTunes 备份恢复”以使用 iTunes 中的备份恢复您的数据。
第 5 部分:通过 iCloud 恢复您的 iPhone
万一您需要最后一种选择,您可以使用 iCloud 平台解锁已禁用的 iPhone。 但是,这样做会删除您的所有数据,并且仅当您之前激活了“查找我的 iPhone”并且禁用的设备具有互联网连接时,它才会起作用。
以下是通过 iCloud 恢复 iPhone 所需执行的步骤:
第 1 步:使用您喜欢的浏览器访问 iCloud 网站,并使用您的 Apple ID 和密码登录。
第 2 步:从主屏幕中,选择“查找 iPhone”选项卡,然后选择“所有设备”。 从列表中选择您禁用的 iPhone。
第 3 步:要擦除您的 iPhone,请单击擦除 iPhone,然后在出现提示时单击确认擦除。
最后的话
现在您知道如何在需要时修复 iPhone 已禁用错误。 有几种方法可以做到这一点,包括上面解释的方法。 无论您想使用 iTunes、iCloud 还是 4uKey 方法,您都应该能够立即让您的设备重新启动并运行。
请记住始终备份您的数据,以防万一发生这种情况,因为安全总比后悔好。
