Windows 10/11 中蓝牙随机断开 [已修复]
已发表: 2024-04-12我最近组装了一台游戏电脑,一开始运行得很好。 我安装了所有驱动程序并按预期使用了机器,但过了一段时间,我遇到了一个小错误,开始变得非常烦人。 我的大部分工作流程都是在这里写长篇大论的文章,我也使用电脑进行娱乐,比如看 YouTube 和玩游戏。 我使用无线机械键盘、蓝牙耳塞和与蓝牙配合使用的无线控制器来完成这一切。

我一直在与我的 PC 蓝牙断开连接而苦苦挣扎,通过网络论坛,这似乎是 Windows 设备(笔记本电脑或 PC)的一个非常常见的问题。 在这篇博客中,我将分享修复 Windows 10/11 中随机蓝牙断开的所有方法。 我将从最基本的方法开始,然后转向高级解决方案来解决问题。 所有方法都应适用于 Windows PC 和笔记本电脑; 如果有一种方法仅适用于后者,我会提及。 但在开始之前,我们需要了解问题的原因是什么。
目录
蓝牙随机断开的可能原因
该问题可能有多种原因,例如 Windows 更新错误、多个设备以相同频率运行、缺乏正确的驱动程序安装、工作中的驱动程序错误、PC 中的蓝牙和 Wi-Fi 模块有故障、天线松动、与设备的连接不良主板等等。 最初,可能很难确定蓝牙随机断开的主要原因。 也可能是您的蓝牙设备不断中断连接。
因此,请检查通过蓝牙连接的所有设备是否正常工作。 您可以通过蓝牙将所有耳机、键盘、鼠标和控制器连接到其他设备来检查它们。 如果它们工作正常,并且当您将它们连接到另一台设备时,您没有注意到任何随机的蓝牙断开连接,那么我们可以继续寻找解决方案来解决问题。
重新启动您的电脑或笔记本电脑
让我们从解决问题最简单的第一步开始:重新启动 Windows PC 或笔记本电脑。 大多数人倾向于跳到更高级的解决方案并跳过此步骤,但简单的重新启动也可以解决操作系统和内核级别的许多问题。
重新启动应该需要几秒钟到一分钟的时间,具体取决于您的硬件。 计算机重新启动后,尝试连接蓝牙设备并检查问题是否已解决。
在 Windows 中禁用飞行模式
第一次启用飞行模式时,Windows 会自动禁用 Wi-Fi 和蓝牙,这可能会导致蓝牙与所有设备随机断开连接,但这仅在第一次发生。 此后,Windows 会记住您的设置并且不再进行任何更改。 因此,最好在禁用飞行模式之前启用蓝牙和 Wi-Fi,并手动连接到路由器以连接互联网和蓝牙设备。 关闭飞行模式的方法:
- 按Win键+A键切换操作中心。
- 在这里,单击飞行模式图标以禁用飞行模式。
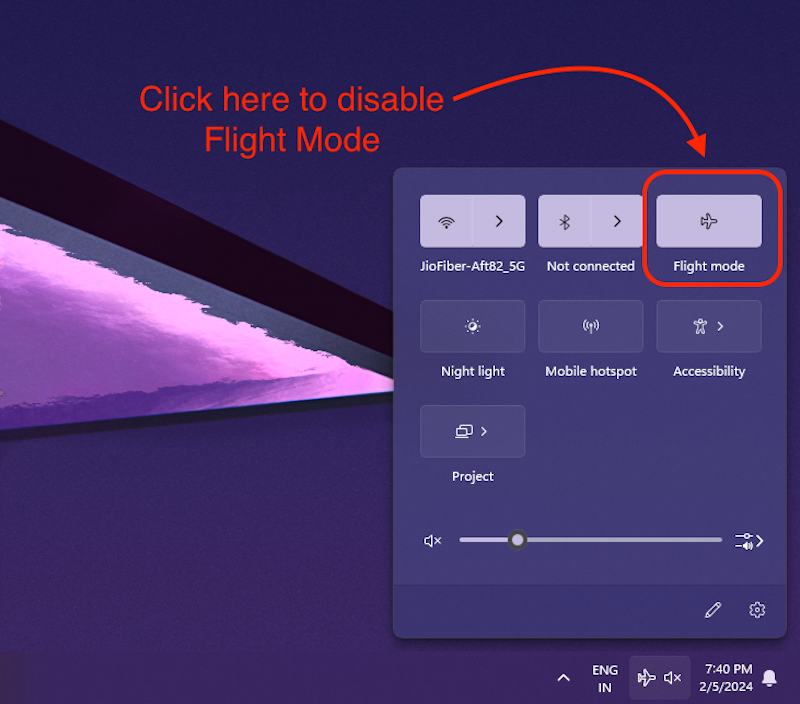
关闭飞行模式后,尝试连接所有蓝牙设备并使用它们。 如果问题仍然存在,并且您仍然遇到随机蓝牙断开连接的情况,则应采取下一步措施来解决问题。
检查 Windows 更新
检查是否有 Windows 更新。 通常,特定的 Windows 版本会出现问题,一旦检测到这些问题,Microsoft 就会迅速发送更新来解决问题。
以下是检查您的 Windows PC 和笔记本电脑上是否有更新的方法:
- 点击 Windows 键并在搜索栏中输入“更新”。
- 单击第一个结果“检查更新”。
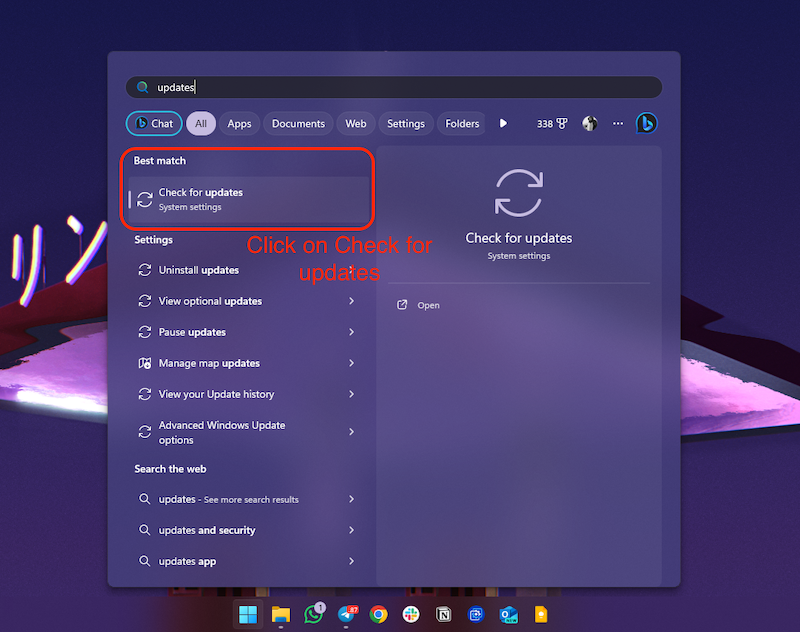
- 这将带您进入 Windows 更新设置菜单。
- 在这里,单击“检查更新”按钮。
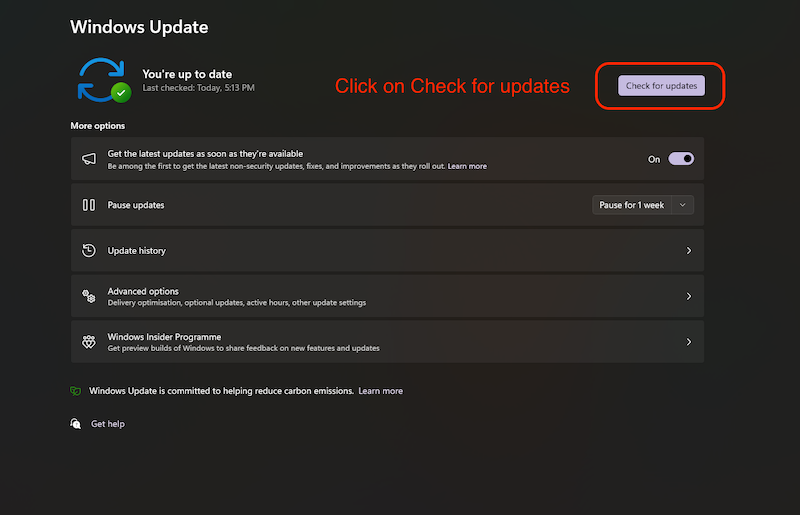
Windows 将开始检查是否有更新。 更新您的 Windows PC 或笔记本电脑,检查问题是否仍然存在,并且您仍然遇到随机蓝牙断开连接的情况。 如果是这样,下一步应该可以解决问题。
更新蓝牙驱动程序或重新安装它们
没有正确的蓝牙驱动程序可能是蓝牙随机断开的主要原因,但这无需担心,因为您始终可以在 Windows 中更新旧驱动程序。 在此处了解如何更新 Windows 10/11 中的驱动程序。
- 按 Windows 键并搜索“设备管理器”。
- 现在,单击以下结果打开设备管理器。
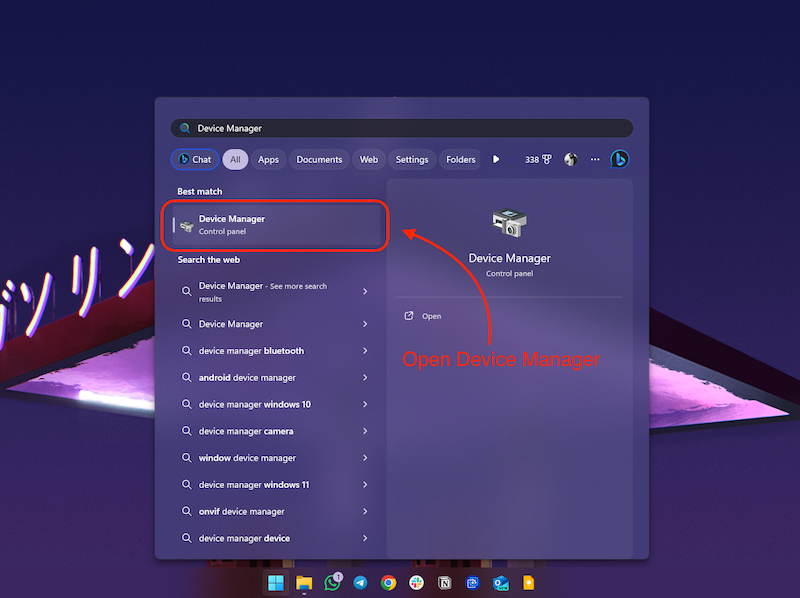
- 在这里,展开蓝牙选项并右键单击蓝牙驱动程序。
- 现在,单击更新驱动程序选项。
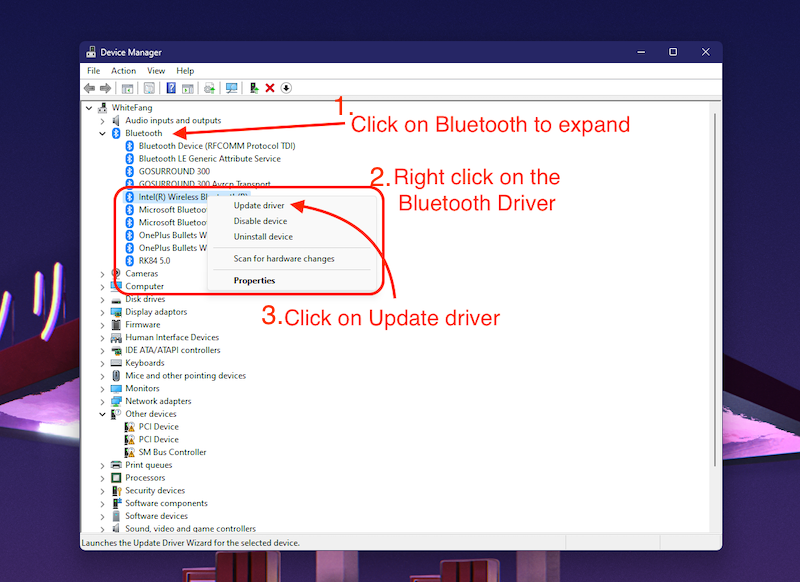
- 您将看到弹出“更新驱动程序”窗口,在这里单击“自动搜索驱动程序”。

Windows 将自动搜索驱动程序,如果驱动程序已过时或安装不正确,Windows 将自动为您安装。
如果您收到消息“已安装适合您设备的最佳驱动程序”,这也可能意味着之前安装的驱动程序现已损坏。 在这种情况下,您必须卸载驱动程序并重新安装。 有缺陷的蓝牙驱动程序也可能是导致蓝牙随机断开的原因。 因此,最好现在就这样做。

- 单击右下角的关闭按钮,关闭上面的窗口,提示“已安装适合您设备的最佳驱动程序”。
- 现在,再次右键单击蓝牙驱动程序。
- 单击卸载设备选项。
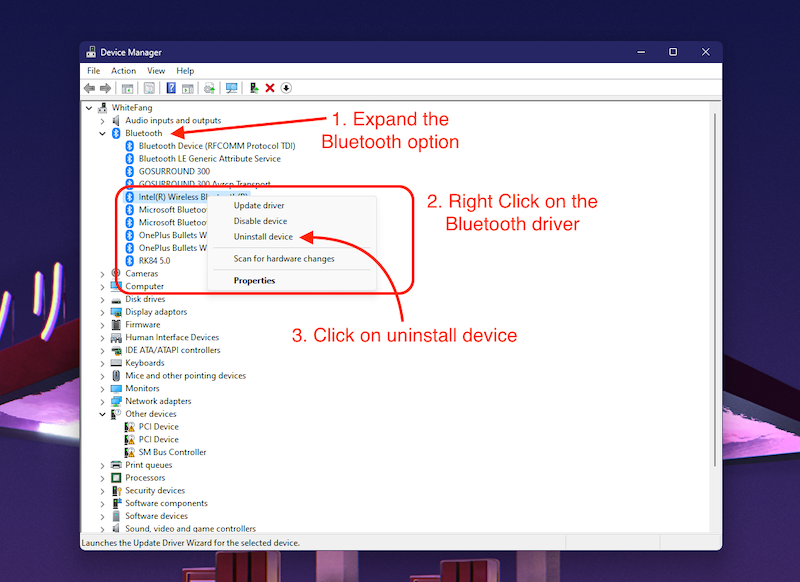
- 现在单击“卸载”按钮来卸载驱动程序。

- 卸载驱动程序后,重新启动计算机。
Windows 将在重新启动期间自动下载并安装驱动程序。 计算机重新启动后,重新连接蓝牙设备并检查是否再次出现蓝牙随机断开问题。 如果是这样,最好执行下一步。
修复蓝牙电源管理设置
蓝牙电源管理可能是蓝牙连接随机断开的主要原因:Windows 控制和调节蓝牙电源的使用。 在 Windows 笔记本电脑上,Windows 可能会自动关闭蓝牙连接以节省电量或电池。 我们可以按照以下步骤检查是否存在这种情况:
- 按 Windows 键并搜索“设备管理器”。
- 现在,单击以下结果打开设备管理器。
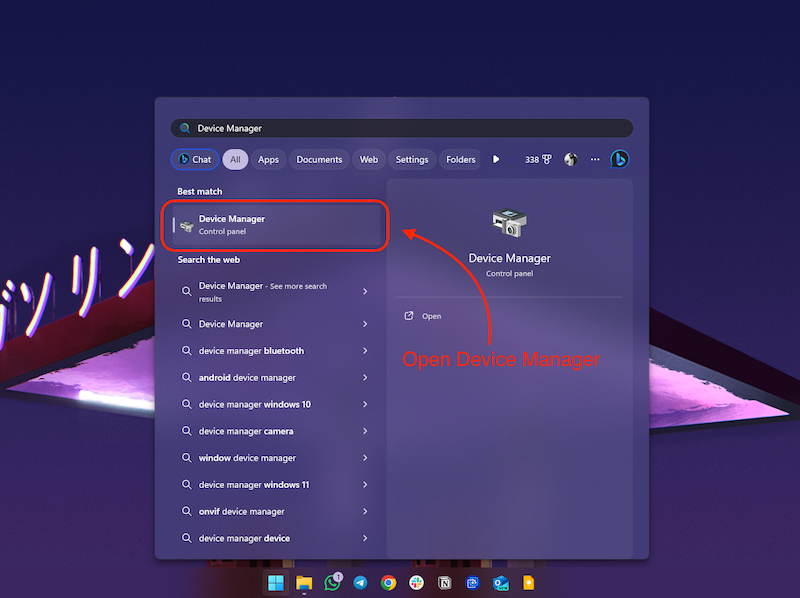
- 在这里,展开蓝牙选项并右键单击蓝牙驱动程序。
- 现在,单击“属性”选项。

- 现在,单击“电源管理”选项卡。

- 在这里,取消选中“允许计算机关闭此设备以节省电量”。

- 然后,单击“确定”并重新启动计算机。
检查随机蓝牙断开问题是否通过重新连接蓝牙设备得到解决。 在大多数情况下,按照上述步骤操作应该可以解决问题,但如果您的情况不能解决问题,下一步将会有所帮助。
使用蓝牙疑难解答
如果上述步骤未能解决问题,蓝牙故障排除将为您提供帮助。 蓝牙随机断开肯定是由 Windows 自动为您修复的内部错误引起的。 您可以访问answers.microsoft.com了解更多信息
以下是如何使用蓝牙故障排除来修复随机蓝牙断开连接的问题:
- 按键盘上的 Windows 键并搜索“疑难解答设置”。

- 单击以下结果将其打开。 这应该会打开 Windows 中的故障排除设置。
- 在这里,单击其他疑难解答选项。

- 现在,单击蓝牙选项前面的运行按钮。
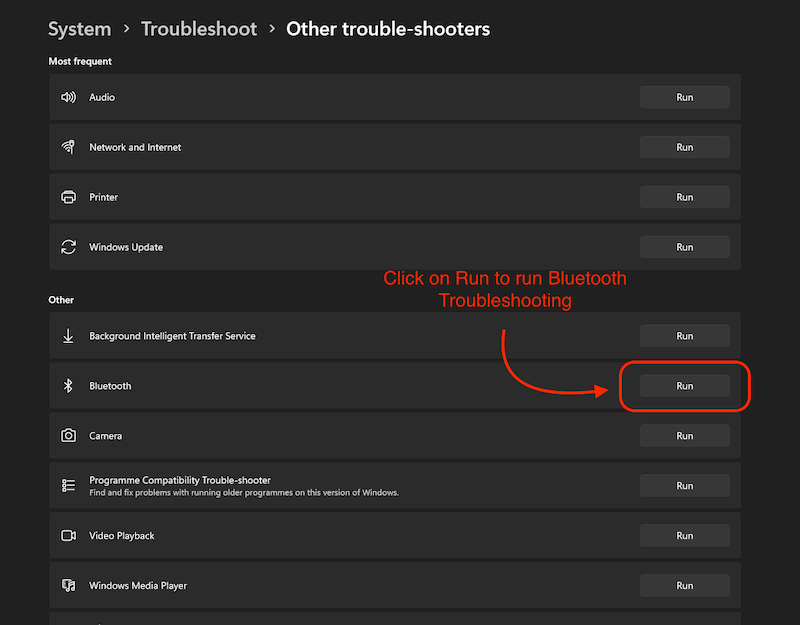
Windows 将尝试解决您的问题,并应提示您运行自动诊断以解决随机蓝牙断开连接问题。
重新启动蓝牙服务
如果重新启动蓝牙服务,Windows中蓝牙随机断开的问题应该可以解决。 此 Windows 服务应在计算机启动时自动启动,但如果操作系统存在内部问题,则该服务可能无法工作。 因此,最好手动重新启动服务并将其设置为“自动”:
- 按键盘上的Win键+R键打开“运行”。
- 在搜索栏中,输入 services.msc 并单击“确定”按钮。
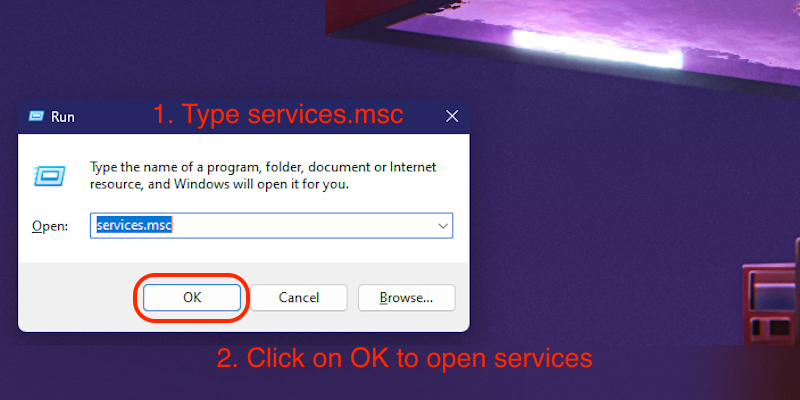
- 在“服务”窗口中向下滚动以找到“蓝牙支持服务”。
- 右键单击“蓝牙支持服务”,然后单击“属性”选项。
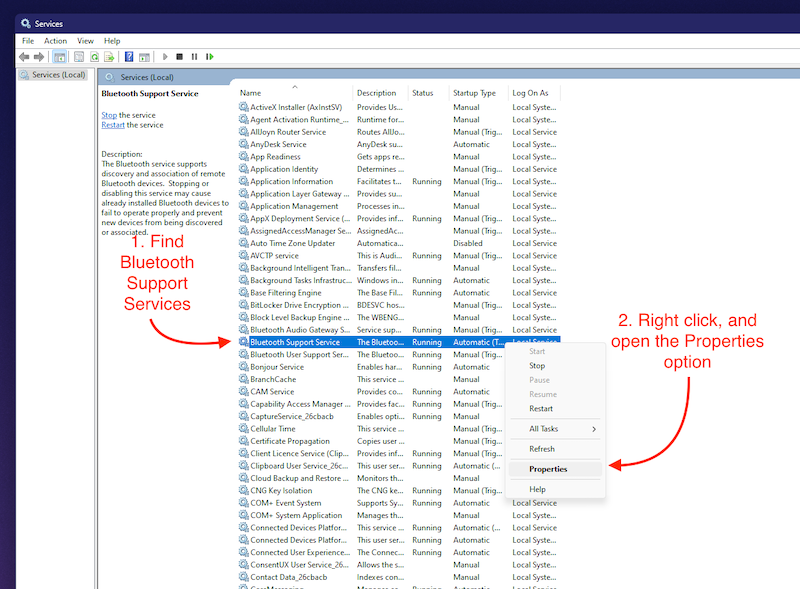
- 在这里,选择启动类型为“自动”,然后单击“应用”保存更改。

重新启动电脑并尝试再次连接蓝牙设备。 这应该可以解决蓝牙随机断开的问题。
修复随机蓝牙断开的更多解决方案
按照上述步骤操作后,蓝牙随机断开问题应该得到解决。 但是,如果您的 Windows PC 或笔记本电脑上仍然存在蓝牙连接问题,您还可以尝试一些更高级的解决方案,例如启动到安全模式并检查是否存在任何问题。 如果您有 PC,最好在主板上重新安装小型蓝牙和 Wi-Fi 适配器。 如果您使用外部接收器或那些 Wi-fi 和蓝牙 PCIe 卡,您应该检查它们是否正确插入。
包起来
如果您正确执行了所有步骤,那么随机蓝牙断开连接问题应该可以得到解决。 但是,如果您仍然遇到问题,最好安装一个全新的 Windows 副本,因为如果是软件问题,重新安装操作系统应该可以解决问题。
常见问题解答
为什么我的蓝牙耳机总是与 Windows 11 断开连接?
Windows 11 中蓝牙与设备的随机断开可能有多种原因,例如您没有合适的蓝牙驱动程序、飞行模式已激活,或者在某些情况下,您的 PC 或笔记本电脑中的蓝牙卡有缺陷也可能导致此问题。 我们建议您按照博客中提到的所有步骤来修复 Windows 11 中设备随机蓝牙断开连接的问题。
Windows 11 中的蓝牙连接中断的原因是什么?
蓝牙可能会受到多种因素的干扰,例如来自多个设备的信号、蓝牙芯片无法正确传输信号的不良产品设计,或者您的 PC 或笔记本电脑未正确连接到蓝牙设备。
为什么 Windows 11 中蓝牙总是断开连接?
从错误的蓝牙驱动程序到丢失的蓝牙驱动程序,导致蓝牙随机断开连接的原因有很多。 不过不用担心,因为我们在本文中已经描述了解决这个问题的所有方法。
