如何下载和更新 Razer 耳机驱动程序
已发表: 2023-04-27这里将提供下载和更新 Razer 耳机驱动程序的所有最好和最简单的方法
Razer 是计算机外设硬件行业最著名和最值得信赖的品牌之一。 除了基本外围设备外,它还为专业游戏玩家生产高端游戏设备。 在以下指南中,我们将讨论 Razer 耳机。
一些用户在他们的 Windows 设备上使用 Razer 耳机时遇到了问题。 这些问题大多与驱动程序有关。 为了保持 Razer Headset 或其他设备的正常运行,您必须下载最新的驱动程序更新。 本文的以下部分提到了在 Windows 设备上执行 Razer 耳机的下载和更新驱动程序的多种方法。 因此,不要再拖延了,让我们开始吧!
下载和更新适用于 Windows 11、10 的 Razer 耳机驱动程序的方法
通过以下方法并选择合适的选项,在 Windows 设备上下载安装和更新 Razer 耳机更新的最新驱动程序。
方法一:官方支持下载Razer耳机驱动
如果您的技术知识和技能足够丰富,您可以从制造商的官方网站下载并更新适用于 Windows 11 或 10 的最新驱动程序。 官方支持团队会定期发布驱动程序更新,以提供不间断的硬件体验。
因此,如果您有时间和足够的技术技能,请使用手动方法为 Windows 10、11 或旧版本设备下载 Razer 耳机驱动程序。
第一步:访问雷蛇官网。
第 2 步:在主页上找到并单击“支持”选项卡。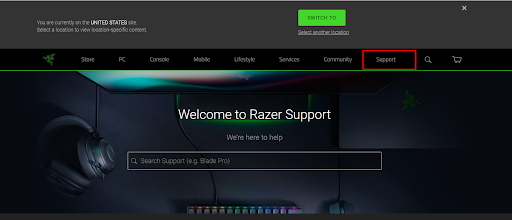
第 3 步:在搜索栏中输入您的 Razer 耳机型号,然后按键盘上的Enter键。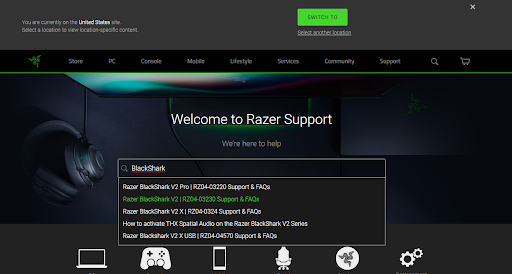
第 4 步:此外,单击“驱动程序和下载”类别。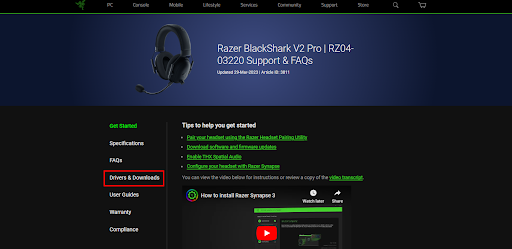
第 5 步:下载适用于您的 Windows 版本的最新驱动程序。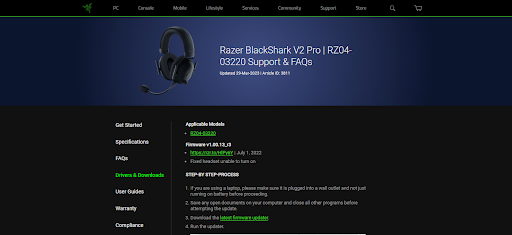
第 6 步:双击 Razer 耳机驱动程序更新并按照说明安装驱动程序。
对于缺乏技术技能的用户,手动方法可能不是合适的选择。 因此,请继续执行以下部分手动或自动方法,以更轻松快捷地更新 Razer Headset 的驱动程序。
另请阅读:如何在 Windows 10,11 上下载和更新 Razer Deathadder 驱动程序
方法 2:从设备管理器下载 Razer 耳机的驱动程序
使用 Windows 的设备管理器实用程序,您可以在设备上下载最新的驱动程序更新。 此方法部分是手动的,适用于所有系统驱动程序,包括适用于 Windows 11 设备的 Razer 驱动程序。
第 1 步:按 Windows + R 并编写devmgmt.msc 。单击确定以打开设备管理器。 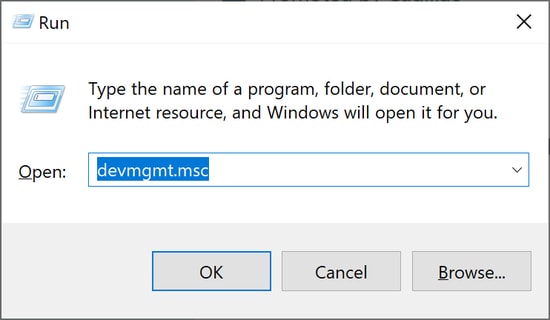
第 2 步:在以下任一类别下找到 Razer 耳机驱动程序
- 音频输入和输出
- 声音、视频和游戏控制器
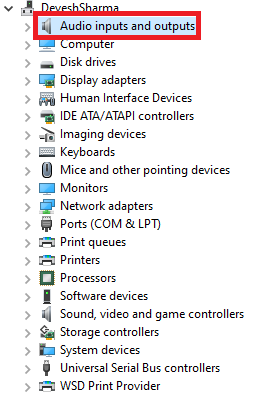
第 3 步:现在右键单击驱动程序。选择更新驱动程序软件选项。 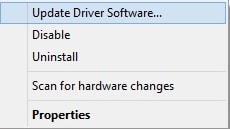

第 4 步:选择第一个选项,即自动搜索驱动程序。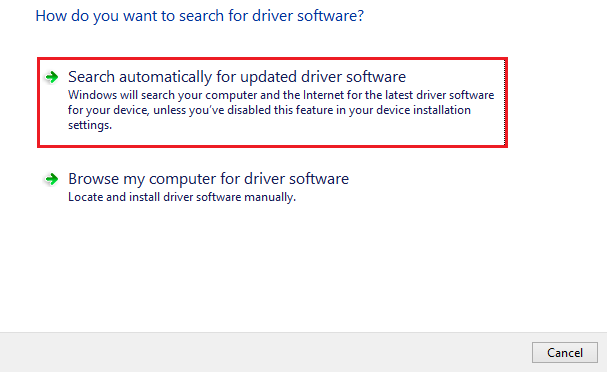
第 5 步:重新启动您的 PC 以应用更新的驱动程序。
该实用程序对于技术知识不多的用户非常有用。 但是,如果您仍然觉得需要一种完全自动化的方法,请转到下一个。
另请阅读:如何修复 Jabra 耳机在 Windows PC 上不工作
方法 3:使用 Bit Driver Updater 自动更新 Razer 耳机驱动程序
下载最新 Razer Headset 驱动程序更新的下一个方法是使用自动免费驱动程序更新程序。 尽管网上有很多工具可以自动下载所有驱动程序更新,但 Bit Driver Updater 仍然是最好的工具。
Bit Driver Updater 会快速扫描您的系统,并为您设备上安装的所有过时驱动程序提供更新列表。 您可以立即下载它们,也可以在方便时安排它们。 所有与驱动程序相关的数据都已备份,并且可以在需要时恢复。 所有驱动程序更新均经过 WHQL 认证和验证。
此外,通过 Bit Driver Updater 的高级更新,您可以 24*7 全天候联系支持团队以解决您的疑问。 此外,此升级具有完整的 60 天退款保证。
下载下面的自动工具。 双击该文件并应用屏幕上显示的步骤以完成安装。
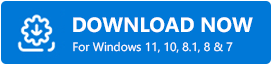
通过 Bit Driver Updater 下载适用于 Windows 10、11 的 Razer 耳机驱动程序
第 1 步:双击 Bit Driver 的桌面图标以启动该工具。通过立即扫描选项开始未完成的驱动程序更新搜索。 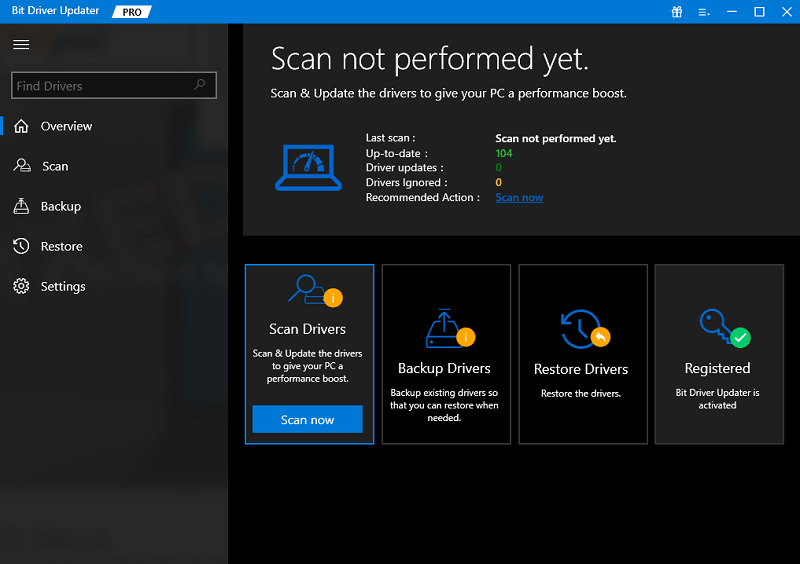
第 2 步:显示扫描结果后,找到 Razer Headset 驱动程序更新,然后单击旁边的立即更新选项。
第 3 步:或者,专业版用户也可以使用“全部更新”选项一次下载所有驱动器更新。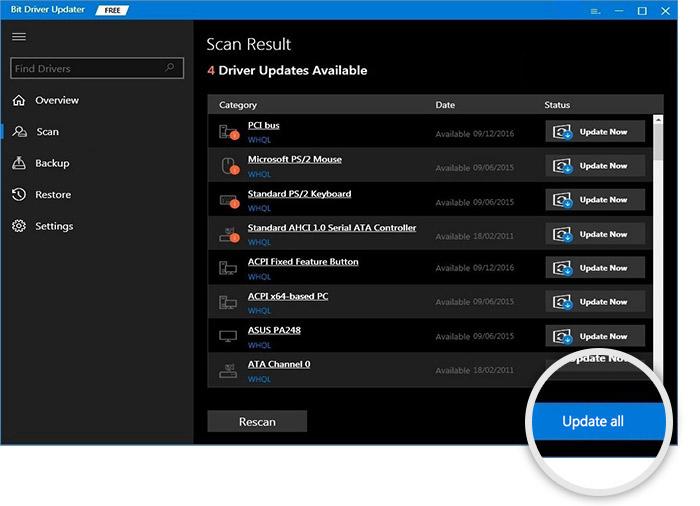
注意:免费版一次只允许更新一个驱动程序。
第 4 步:按照说明安装驱动程序,然后重新启动以使这些更新生效。
自动选项快速简便。 切换到具有 60 天退款保证的Bit Driver Updater Pro 。
但是,还有另一个选项可以为 Windows 11、10 或其他设备更新 Razer 耳机的驱动程序。
另请阅读:解决 USB 耳机在 Windows 10 上不工作的提示
方法四:通过Windows Update更新Razer耳机驱动
如果您不想下载第三方软件,请使用 Microsoft Windows 更新来下载驱动程序更新。 这些更新添加错误修复、改进和软件更新,以改进设备的整体工作。 在最新的 Windows 更新的帮助下,应用以下步骤下载最新的 Razer Headset 驱动程序更新。
第 1 步:按键盘上的 Windows + S 键,然后在搜索栏中键入Windows 更新。
第 2 步:选择第一个选项,然后单击“打开”。
第 3 步:从左侧面板中单击“Windows 更新”选项卡,然后单击“检查更新”按钮。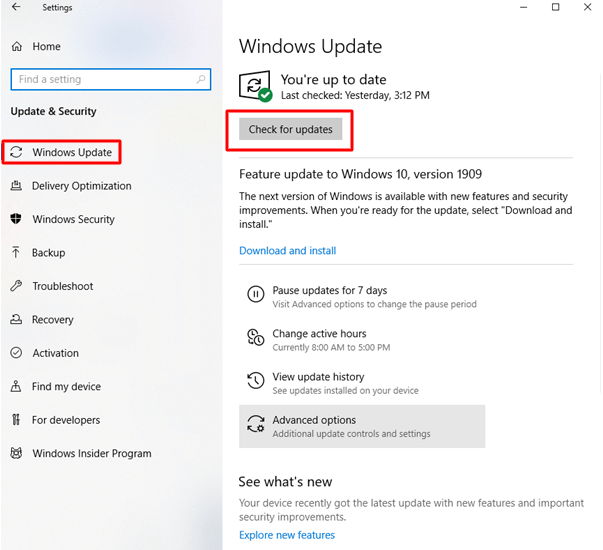
步骤 4:重新启动以应用适用于 Windows 10 的更新的 Razer 耳机驱动程序。
适用于 Windows 10,11 的 Razer 耳机驱动程序下载和更新:完成
因此,您现在已完成在 Windows 10 或 11 设备上安装最新 Razer Headset 驱动程序更新的步骤。 通过使用最新的驱动程序,您可以解决几乎所有与耳机相关的问题。 选择上述任何一种方法,让耳机保持最佳性能。 通常,我们建议使用 Bit Driver Updater 轻松简单地更新所有系统驱动程序。
如果您还有一些问题或建议,请不要犹豫,并在评论中与我们联系。 此外,如需更多下载和故障排除指南,请订阅我们的博客。 在 Facebook、Instagram、Twitter 或 Pinterest 上关注我们,了解更多技术更新和新闻。
