Realtek Audio Console 下载并更新 Windows 11、10、8、7
已发表: 2022-12-31该帖子包含在 Windows 11、10、8、7 上下载和更新 Realtek 音频控制台的多种方法。阅读更多以获取完整的详细信息!
Realtek Audio Console 是一个界面,可帮助设置和修改音频设备的效果以及所有相关的音频设置。 它可以让您调整音响系统以及各个扬声器/耳机的配置。 但是,如果音频驱动程序已损坏或已过时,则会出现多个音频错误或问题。 因此,使相应的驱动程序保持最新状态至关重要。
下一节将帮助您更新 Realtek 音频控制台的过时音频驱动程序,以便查找和修复连接问题。
如何在 Windows PC 上下载和更新 Realtek Audio Console 的驱动程序
您可以手动或自动安装最新的驱动程序更新。 在本节中,我们将解释这两种方法,因此您需要做的就是浏览列表并找到最适合您的方法。 现在,事不宜迟,让我们开始吧!
方法 1:手动下载 Realtek Audio Console 的方法
以下是可用于执行 Realtek 音频控制台下载的不同手动方法。
1. 运行 Windows 更新以安装 Realtek 音频控制台驱动程序更新
第 1 步:在键盘上,同时按下Windows 和 I键以在屏幕上调用 Windows 设置。
第 2 步:找到并单击更新和安全。 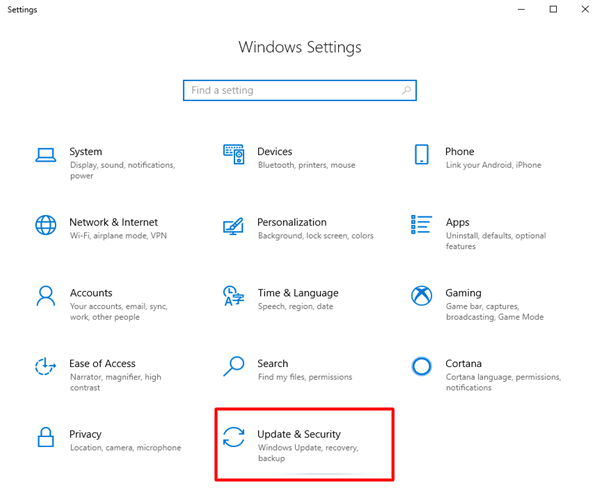
第 3 步:从左侧菜单窗格中找到Windows 更新选项卡并单击它。
第 4 步:接下来,单击检查更新。 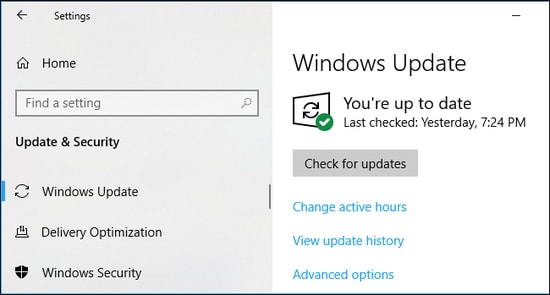
坐下来等待可用的更新下载并完全安装。 完成后,重新启动系统以应用新更新。
另请阅读:如何下载适用于 Windows 11,10 的 Realtek 音频驱动程序
2. 通过设备管理器更新 Realtek Audio Console 驱动程序
步骤 1:同时按Windows + X键,然后单击设备管理器将其打开。 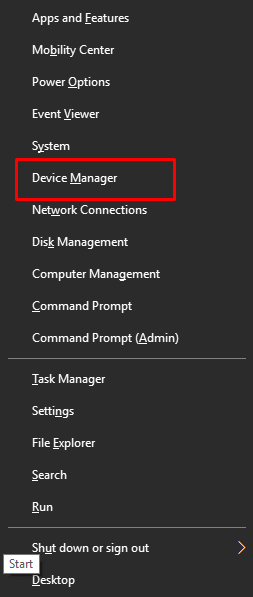
第 2 步:通过双击找到并展开声音、视频和游戏控制器部分。 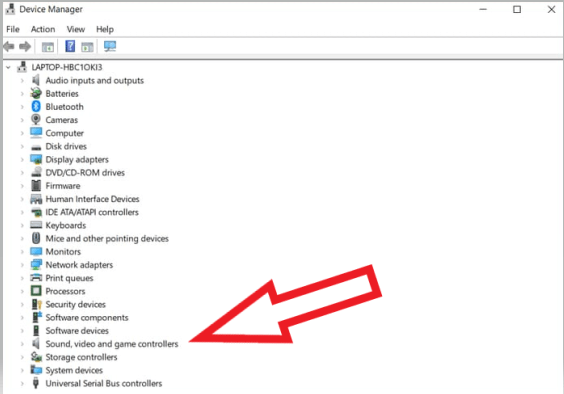
第 3 步:接下来,找到并右键单击Realtek 音频控制台驱动程序。
第 4 步:从可用选项中选择更新驱动程序软件...。 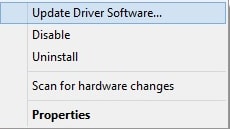
第 5 步:在下一个选项中,单击“自动搜索更新的驱动程序软件”选项。 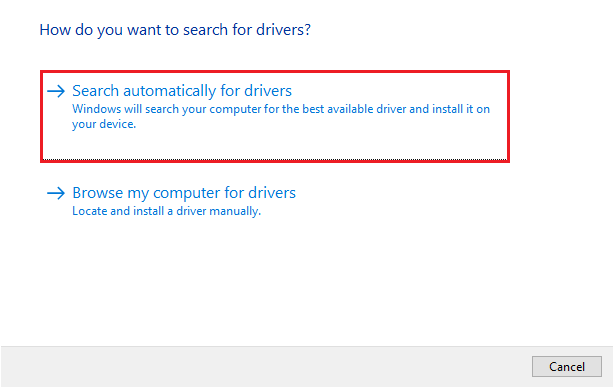

现在,按照屏幕上的说明完成该过程,并在 Windows 11、10、8 和 7 上成功安装 Realtek 音频控制台驱动程序。完成所有操作后,重新启动系统。
3. 从制造商的官方网站获取最新的 Realtek 音频控制台驱动程序更新
第 1 步:转到 Realtek 的官方支持页面并将鼠标悬停在PC 音频编解码器部分。 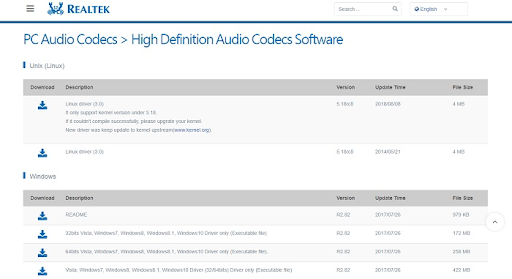
第 2 步:现在,寻找兼容的Realtek 音频控制台驱动程序并下载它。
第 3 步:然后,打开设备管理器继续并双击声音、视频和游戏控制器以展开其类别。 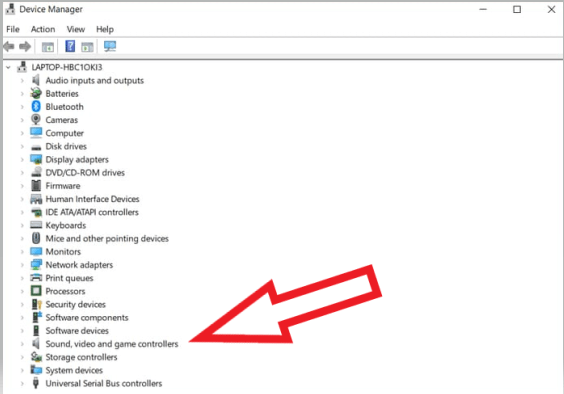
第 4 步:找到并右键单击 Realtek 音频控制台。 之后,从可用选项中选择更新驱动程序软件。
第 5 步:在下一个窗口中,选择显示的选项Browse my computer for driver software 。 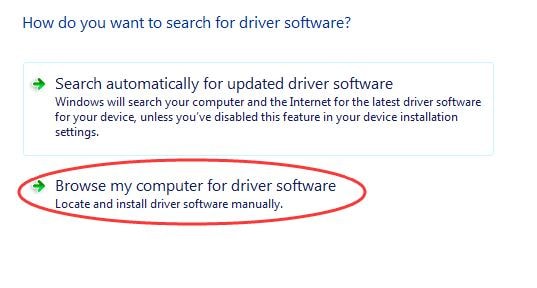
步骤 6:接下来,输入下载的驱动程序文件的所需位置。
步骤 7:最后,执行屏幕上的说明以成功安装可执行文件。
完成后,重新启动计算机系统以应用最近安装的音频驱动程序。
另请阅读:如何修复 Realtek 音频在 Windows 10,11 中不起作用
方法 2:Realtek Audio Console 驱动程序更新的自动方法
上述在 Windows 10/11/8/7 上执行 Realtek Audio Console 下载的方法可能不是所有 PC 用户的最佳选择。 如果您是没有时间或不需要计算机技能的非技术用户,那么使用最好的免费驱动程序更新工具自动更新过时的驱动程序是最方便的方法。
Bit Driver Updater 是最好的驱动程序更新实用工具之一,只需点击几下鼠标即可更新您的所有 PC 驱动程序。 不仅如此,该工具还附带一个自动备份和恢复向导,可以在更新前自动创建旧驱动程序的备份。 它是全球公认的软件,提供免费和付费版本。 但是,付费版本带有一些额外的特性和高级功能。 此外,付费版本提供 24/7 技术支持和全额退款保证,但时间有限。
现在,事不宜迟,以下是如何使用 Bit Driver Updater 执行 Realtek Audio Console 驱动程序下载和更新。
第 1 步:从下面的按钮下载Bit Driver Updater 。
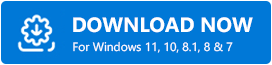
第 2 步:运行下载的文件并按照安装向导完成该过程。
第 3 步:启动软件并单击“扫描”。 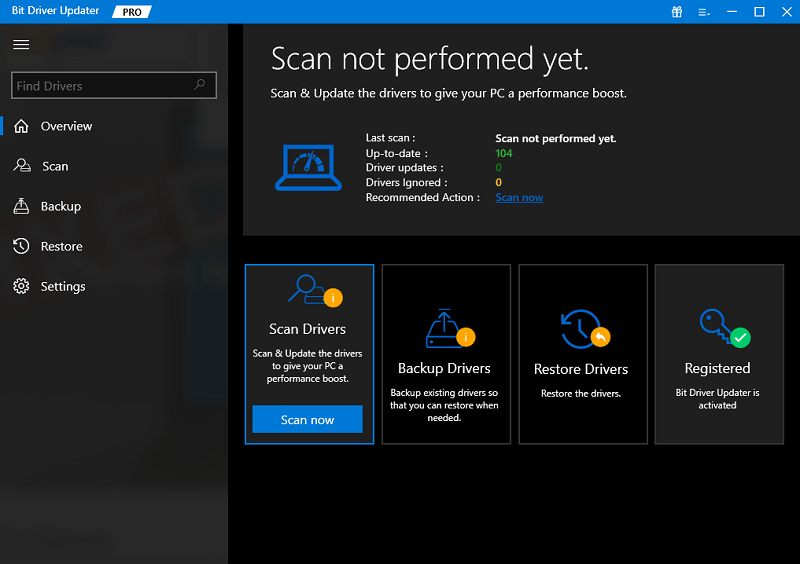
第四步:等待扫描完成。
第 5 步:完成后,单击“全部更新”按钮并在您的系统上安装所有 PC 驱动程序的最新版本。 这将安装所有可用的驱动程序更新,包括 Realtek Audio Console。 但是,此功能仅适用于付费版本的用户。 使用免费版本的用户可以单击要更新的驱动程序旁边的“立即更新”按钮。 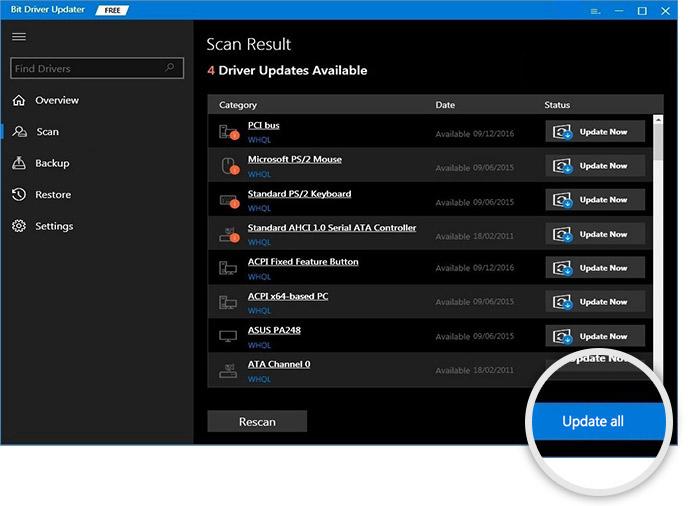
完成后,重新启动 PC 并检查 Realtek Audio Console 在您的计算机上是否正常工作。
另请阅读:适用于 Windows 11/10 PC 的 Realtek 高清音频管理器下载
Realtek 音频控制台驱动程序下载和更新:完成
就这样! 使用上述任何一种方法,您都可以在 Windows 11、10 或更早版本上快速下载 Realtek Audio Console 驱动程序。 我们希望您发现本驱动程序安装指南对您有所帮助。
请随时在下面的评论部分中提出您的疑问。 如需更多与技术相关的更新、文章和信息,您可以订阅我们的时事通讯并在 Facebook、Twitter、Instagram 和 Pinterest 上关注我们。
