什么是 Recall AI Timeline Windows 11 功能以及如何将其关闭?
已发表: 2024-06-15微软在 Windows 2024 年 5 月 11 日更新中引入了一项名为“Recall(AI 时间线)”的新功能。 该功能通过定期快照记录他们在电脑上进行的所有用户活动,允许用户通过历史数据返回并找到它们。 Recall AI 时间线 Windows 11 功能特定于 Windows CoPilot+ PC,并且 PC 能够使用 Recall AI 时间线功能有最低硬件要求。 然而,自从该功能推出以来,它就被称为“隐私噩梦”,因为它会记录您在电脑上所做的一切,甚至包括您输入的任何内容,例如密码、信用卡号等。
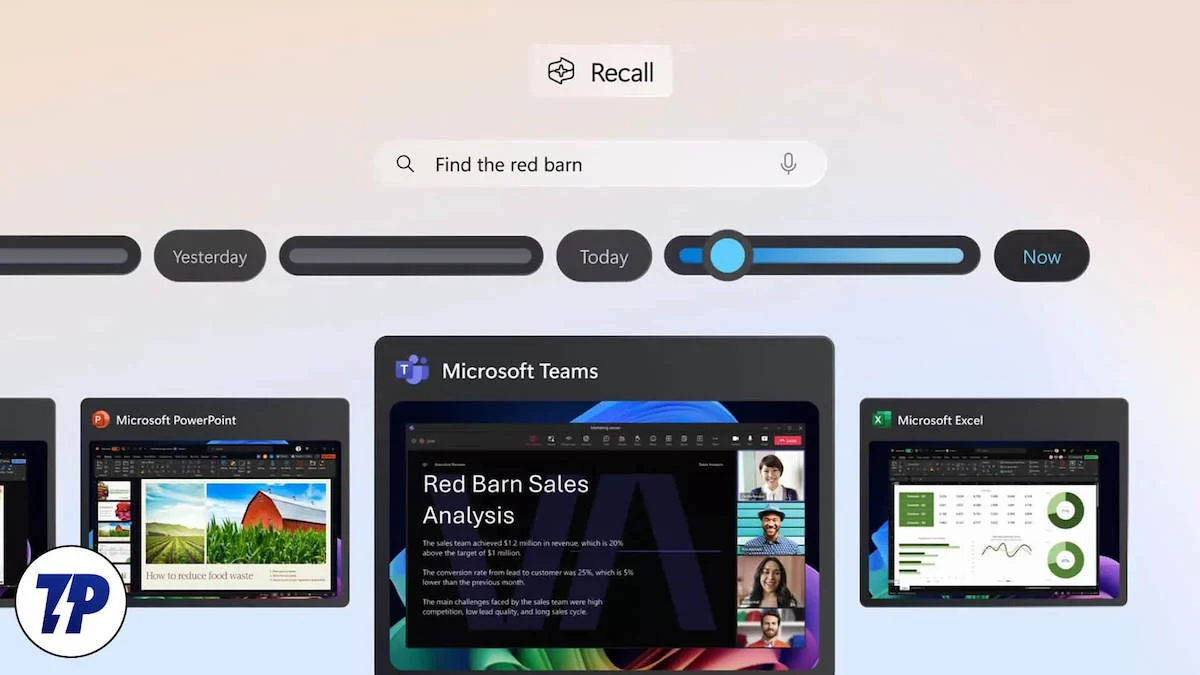
值得庆幸的是,在本指南中,我们将为您提供所需的所有详细信息,帮助您了解 Recall AI Timeline Windows 11 功能是什么,并决定是否继续使用此功能。 如果您决定后者,那么我们还列出了在 Windows 11 中禁用 Recall AI Timeline 的步骤。让我们直接进入正题。
目录
Windows 11 的 Recall AI 时间线功能是什么?
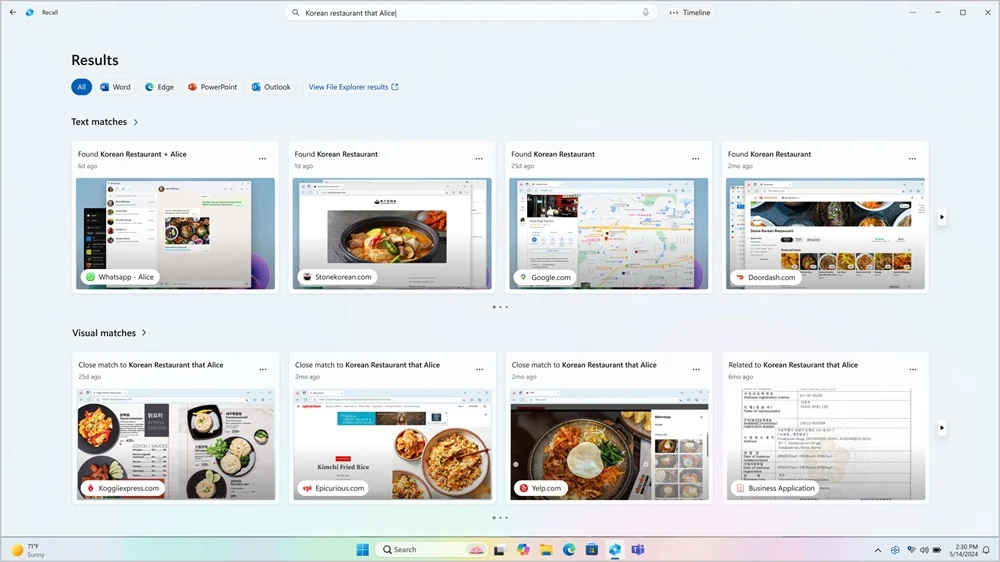
如前所述,微软于 5 月份推出了 Windows 11 24H2 更新,其中为 CoPilot+ PC 引入了新的 Recall AI Timeline 功能。 Windows 11 的 Recall AI Timeline 功能充当数字照相存储器,定期拍摄用户活动的快照。 Recall AI 运行的具体硬件要求包括:
- Windows 11 Copilot+ 电脑
- 16 GB 内存
- 8 个逻辑处理器
- 256 GB 存储容量
- 要启用 Recall,您需要至少 50 GB 的可用存储空间
- 当设备存储空间低于 25 GB 时,保存屏幕截图会自动暂停
该功能每隔几秒钟拍摄一次屏幕快照并将其存储在本地硬盘上。 因此,如果您想继续使用它,请确保您的存储空间有足够的空间。 借助 Recall AI Timeline Windows 11 功能,您可以使用 NPU(神经处理单元)查找任何活动,例如文档、图像、网站、消息、电子邮件、应用程序等。
许多人担心您的所有信息都以屏幕截图的形式存储在您的电脑上,这使得所有内容都可以搜索。 当然,它提供加密,但用户登录后加密就会被解密,任何访问您计算机的人都可以获取保存的定期信息,这要归功于 Recall AI Timeline。
谁应该或不应该使用 Windows 11 中的召回功能?
召回功能虽然被称为隐私噩梦,但开发时可能并没有考虑到这一点。 以下列出了您应该和不应该使用 Windows 11 中的“调用”功能的原因;
- 优点
- 调用可让您返回到之前使用过的文件,并使用之前输入的详细信息。 您可能找不到您访问过的网站或使用过的文件,但通过使用 Recall,您可以轻松搜索它们。
- 该界面用户友好,不会像其他人工智能功能那样模仿您。 找不到文档,只需在 Recall AI 应用程序中搜索即可显示结果。
- Recall 不需要访问互联网即可工作,因为快照存储在本地。 它依赖于 CoPilot+ PC 的多个 AI 模型,使其成为一项便捷的功能。
- 负面影响
- 尽管它具有各种让您想要使用它的功能,但它仍然是隐私噩梦。 由于快照存储在本地,因此任何有权访问您的 PC 的人都可以获取它们并将其用于各种用途。
- Recall 不涉及任何安全功能。 除非您在 Windows 11 专业版上打开 BitLocker 或在 Windows 11 家庭版上使用设备加密,否则 Recall 收集的所有数据都可供所有人使用。
- 由于图像存储在本地计算机上,因此存储空间可能会很快耗尽,因此存储空间是一个巨大的问题。
如何在Windows 11中开启Recall AI Timeline功能?
以下是在 Windows 11 CoPilot+ 电脑中打开 Recall AI Timeline 功能所需执行的步骤;

- 按Win + I键打开Windows 设置菜单。 或者,您可以右键单击任务栏上的Windows 徽标,然后从出现的选项列表中选择“设置” 。
- 单击左侧窗格中的隐私和安全。
- 选择调用和快照。
- 打开右侧的保存快照开关。

如果您不希望您的隐私受到阻碍,也不希望您的电脑每隔几秒以屏幕截图的形式跟踪和记录您的活动,那么您可以按照以下部分了解禁用的不同方法回想一下 Windows 11 上的 AI 时间线。
如何关闭 Windows 11 中的 Recall AI 时间线功能?
从“设置”中完全关闭“Recall AI”
- 按Win + I键打开Windows 设置菜单。 或者,您可以右键单击任务栏上的Windows 徽标,然后从出现的选项列表中选择“设置” 。
- 单击左侧窗格中的隐私和安全。
- 选择调用和快照。
- 关闭右侧的保存快照开关。

- 单击删除快照选项。
- 选择时间范围并点击“全部删除”按钮以删除 Recall AI 捕获的所有痕迹。
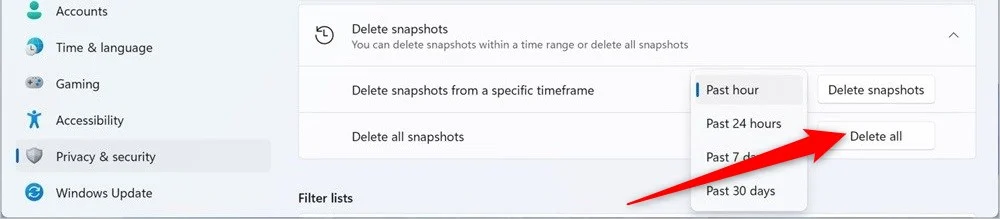
完成上述步骤后,Recall 将停止捕获您的活动屏幕截图。 如果您只想暂停 Recall AI 功能一段时间,那么您可以单击任务栏上的 Recall 按钮,然后单击“暂停到明天”按钮。
使用注册表关闭调用
- 打开“开始”菜单。
- 键入注册表编辑器并以管理员身份打开它。 或者,您可以按Win + R键打开“运行”对话框,然后键入regedit以访问注册表编辑器。
- 导航至以下路径。
HKEY_CURRENT_USER\Software\Policies\Microsoft\Windows\WindowsAI - 右键单击WindowsAI项并选择新建> DWORD(32 位)值。
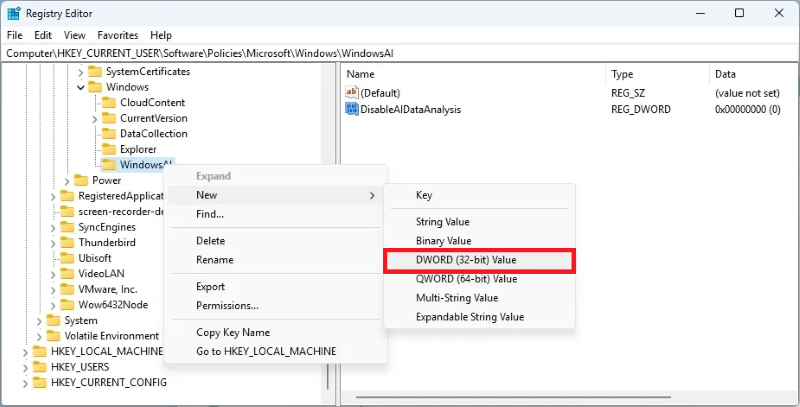
- 将该键重命名为“DisableAIDataAnalysis” ,然后按Enter 。
- 双击新创建的密钥将其打开。
- 将值数据从0 更改为 1 。
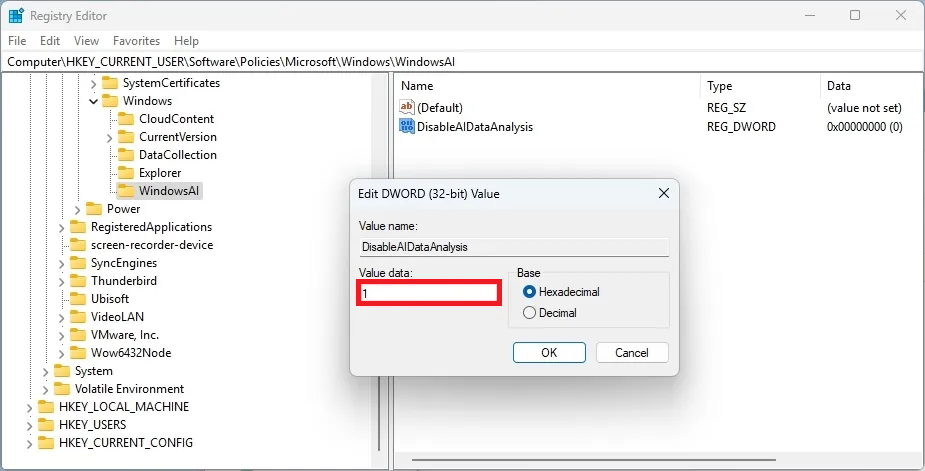
- 单击“确定”保存更改。
- 重启你的电脑。
正确执行上述步骤并重新启动计算机后,“调用”功能将不再在您的 PC 上运行。 然后,您可以导航至“设置”>“隐私和安全”>“调用和快照” ,然后单击“删除所有快照”。
关闭从组策略调用
此步骤适用于使用 Windows 11 专业版、企业版或教育版操作系统的用户。 您可以按照以下步骤轻松从组策略禁用 Recall AI Timeline Windows 11 功能:
- 打开“开始”菜单。
- 搜索组策略编辑器并以管理员身份打开它。 或者,您可以按Win + R键打开“运行”对话框,然后键入gpedit打开组策略编辑器。
- 导航至以下路径。
User Configuration > Administrative Templates > Windows Components > Windows AI - 右键单击关闭保存 Windows 策略快照,然后选择编辑选项。
- 确保选择“已启用” 。
- 单击“应用”和“确定”保存更改。
关闭它以获得更好的隐私
上述方法将帮助您关闭 Windows 11 中的 Recall AI Timeline 功能。这无疑是一个更好、更有吸引力的功能,可以帮助您访问您之前访问过的文件、文档、网站等,但不应该这样做Recall 存在一些严重问题,Microsoft 需要先解决这些问题,然后我们才会建议您使用它。 说到安全性,Gmail 在全球范围内有数百万人使用,它包含各种私人信息,例如信用卡详细信息、OTP、银行详细信息等。我们有一份指南,列出了一些保护 Gmail 帐户安全的最佳方法。
