RecMaster 评论:初学者在计算机上捕获任何内容的最佳屏幕录像机
已发表: 2022-02-13这个 RecMaster 评论将为您提供 RecMaster 的功能以及如何在您的 Windows 或 Mac 计算机上使用它?
在回顾了一些易于使用的视频转换器和下载器之后,今天我们将重点介绍一款名为 RecMaster 的简单屏幕录制软件( 30% 特别折扣链接)。
如果您碰巧是那些 (YouTube) 视频博客、游戏、在线教学的初学者之一,那么您就不能错过这款面向新手的便捷软件。 即使您是普通用户,当您想将一些在线流媒体(例如电影、课程、视频聊天和会议)保存到计算机上并在任何地方不受限制地观看时,它仍然可以为您带来很多便利。
通常,免费软件是客户的首选。 但是,如果您对不太友好的免费软件没有任何经验,或者对各种媒体参数项目没有太多了解,您最好转向更简单的解决方案,例如 RecMaster。 那么 RecMaster 的功能是什么?它如何在您的 Windows 或 Mac 计算机上运行? 让我们一起来一一介绍。
RecMaster 评论
所有屏幕录制软件都具有相似的功能。 从下面的功能列表中,您会发现一般屏幕捕获包中缺少的一些功能。
RecMaster 功能
01. 五种录音模式
RecMaster 将各种录制需求分为五种模式,并根据使用频率在主 UI 上从左到右列出。 游戏模式、全屏、自定义区域、网络摄像头和仅音频- 它可能很小,但设备齐全。 与许多设计对初学者不友好的产品相比,这些模式非常不言自明,您不必花时间从哪里开始。
02. 以高达 1080p 或 4K 60fps 录制高清视频
只要您的机器显示分辨率为 Full HD 1080p 或 Ultra HD 4K,您就可以使用 RecMaster 轻松拍摄 60fps 的 1080p 或 4K 高品质屏幕视频。 帧速率对铁杆游戏玩家来说意义重大,因为如果他们以 60 fps 的高 fps 运行高性能游戏,同时以较低的 30 fps 录制,最终的游戏会话视频可能会出现运动模糊或卡顿。
03.同时录屏和摄像头
画中画视频大受欢迎。 如果您愿意在屏幕一角创建这样的画中画游戏分享或教程视频,RecMaster 可以让您同时捕获屏幕和网络摄像头,并且在录制过程中可以调整面部摄像头的大小和位置。
04.添加鼠标效果和注释
使用 RecMaster,通过显示鼠标光标轨迹、突出显示它、为其添加点击声音以及对左/右键单击应用颜色效果,可以轻松地使您的指令或类似录音更具吸引力。 此外,您还可以通过文本、线条、箭头等多种格式输入注释以标记关键时刻。
05. 计划和多显示器录制
为了方便自动录制,RecMaster 内置了任务计划,以创建和启用即将播出的任何定时捕捉或计算机操作,即使您不在计算机旁。 此外,如果您使用多台显示器工作或玩视频游戏,RecMaster 可以单独访问和捕获一个或一次。
06. 编辑和分享
附带的编辑器工具支持将任何长视频记录分割成更小的片段,切断不需要的部分并将剩余部分合并为一个新部分。 无论您是否编辑视频,您都可以直接从 RecMaster 的录制列表中将其分享到 YouTube 或 Google Drive。
RecMaster 价格
- RecMaster 一年 1 台 PC 许可证将花费您 19.95 美元。
- RecMaster 2 PC 终身许可证将花费您 29.95 美元。
RecMaster 折扣
30% RecMaster 优惠券
我们的读者可以在所有 RecMaster 计划中获得 30% 的特别折扣。 您只需 20.96 美元即可获得 ReMaster Pro 一年 1 PC 许可证。 您只需 27.96 美元即可获得 RecMaster Pro 2 PC 终身许可证。
如何使用 RecMaster 在电脑上录屏
判断一个像样的屏幕录像机并不难。 在检查了它的所有功能后,您只需要自己查看或尝试它的工作流程。 然后你就会知道它是否适合你。 我们将 RecMaster 视为超级用户生成的工具,因为即使我们是第一次使用它,也不会对如何使用这些新东西感到困惑或困惑。
第 1 步:像往常一样,您需要提前下载并安装 RecMaster。 官方网站是获取安装程序的最佳位置。 此外,您可以在 Mac App Store 上找到 Mac 版本。
RecMaster 的系统要求一览:
操作系统:Windows 10/8.1/8/7/XP(32 位或 64 位)和 Mac OS X 10.11 – 10.15

处理器:1 GHz Intel / AMD 处理器或以上。
RAM:1GB RAM(推荐2GB或以上)。
硬盘空间:200MB 硬盘空间用于安装。
下面我们将向您展示如何在 Windows 10 上使用 RecMaster。Mac 版本共享相同的工作流程。
第 2 步:启动 RecMaster,在您面前,您将看到具有多种录制模式的免费试用版。 选择一个合适的模式,比如全屏,然后继续。
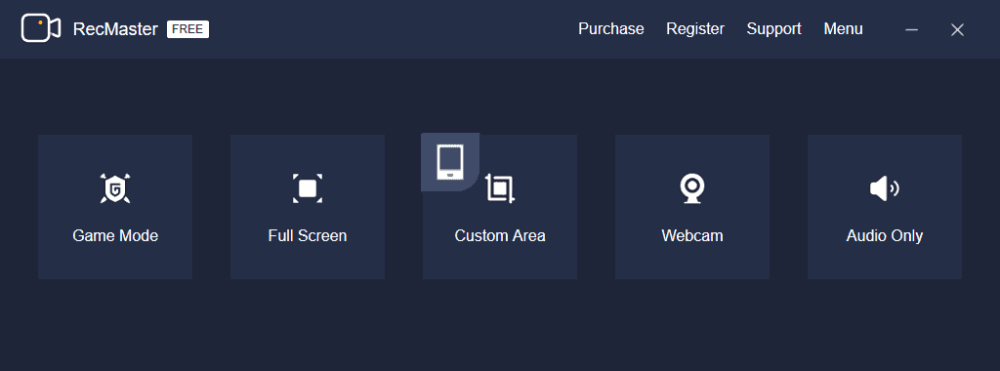
第 3 步:当您移动到辅助主窗口时,您可以自由检查和调整录制选项。 以下是全屏录制模式下的可用设置——监视器、视频格式、质量、帧速率、网络摄像头、系统声音和麦克风。
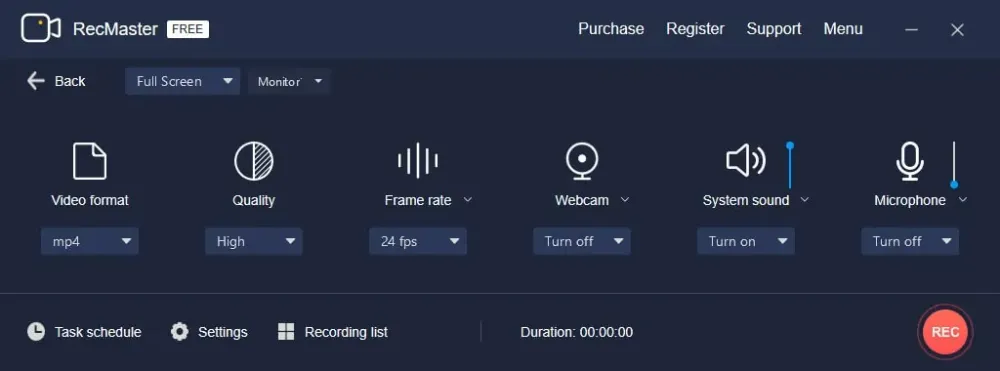
单击设置图标,将弹出另一个较小的控件,用于定义鼠标效果、水印、热键和自动启动。
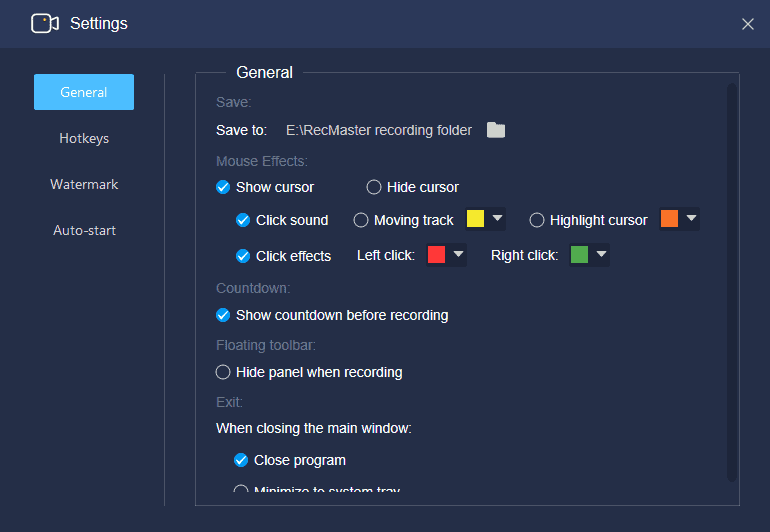
对于计划录制,您应该单击任务计划图标以在固定的开始和结束时间创建和启用录制任务。 稍后,一旦您的计算机和 RecMaster 正常运行,任务将自动启动。
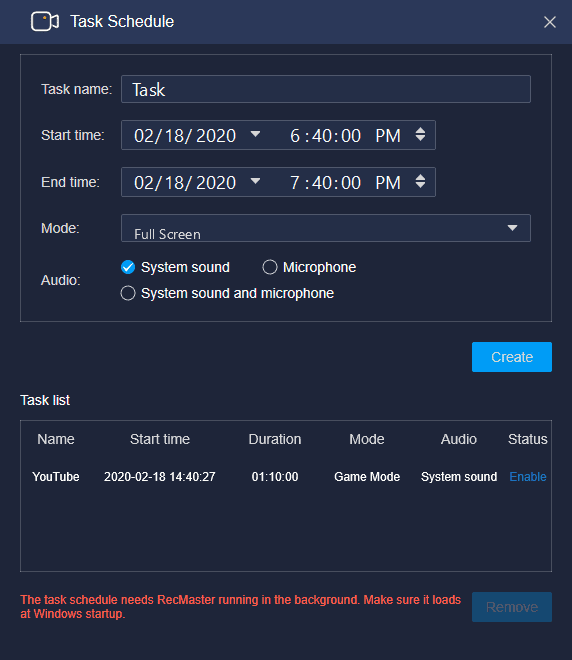
第 4 步:安排录制只是一个例外。 对于所有普通的录屏来说,预设后接下来要做的就是开始录屏了。 您可以点击REC标记的按钮或使用 Alt + 1 热键。
Step 5 : 如有必要,您可以在录制过程中绘制线条、形状和输入文本,以解释或突出细节。 捕获完成后,单击红色停止按钮或按 Alt + 2 结束捕获。
第 6 步(可选) :录制的视频或音频将列在录制列表中,您可以在其中重命名、预览、编辑和一键上传到 YouTube 或 Google Drive。
- 相关:在 Windows 上录制屏幕的 2 种方法
结论
这是我们的 RecMaster 评论以及如何使用它在计算机上录制屏幕。 我希望您已经完全了解这款适用于 PC 和 Mac 的最佳屏幕录像机。 如果您对 RecMaster 或截屏内容仍有任何疑问或问题,请在下方留言告知我们。 请分享它并在 Facebook、Twitter 和 YouTube 上关注 WhatVwant 以获取更多提示。
RecMaster 评论-常见问题
可以使用 RecMaster 安排录制任务吗?
是的。 您只需选择屏幕上的任务计划图标即可计划任务。
RecMaster 中有编辑选项吗?
是的。 RecMaster 提供编辑工具,将长视频记录分割成更小的部分,删除不需要的部分,并将所需的剪辑合并为一个。
RecMaster 是否与 Windows 兼容?
Remaster 与 Windows 和 Mac OS 的早期版本兼容。 它兼容 32 位或 64 位的 Windows 10/8.1/8/XP 和 Mac OS X 10.11-10.15。
剂量 RecMaster 同时支持屏幕和网络摄像头录制吗?
是的。 RecMaster同时支持屏幕和网络摄像头录制,在录制过程中面部摄像头大小和位置可调。
