如何使用 Windows 文件恢复在 Windows 10 上恢复已删除的文件
已发表: 2021-04-19您是否经常发现自己不小心从 Windows 机器上删除了文件并最终为自己的失态而忏悔? 好吧,现在您不必这样做了,这要归功于 Microsoft 最近发布的工具 Windows 文件恢复,它可以让您轻松检索计算机上已删除和损坏的数据。
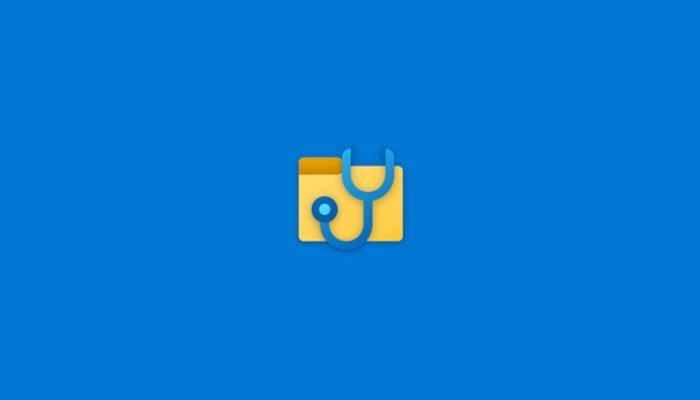
尽管恢复已删除文件的能力并不是什么新鲜事,但过去可用的解决方案并不那么可靠和方便,尤其是对于普通用户而言。 但是随着微软自己的文件恢复工具的推出,您现在可以轻松恢复丢失的数据,而无需下载任何第三方软件。
Windows 文件恢复可在 Microsoft Store 免费获得,并且与运行 Windows 10(内部版本 2004 或更高版本)的笔记本电脑和台式机兼容。 这是我们的指南,可帮助您使用 Windows 文件恢复来恢复 Windows 10 计算机上丢失的文件。
目录
什么是 Windows 文件恢复?
为您提供入门知识,Windows 文件恢复(或 WFR)是 Microsoft 的内部工具。 它本质上是一个命令行 (CLI) 实用程序,使您能够从 Windows 上的驱动器(HDD 和 SSD)、拇指驱动器和存储卡等不同的存储设备中恢复意外删除的文档或损坏的文件。
计算机如何处理已删除的文件?
在我们深入恢复已删除文件之前,了解计算机如何处理已删除文件至关重要。
当用户删除其 Windows 计算机(包括回收站)上的文件时,根据现有的文件系统,会发生以下更改:
一世。 FAT – 除了文件名的第一个字符外,包含有关文件的附加元数据的目录条目保持不变。 此外,FAT(文件分配表)中文件的磁盘簇列表被删除,扇区被标记为可用。
ii. NTFS – MFT(主文件表)中的条目,将文件信息存储在 NTFS 中,标记为未链接,但仍保留在磁盘上。
注意: NTFS 比 FAT 具有更好的可恢复性。
用外行的话来说,当您从机器中删除文件时,它不会立即从驱动器中删除。 相反,指向其(文件)在存储驱动器上的位置的位被擦除,这使得操作系统无法读取它。 结果,由于操作系统无法找到该文件,它会将文件的存储位置视为未使用,直到某些新数据覆盖驱动器上的空间。
这意味着,除非最近标记为“空闲”或“未使用”的空间被新数据覆盖,否则删除的文件可以在那个小时间窗口内恢复。 因此,增加恢复已删除文件的机会的最佳方法是确保您不在计算机上添加新文件或安装新程序。
WFR 可以恢复哪些设备和格式?
Windows 文件恢复有助于从 HDD、SDD(非 TRIM)、拇指驱动器和存储卡中恢复已删除或损坏的文件。 它支持 NTFS、FAT、exFAT 和 ReFS 文件系统,并且可以恢复 JPEG、PDF、PNG、MPEG、Office 文件、MP3 和 MP4 以及 ZIP 文件。
如何使用 Windows 文件恢复来恢复丢失的数据
根据文件类型和存储类型,有几种不同的方法可以使用 WFR 恢复文件。
安装 Windows 文件恢复
1. 前往电脑上的 Microsoft Store,搜索“Windows 文件恢复”,然后下载该工具。 或者,单击此链接将其下载到您的计算机上。
2. 安装后,以管理员身份运行该工具。 为此,请按 Windows 键并搜索“Windows 文件恢复”。 当工具出现在结果中时,右键单击它并选择Run as administrator 。

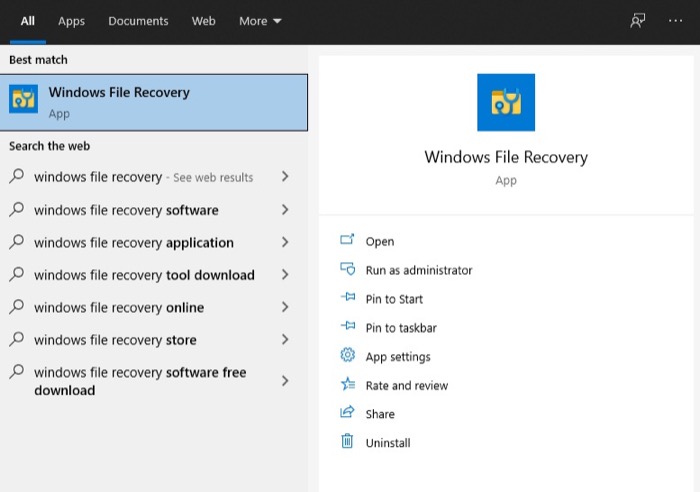
使用 Windows 文件恢复
在 WFR 运行的情况下,使用以下语法输入恢复命令:
winfr source-drive: destination-drive: [/switches]
这里,
一世。 source-drive指定丢失文件的来源
ii. destination-drive指定要存储恢复文件的驱动器
iii. 开关指定参数以更好地定位文件或文件夹
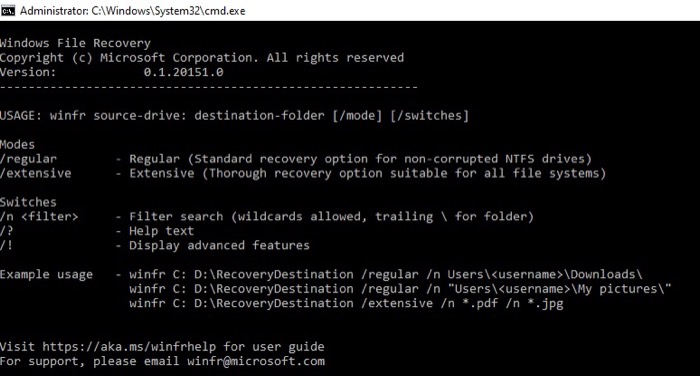
现在,根据您要恢复的文件类型,Windows 文件恢复提供两种操作模式,即:
一世。 常规- 非常适合恢复 NTFS 文件系统中最近删除的文件。
ii. 广泛- 非常适合恢复不久前、格式化磁盘后或磁盘损坏后删除的 NTFS 存储文件。 它也可以在任何情况下与 FAT 和 exFAT 文件一起使用。
以前版本的 Windows 文件恢复提供了三种恢复已删除文件的模式:默认、分段和签名。 因此,如果您的计算机上已经安装了 WFR,请确保将其更新到最新版本。
为了避免混淆文件系统并帮助您确定要恢复的存储介质上使用的文件系统,您需要了解以下内容 -
一世。 NTFS – 用于大多数存储设备,如 HDD、SSD,以及存储空间超过 4GB 的拇指驱动器。
ii. FAT 和 exFAT – 主要用于存储空间小于 4GB 的存储卡和拇指驱动器。
iii. ReFS – 用于 Windows 服务器和工作站。
注意:与 HDD 相比,从 SSD 恢复数据的成功率相当低,主要是因为数据复杂性和 TRIM 功能。
要更详细地了解不同的开关和支持的模式,请参阅微软关于 WFR 的官方博客。
Windows 文件恢复命令变体
继续前进,现在让我们看看命令的不同变体以及如何使用它们来恢复不同的文件。 如前所述,WFR 接受的默认语法要求您提及四件事:winfr、源驱动器、目标驱动器和开关,其中源驱动器和目标驱动器需要不同。
例如: winfr C: D: /n \testfolder\testfile\
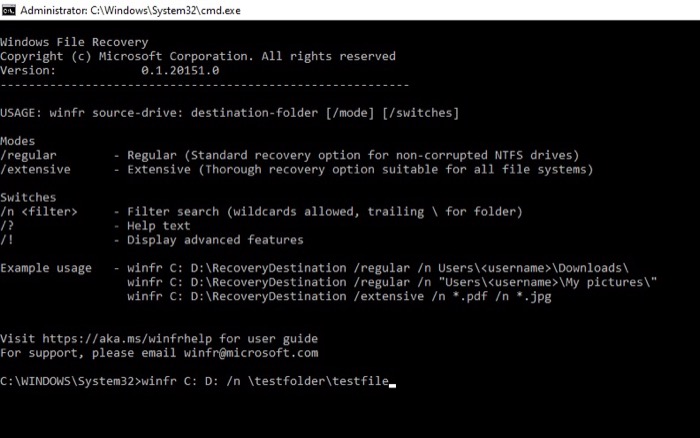
使用上述命令,我们要求该工具恢复位于“C”驱动器上“testfolder”文件夹中的名为“testfile”的文件并将其放在“D”驱动器上。
恢复特定文件
如果要恢复从计算机中删除的特定文件,请使用以下命令将其过滤掉并恢复:
winfr C: D: /n \Users\smol\Documents\testfolder\testfile.txt
恢复多个相似的文件类型
如果您需要恢复多个相同(文件)类型的文件,例如 .JPG,请按以下步骤操作:
winfr C: D: /n \Users\smol\Documents\testfolder\*.JPG
恢复整个文件夹
如果您想恢复意外删除的整个文件夹,WFR 也允许您这样做。 这是您需要使用的语法:
winfr C: D: /n \Users\smol\Documents\testfolder\
要了解更多高级命令,请运行:
winfr /? 或winfr/!
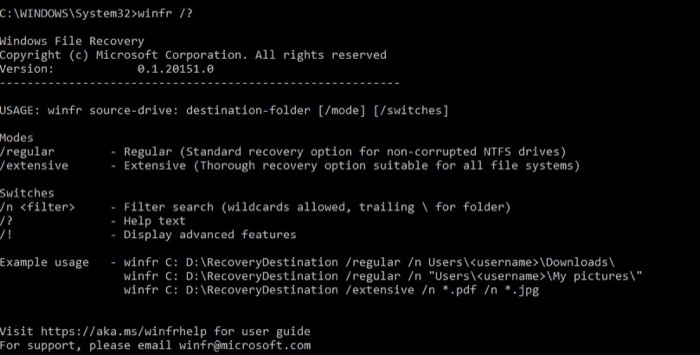
在 Windows 上恢复已删除的文件
Windows 文件恢复是可以帮助您在 Windows 10 上恢复大部分已删除文件的最佳工具之一。因此,如果您不小心从计算机中删除了文件或文件夹,或者当软件冲突删除了您的重要文件时,您可以使用 WFR恢复他们。
文件恢复需要注意的一件事是恢复的成功取决于某些因素。 但是,您可以通过确保不覆盖文件系统并针对您的存储类型使用正确的命令来增加恢复丢失文件的机会。
