如何从 Windows 11、10 中恢复已删除的照片
已发表: 2022-07-23意外删除照片或文件? 不要放弃,这里有很多方法可以从 Windows 11 和 10 中恢复已删除的照片。
与所有以前的 Windows 版本类似,Windows 11 也容易出现数据丢失。 除了自己错误地删除文件外,您还可能由于多种原因丢失数据,包括系统崩溃和病毒或恶意软件攻击。 幸运的是,您可以使用各种策略来找回丢失的数据。
虽然使用适用于 Windows 的最佳免费照片恢复软件是可靠的选择,但也是为此目的最理想的选择。 但是,Windows 内置的文件历史记录和撤消删除功能也可以帮助您在几分钟内恢复丢失的数据。 在本指南中,我们将引导您了解在 Windows 11 中恢复已删除照片或其他数据的最有效方法。
在 Windows 11、10 上恢复已删除照片的简单方法
在本节中,我们将解释帮助您在 Windows 11、10 甚至更早版本上快速恢复已删除照片的最实用方法。 让我们开始吧:
方法1:通过回收站恢复已删除的照片
从我们记事起,这种恢复丢失文件的方法就已经存在了。 不是吗? 如您所知,当您从 Windows PC 中删除或删除文件夹/文件时,它会进入回收站并保留在那里,直到您没有永久删除那里的数据。 因此,如果您尚未清除回收站,只需单击几下即可恢复已删除的照片。 您所要做的就是遵守以下共享的说明:
第 1 步:在您的桌面上,查找回收站图标并右键单击它。
第 2 步:从上下文菜单中,选择Open 。 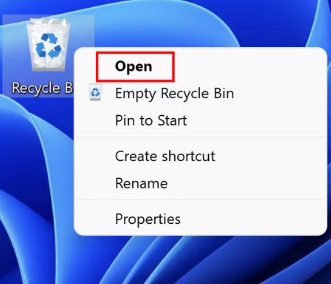
第 3 步:在下一个窗口中,搜索您要恢复的文件或文件夹。 您甚至可以使用“搜索”菜单来查找目标文件。
第4步:找到文件后,右键单击它并选择“恢复”继续。 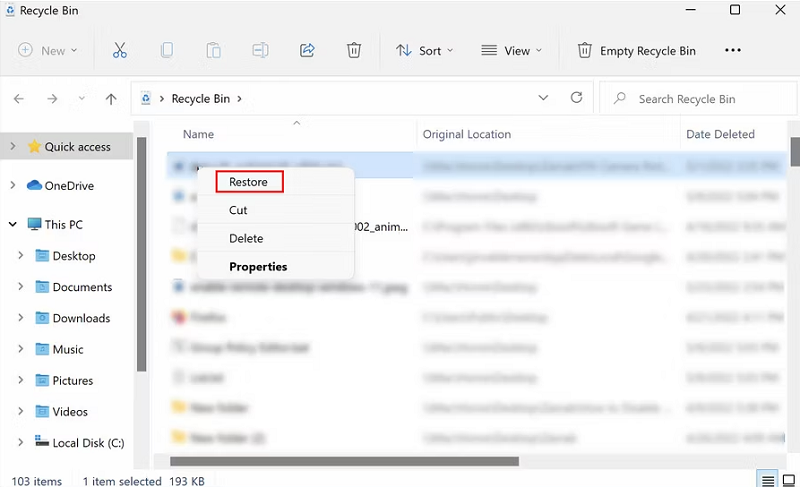
第 5 步:如果您想一次恢复多个文件,请全部选中。
第 6 步:之后,单击工具栏中的“管理”选项,然后选择“恢复所选项目”或“恢复所有项目” 。 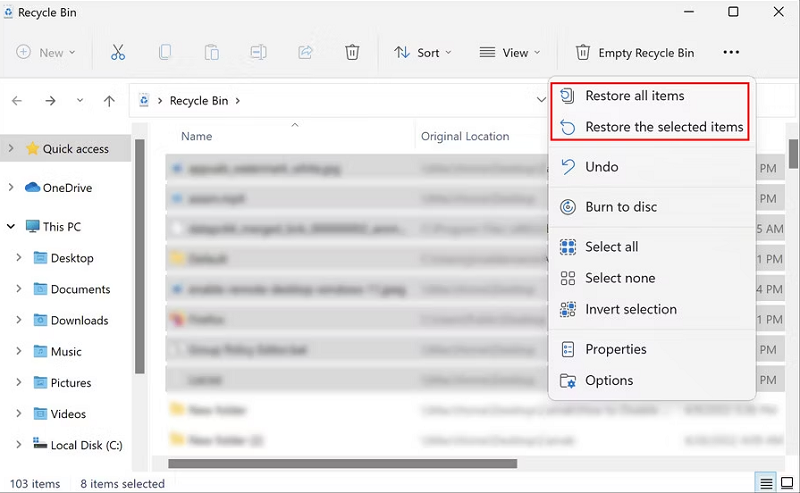
现在,您可以再次使用您的文件。 但是,不幸的是,如果您无法通过回收站恢复已删除的照片,请尝试下面提到的其他解决方案。
另请阅读:如何在 Windows 中恢复已删除的文件
方法 2:通过 UNDO 功能恢复已删除的文件
您是否知道每当您在 Windows PC 上执行任何操作时,您都可以恢复该操作? 是的,你没听错。 使用撤消功能,您可以恢复最近的操作。 当您错误地从 Windows 计算机中删除了您实际想要保留的文件/文件夹时,此功能会派上用场。 假设您不小心从照片媒体库中删除了一张图片,现在您想取回它。 请按照以下步骤执行此操作:
第 1 步:在继续之前,请确保保存图片的文件夹位于主要焦点中。
第 2 步:接下来,完全按键盘上的CTRL + Z键。 您也可以右键单击该特定文件夹中的任意位置,然后从上下文菜单列表中选择撤消删除选项。 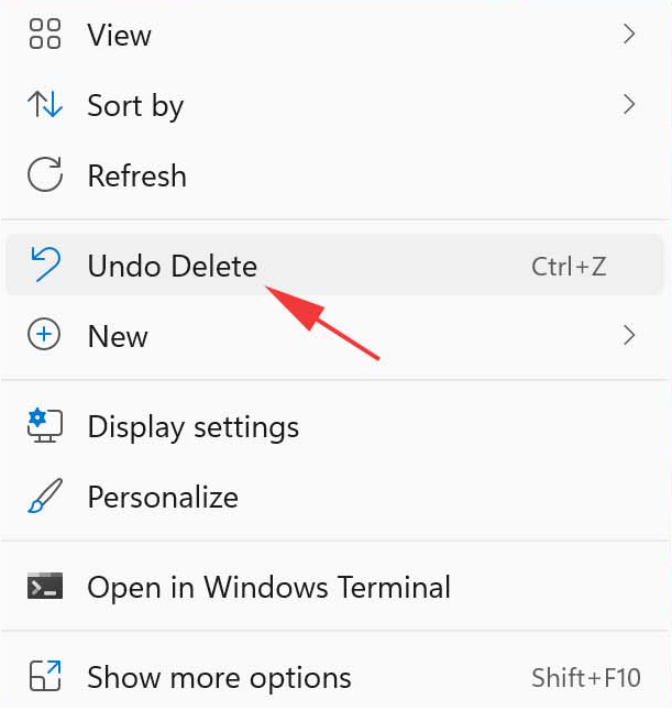
注意:此撤消功能的主要缺点是,当您重新启动 PC 时,过去操作的历史记录会被清除。 除此之外,您一次只能返回一个操作,因此恢复很久以前删除的文件几乎是一项不可能完成的任务。
方法 3:使用文件历史记录功能恢复已删除的照片
以下是如何使用文件历史记录功能从 Windows 11 中的图库中恢复永久删除的照片。
第 1 步:按键盘上的 Win 和 R 键打开“运行终端”窗口。
第 2 步:在“运行终端”窗口中,键入Control并按 Enter。 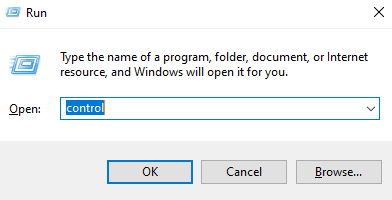

第 3 步:这将打开控制面板窗口,您需要在其中找到并单击文件历史记录。
第 4 步:然后,单击左侧菜单窗格中的“恢复个人文件”选项。 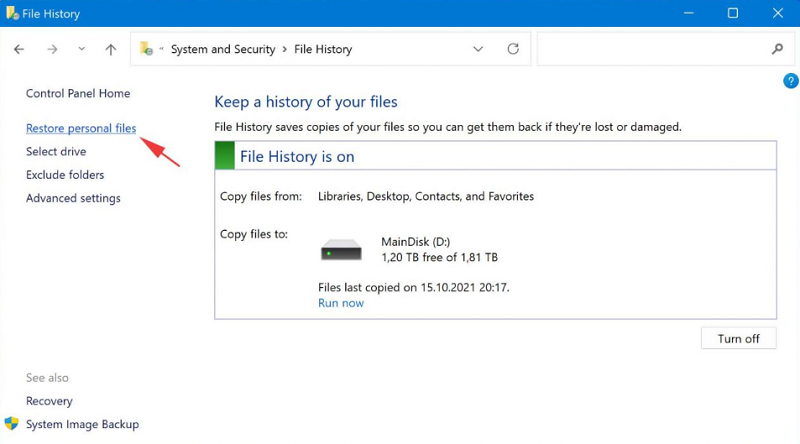
第 5 步:找到包含您要恢复的文件的备份副本。
第 6 步:选择所需的文件。
第7步:点击绿色恢复按钮。 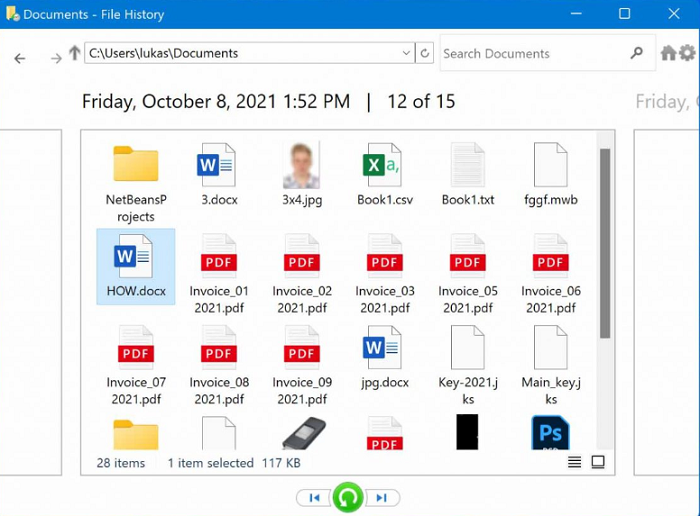
请记住,文件历史记录仅备份保存在文档、图片、音乐、桌面文件夹和视频中的文件或文件夹的副本。 如果您希望检索出现在不同位置的文件,您的完美选择是使用另一种恢复方法。
另请阅读:如何从相机 SD 卡中恢复已删除的照片
方法4:通过第三方数据恢复软件恢复文件
那里有许多第三方数据恢复软件。 而且,市场上有免费和付费的解决方案,您可以选择最适合您的解决方案。 这是在 Windows PC 上恢复照片的最简单、最快捷的方法之一。
这些第三方应用程序非常适合那些需要一些高级功能来自定义整个过程的人。 借助这些工具,您可以恢复误删或丢失的照片、文件、视频、电子邮件和音乐。 令人惊讶的是,其中一些甚至可以检索通话记录和联系人。 以下是您可以使用的流行和最佳数据恢复软件:
- 恒星数据恢复软件
- Wondershare 恢复
- 圆盘钻
- Glarysoft 文件恢复
- 易我数据恢复
方法 5:使用 Windows 文件恢复工具恢复文件
Microsoft 的 Windows 文件恢复工具是在 Windows 10 和 11 上恢复已删除照片的好方法。这可以帮助您从不同的存储介质(如硬盘驱动器甚至 USB 驱动器)中恢复意外删除的照片或其他文件。 以下是如何使用它:
第 1 步:通过单击任务栏上的 Windows 应用商店图标启动 Microsoft。
第 2 步:在下一个窗口中,转到搜索栏并键入 Windows 文件恢复。 然后,按键盘上的 Enter。
第 3 步:单击“获取”选项并等待下载过程完成。 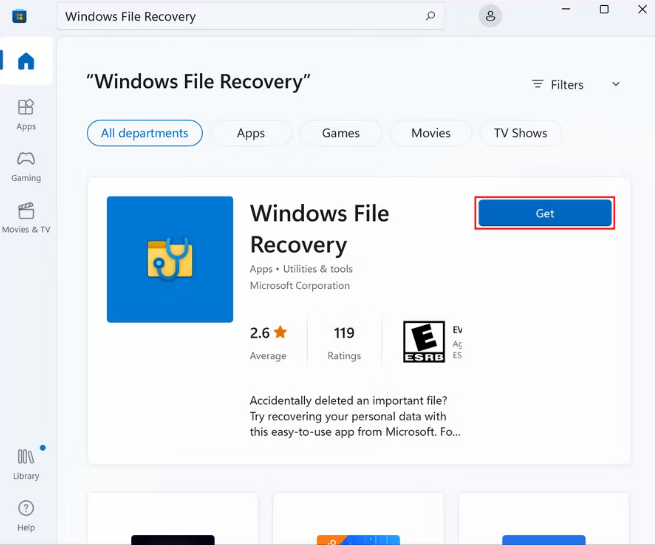
第 4 步:安装后,在 Windows 图标上单击鼠标右键,然后从可用选项中选择 Windows 终端(管理员)。 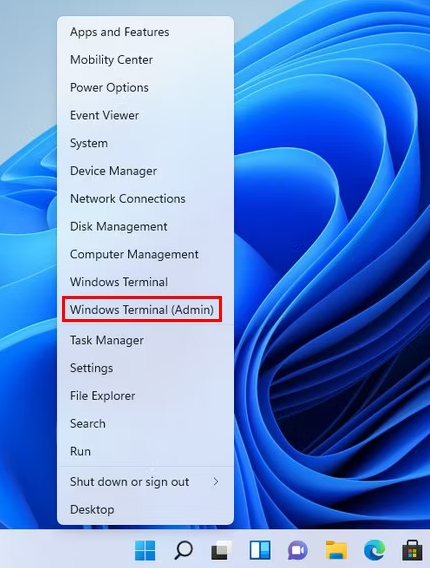
第5步:之后,将以下命令复制并粘贴到终端窗口中。
winfr C: D: /regular /n \Users\<用户名>\Download\ 上述命令将C盘上的照片恢复到D盘。 您甚至可以尝试将文件名和目标文件夹名称替换为您需要的名称。 一切完成后,关闭终端窗口。
方法 6:从云备份中检索已删除的照片
最后但同样重要的是,您还可以使用 Microsoft 的云备份服务,即 OneDrive 来立即恢复所有丢失的数据。 OneDrive 允许您将数据或文件备份到云存储,以便您可以从任何设备恢复它们。 为此,只需按照以下步骤操作:
第 1 步:转到OneDrive 的页面。
第 2 步:然后,只需输入您的 Microsoft 电子邮件地址和密码即可登录。
第 3 步:选择要恢复的文件,然后单击“下载”按钮。 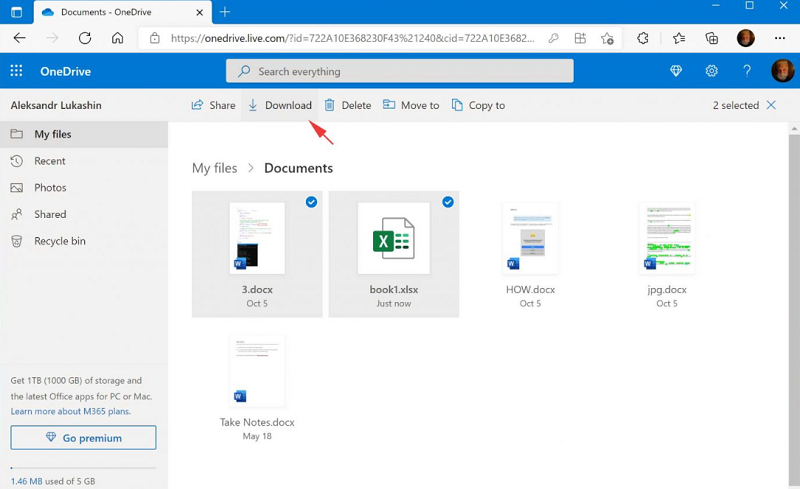
如果您还没有这样做,我们建议您利用默认情况下 Windows 11 附带的这个有用的应用程序。 这意味着您可以直接从文件历史记录访问所有云文件并享受自动数据备份功能。 以下是如何做到这一点:
第 1 步:从系统托盘中,单击 OneDrive 图标。
第二步:点击登录。
第 3 步:输入您的 Microsoft 登录凭据。 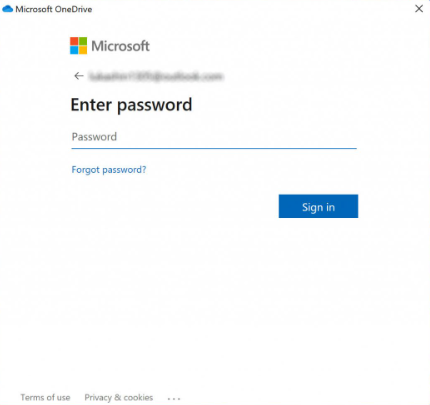
第 4 步:选择 OneDrive 的文件夹位置。
第 5 步:完成设置过程。
请记住,只有在您拥有活跃且稳定的 Internet 连接时,OneDrive 才能备份您的文件和文件夹。
另请阅读:使用数据恢复软件恢复已删除的文件
关于如何从 Windows 11/10 恢复已删除照片的结束语
Windows 11 主要关注改进的用户界面和安全性,标志着微软及其客户向前迈出了重要一步。 然而,尽管进行了所有改进,但对于所有 Windows PC 用户来说,数据丢失始终是一个严重的问题。
但是,不用担心,幸运的是,在此页面上,我们提到了一些有效的方法,可以帮助您在 Windows 11、10 PC、外部存储设备和笔记本电脑上恢复已删除的照片。 这些方法也可以应用于在 Windows 7、8 甚至更高版本的操作系统上运行文件恢复。
就这样! 我们希望该指南能以各种可能的方式帮助您找回丢失的照片或其他文件。 请随时在下面的评论部分中留下您的疑问、问题或进一步的反馈。 在返回之前,请订阅我们的时事通讯以保持更新并了解最新的技术趋势。 您还可以通过 Facebook、Twitter、Instagram 和 Pinterest 与我们联系。
