如何在 Windows 11 或 10 上免费从格式化硬盘恢复文件
已发表: 2023-11-21格式化硬盘后发现忘记备份文件? 想知道如何在 Windows 11 上免费恢复格式化的硬盘? 丢失重要数据可能会令人沮丧,但仍有希望。
在本综合指南中,我们将深入探讨格式化硬盘恢复的世界,并为您提供三种解决方案,无需花费一毛钱即可从格式化硬盘恢复数据。 让我们现在就开始吧!
第 1 部分:是否可以从格式化的硬盘恢复文件?
毫无疑问,答案是肯定的。 在大多数情况下,即使没有备份,您也可以轻松地从格式化的硬盘恢复数据。
硬盘格式化主要有两种类型:快速格式化和完全格式化。 当您执行快速格式化时,操作系统或格式化工具实际上不会删除数据。 相反,它只是将存储介质中的空间标记为可用于存储新数据。 虽然这个过程看起来更彻底,但这并不一定意味着格式化的硬盘恢复是不可能的。
此外,考虑您正在使用的硬盘驱动器的类型也很重要。 HDD 将数据以磁性方式存储在旋转磁盘上,而 SSD 使用闪存,因此它们的恢复过程有所不同。
在开始恢复过程之前,必须立即停止使用格式化的硬盘。 继续使用可能会覆盖驱动器上存储的旧数据,从而降低成功恢复的机会。
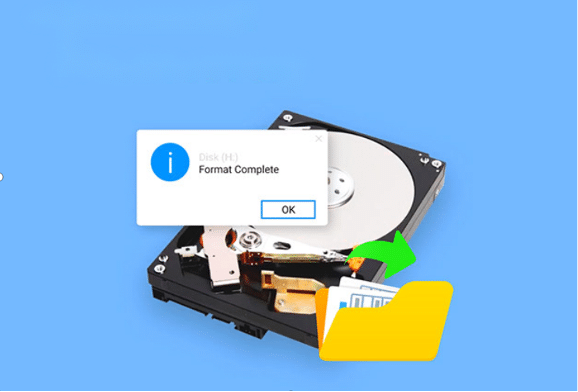
第 2 部分:在 Windows 11 上免费从格式化硬盘恢复文件的终极方法
从格式化硬盘恢复数据的最佳方法是借助4DDiG Data Recovery等一体化工具。 这款功能强大的软件以其高成功率和用户友好性而闻名,旨在从各种存储设备(包括 Windows、Mac、USB 驱动器、SD 卡、外部硬盘驱动器等)恢复已删除或格式化的文件。
- 支持多种数据丢失场景,如格式化、误删除、系统崩溃、硬件故障等。
- 支持超过2000种数据类型,包括视频、照片、音频、文本等。
- 只需 3 个简单步骤即可恢复丢失的数据。 您不必是技术大师。
- 提供付费和免费版本。
下面给出了有关如何使用 Tenorshare 4DDiG 从格式化硬盘恢复文件的分步指南:
步骤1:首先,在Windows或Mac上启动4DDiG Data Recovery,然后从主界面的列表中选择格式化的硬盘。 单击“扫描”按钮继续。
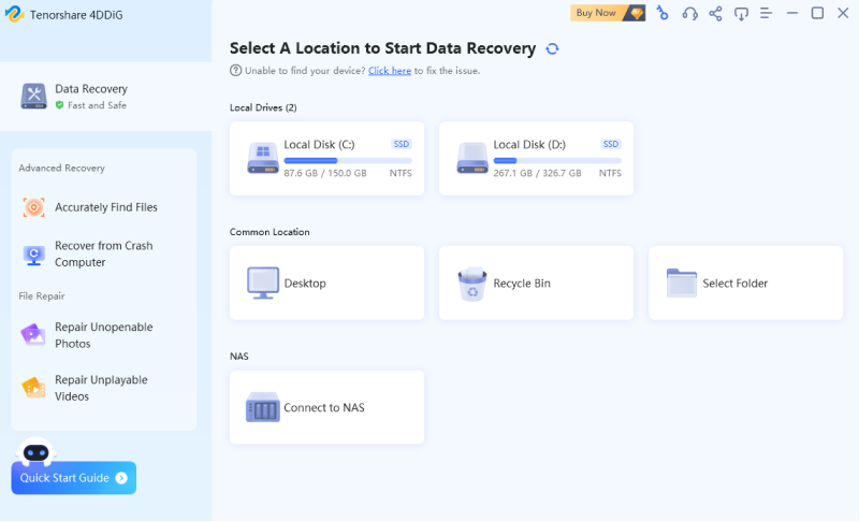
步骤 2:Tenorshare 4DDiG 将立即开始扫描磁盘以查找任何可恢复的文件。 一旦找到丢失的文件,您可以随时暂停或停止扫描过程。
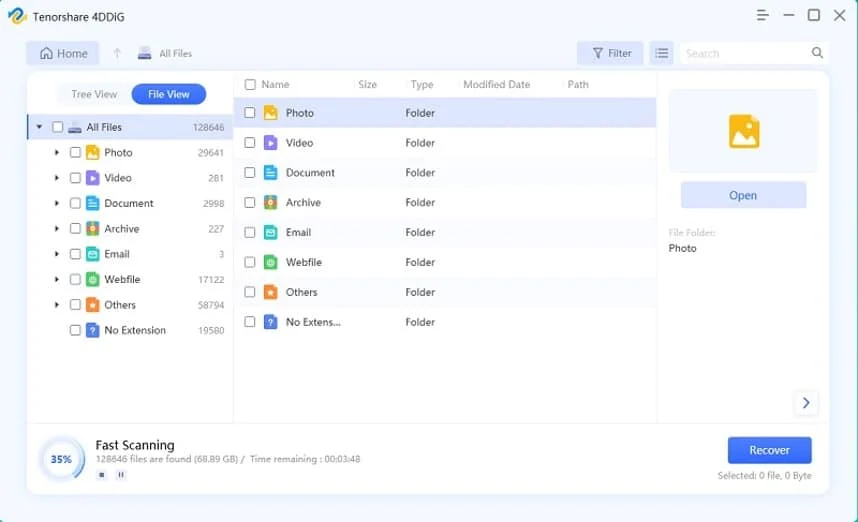
步骤 3:扫描完成后,预览文件以确保其完整性。 最后,选择您想要恢复的文件,然后单击“恢复”按钮即可保存它们。
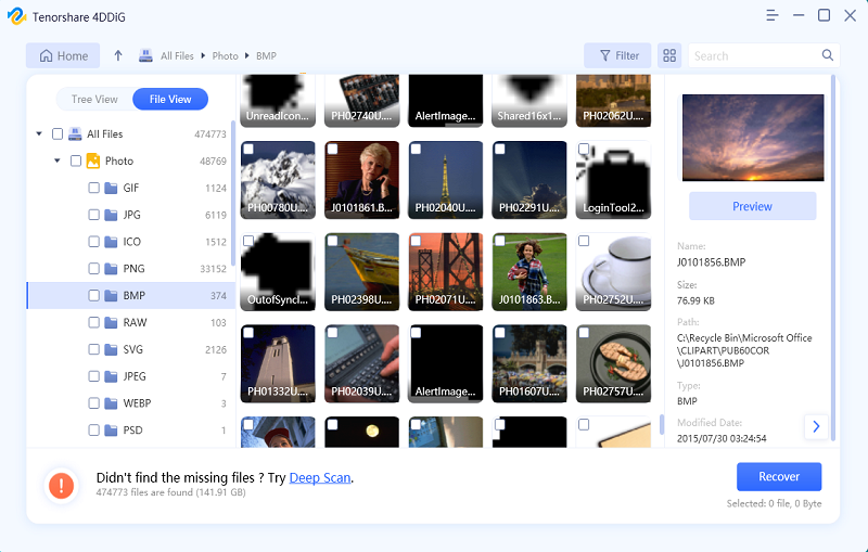
第 3 部分:在 Windows 11 上免费从格式化硬盘恢复文件的替代方法
如果您希望在不使用第三方软件的情况下从格式化的硬盘恢复文件,本节是为您量身定制的。
3.1 使用文件历史记录恢复格式化的硬盘
对于 Windows 用户,您可以利用文件历史记录等内置功能从格式化的硬盘恢复数据。 操作方法如下:
第 1 步:将启用文件历史记录的驱动器连接到 PC。
步骤 2:同时按 Windows + I 键打开“设置”。 单击“更新和安全”,然后从左侧边栏中选择“备份”。
第 3 步:现在,您应该会看到一个选项,上面写着“更多选项”。 点击它。
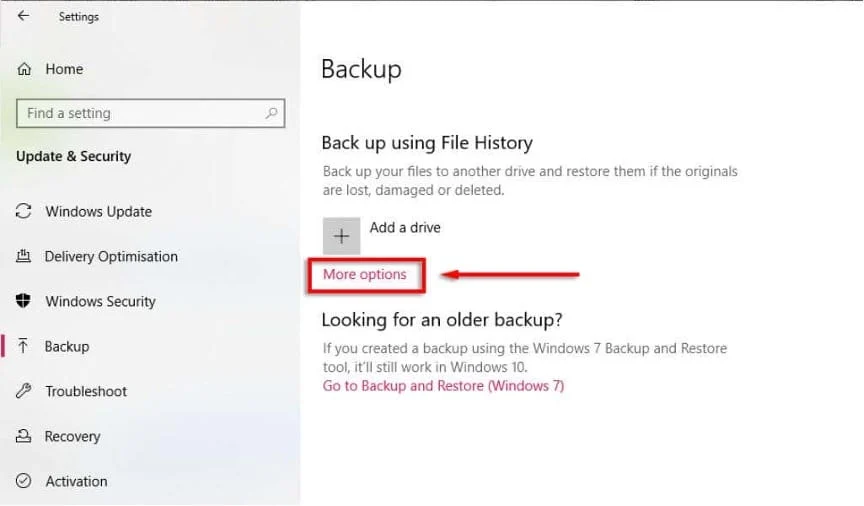

步骤 4:在“相关设置”标题下,单击“从当前备份恢复文件”。
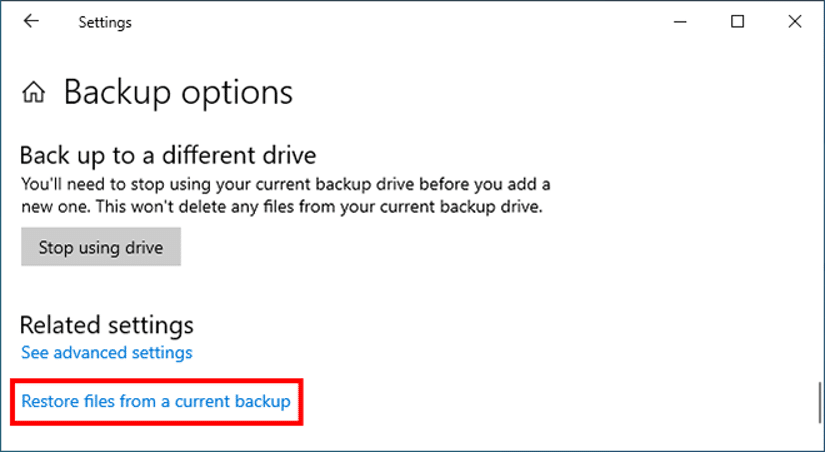
步骤 5:导航到格式化之前存储文件的位置。 找到要恢复的文件后,您可以选择它们并单击“恢复”按钮。
3.2 从云存储恢复格式化的硬盘
在当今的数字时代,云存储已成为流行的数据管理和保护解决方案。 如果您尚未使用文件历史记录来备份硬盘驱动器,那么云存储可以成为格式化硬盘驱动器恢复的可靠替代方案。 在这篇文章中,我们将以 Windows 用户最常用的云存储服务 OneDrive 为例。 要在 Windows 11 上免费从格式化的硬盘恢复文件,请按照以下步骤操作:
步骤 1:访问 OneDrive 网站并使用您的 Microsoft 帐户登录。
第 2 步:导航至“我的文件”,查看那里是否有您需要的文件。 找到所需的文件后,选择它们,右键单击,然后选择“下载”。
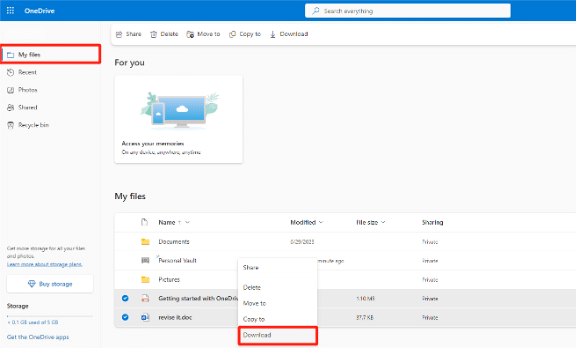
步骤 3:如果在“我的文件”部分中找不到文件,请检查 OneDrive 上的回收站。
步骤 4:如果您安装了 OneDrive 桌面应用程序,请检查 PC 上的同步文件夹。 您删除的文件可能在那里。
第 4 部分:如果其他方法都无法从格式化的硬盘恢复数据怎么办?
如果上述方法都无法从格式化的硬盘中恢复文件,请考虑在完全放弃之前寻求专业人士的帮助。
有专业的数据恢复服务专门从各种存储介质中检索数据。 这些服务通常拥有专门的工具和专业知识来处理具有挑战性的案例,包括格式化硬盘恢复。
然而,你可能需要支付一大笔费用,并准备好等待半个月甚至更长的时间让他们完成工作。

如何在 Windows 11 上免费从格式化硬盘恢复文件常见问题解答
Q1:Windows 11有文件恢复工具吗?
当然,Windows 11 有一个名为“文件历史记录”的文件恢复工具,它允许用户将文件备份到外部驱动器,并在数据丢失后恢复文件的先前版本。 要检查文件历史记录是否可用并在您的 Windows 11 系统上启用:
步骤1:右键单击“开始”按钮,然后选择“设置”。 然后,转到“系统”。
步骤2:点击左侧边栏中的“存储”。
步骤 3:向下滚动到“更多存储设置”部分。
步骤 4:在“备份文件”下,检查是否启用了文件历史记录。
一旦打开,您就可以从格式化的硬盘、SD 卡或 USB 驱动器中恢复数据。
Q2:Windows 11 有免费的文件恢复吗?
市场上有许多免费的 Windows 11 文件恢复软件。 一些可靠的选择包括:
- 4DDiG数据恢复
- 测试盘
- 摄影记录
- 雷库瓦
- WinfrGUI 免费
- Windows 文件恢复
- R-工作室
- 明智的数据恢复
- Puran 文件恢复
- 走上轻松恢复之路
Q3:如何免费从格式化的硬盘恢复文件?
一旦您意识到您的硬盘已被格式化并且需要恢复文件,请立即检查备份。 如果没有可用的,请下载并安装可靠的数据恢复软件,例如 Tenorshare 4DDiG。 按着这些次序:
步骤1:在软件中选择您格式化的磁盘。
第二步:等待软件完成扫描过程。
步骤3:选择所需的文件,然后单击“恢复”按钮。
关于格式化硬盘恢复的最后一句话
尽管有多种方法可以在 Windows 11 上免费恢复格式化的硬盘文件,但定期备份的重要性永远不应被低估。 我们强烈建议您每周或每月将重要文件备份到另一个硬盘或云存储。 如果您没有用于格式化硬盘恢复的备份文件,请尝试 Tenorshare 4DDiG。 它的成功率绝对会让您印象深刻。
