如何恢复永久删除的 Google Drive 文件和文件夹
已发表: 2022-09-15Google Drive 文件管理的好处是回收站。 任何被删除的文件或文件夹都会在垃圾箱中保留 30 天,这足以让大多数用户恢复意外删除的文件。 只需右键单击回收站中已删除的文件,然后选择Restore即可恢复文件。
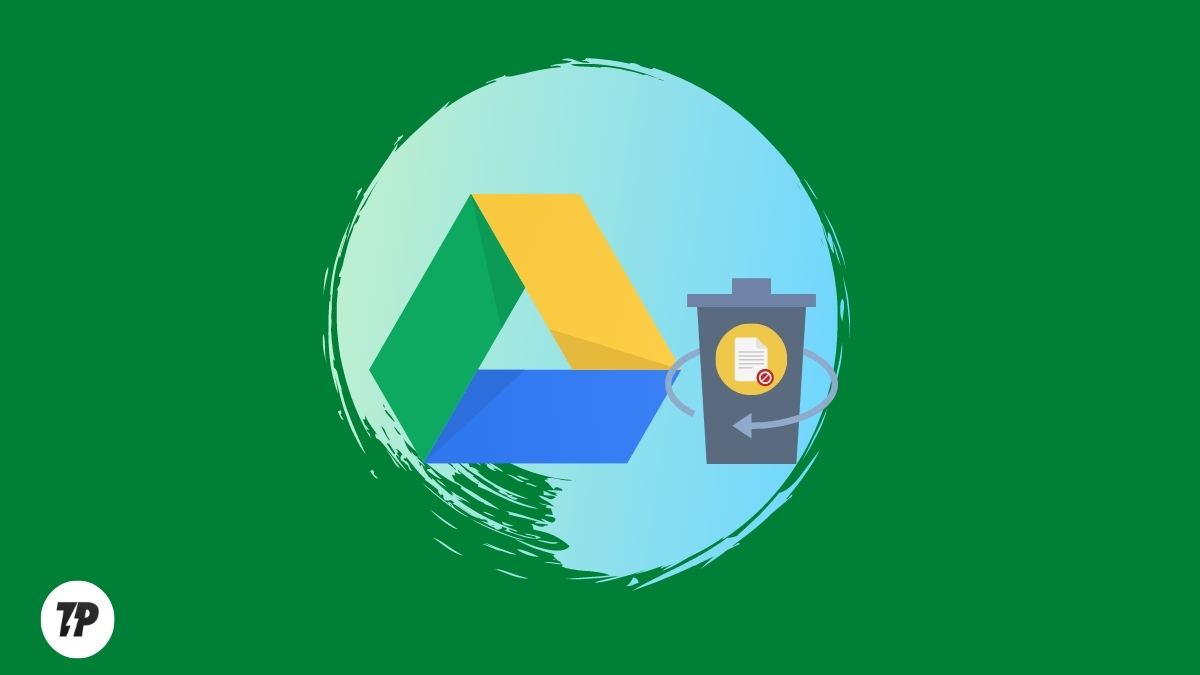
但是,如果您不小心清空了垃圾箱,现在想要恢复 Google Drive 中永久删除的文件,该怎么办? 那么您来对地方了,因为在本文中,您将找到一些有效的解决方案来解决这个问题。
目录
如何从 Google Drive 中恢复永久删除的文件?
Google Drive 是最受欢迎的云存储服务之一,可为您提供 15 GB 的免费存储空间。 您可以使用这个空间来存储您的重要文件、照片、视频等,并从任何地方访问它们。 但有时,您可能会不小心从 Google 云端硬盘中删除一些重要文件或清空您的垃圾箱,这可能是一种非常令人沮丧的体验。
假设您删除了一些重要文件(包括照片、视频、文档等),并且想知道如何恢复永久删除的 Google Drive 文件。 在这种情况下,您可以按照下面给出的方法。
检查文件是否在 bin
当您从 Google Drive 中删除文件时,它们不会被永久删除,而是被移至回收站。 因此,如果您不小心删除了某些文件,您可以检查 Bin 以查看文件是否仍然存在。 为此,您需要按照以下步骤操作:
首先,打开 Google Drive 并点击左侧边栏中的“ Bin ”选项。
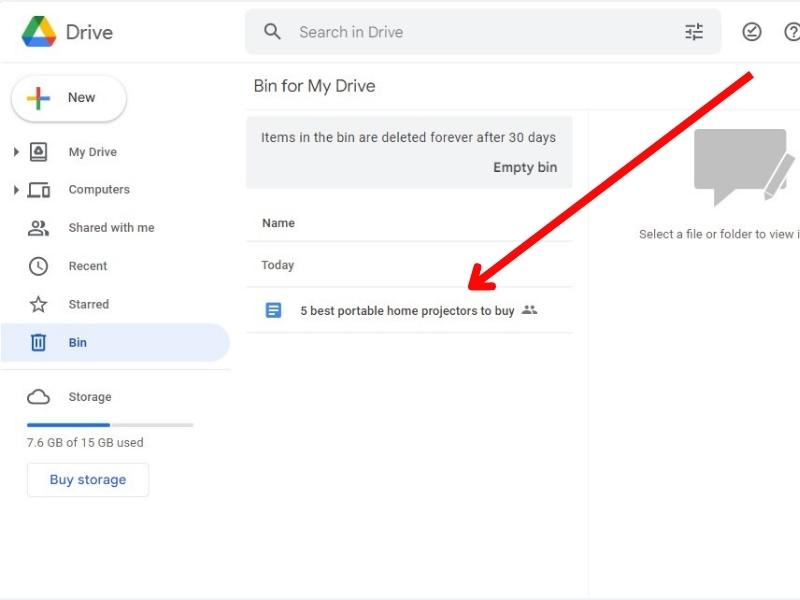
现在,检查已删除的文件是否存在于 Bin 中。 如果是,则选择文件并单击“ Restore选项。
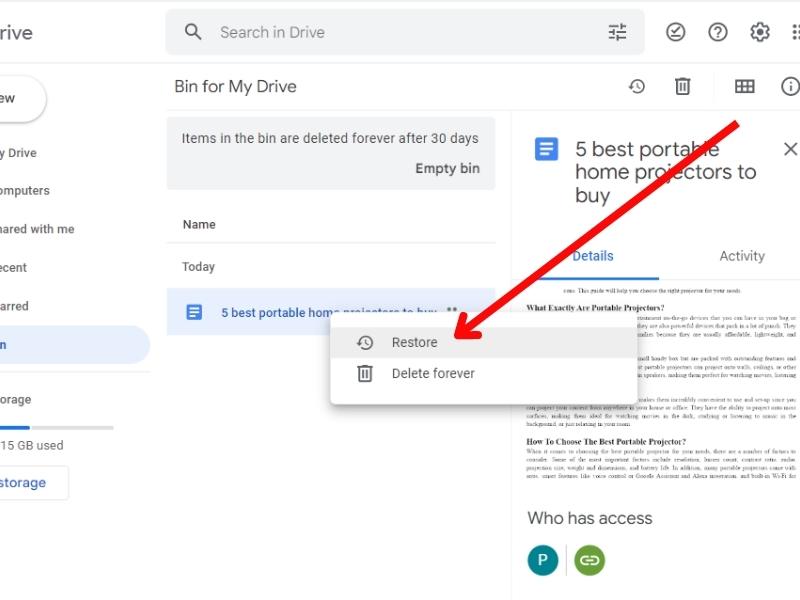
这会将所选文件移回您的 Google Drive 帐户。
试用 GoogleDrive 支持
如果 Bin 中不存在文件或您已清空 Bin,您可以尝试联系 Google Drive 支持,看看他们是否可以帮助您恢复已删除的文件。 为此,您需要按照以下步骤操作:
首先,打开您的网络浏览器并转到 Google Drive 帮助页面。
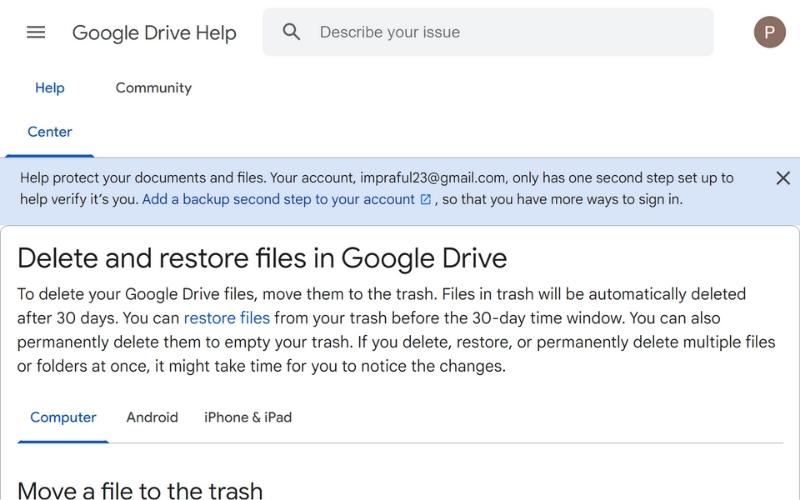
现在,在搜索栏中搜索查找或恢复文件。 向下滚动并单击请求文件恢复。
现在将提示您登录您的 Google 帐户。 输入您的凭据并登录到您的帐户。
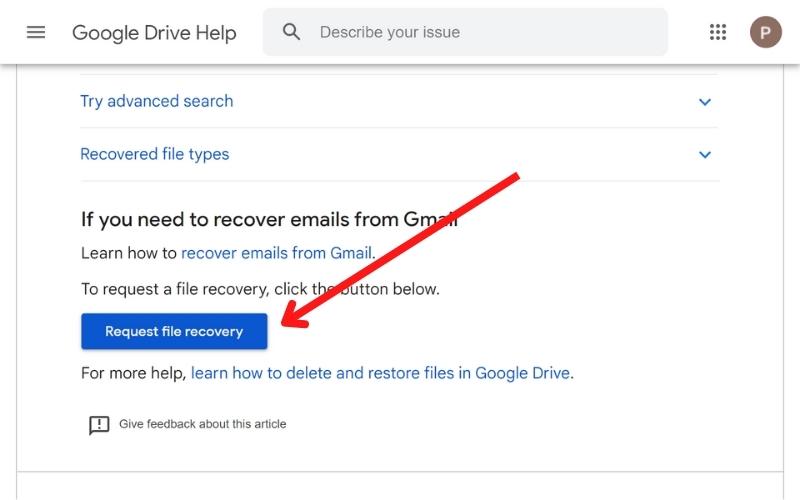
登录后,Google 会将您重定向到下一页,您需要在此处提供有关已删除文件的一些信息。
填写表格,勾选同意框并点击“提交”。
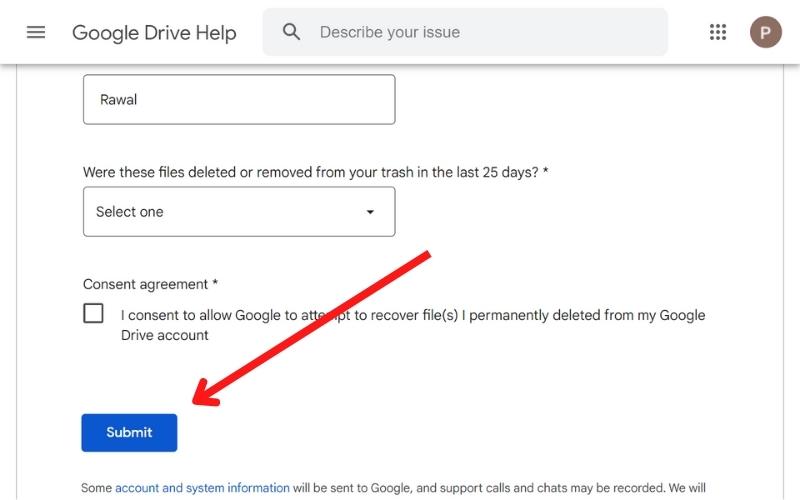
您将收到一封来自[email protected]的电子邮件,确认您的请求已收到。
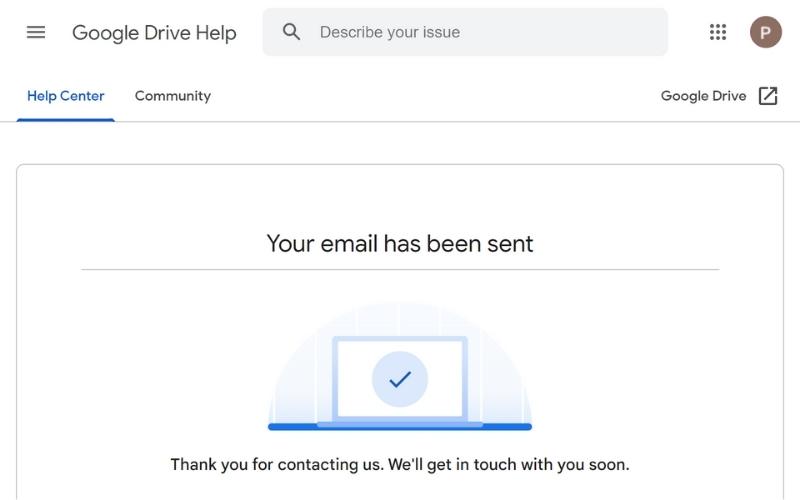
当您删除的文件恢复后,Google 还会向您发送另一封电子邮件。 您可以在原始位置找到永久删除的文件和文件夹。
使用 Google 支持恢复文件时需要了解的重要事项:
- 您只能恢复在过去 20 天内删除的文件。
- Google 只能帮助您恢复您拥有的文件。
- 如果您不是所有者,Google 无法帮助您恢复文件。
- Google 无法帮助您从 Gmail 或 Google 相册中恢复文件。
使用 G-Suite 管理控制台恢复文件
如果您有 Google 工作场所帐户或正在使用 G-Suite,则可以使用管理控制台恢复永久删除的文件。
如果您有组织或学院管理的工作区帐户,您帐户的管理员可以帮助您通过管理控制台恢复已删除的文件。 为此,您需要按照以下步骤操作:
首先,登录您的 Google Workspace 帐户。
现在单击“管理控制台”选项。
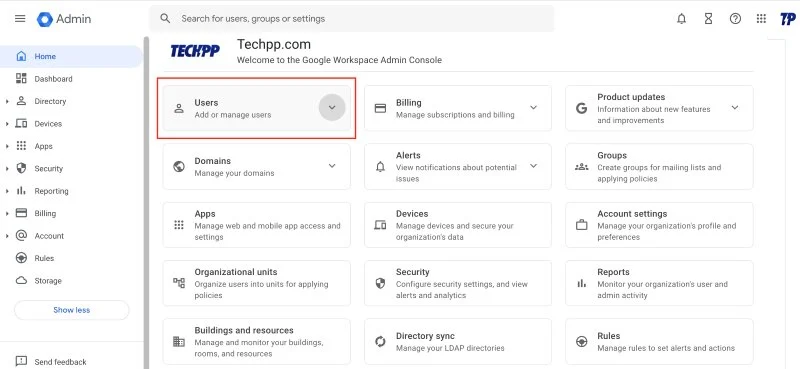
之后,单击“用户”并选择要恢复其数据的用户。
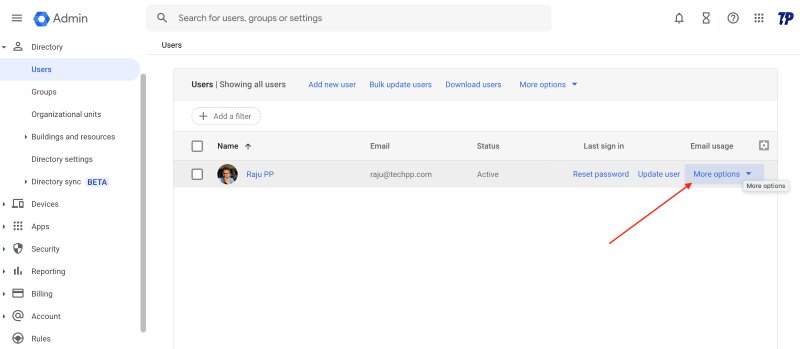
现在单击三个点,然后单击“恢复数据”。
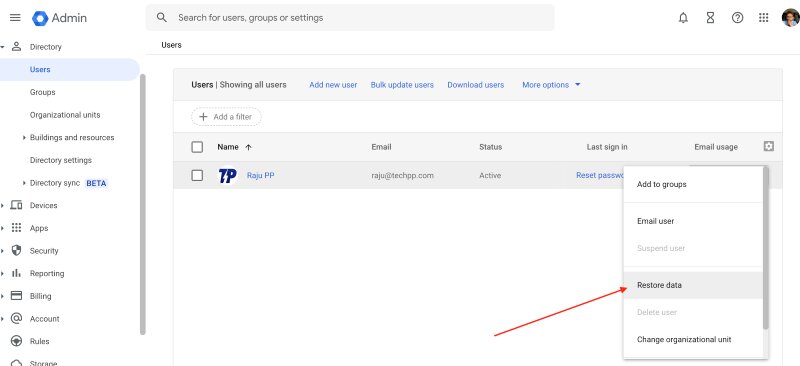
在下一个窗口中,系统将要求您指定要恢复数据的时间段。
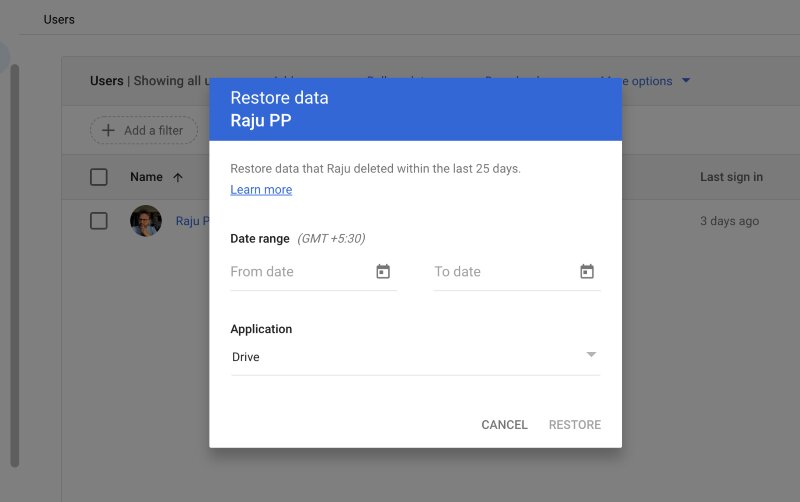
最后,将应用程序设置为驱动器,然后点击“恢复”。
从已删除的 Google 帐户中恢复文件
您可能需要来自前段时间删除的 Google 帐户的数据。 在这种情况下,您可以联系 Google 的数据恢复团队,看看他们是否可以帮助您恢复已删除的文件。 为此,您需要按照以下步骤操作:
首先,恢复并恢复已删除的用户帐户。 现在转到已删除用户帐户的驱动器。
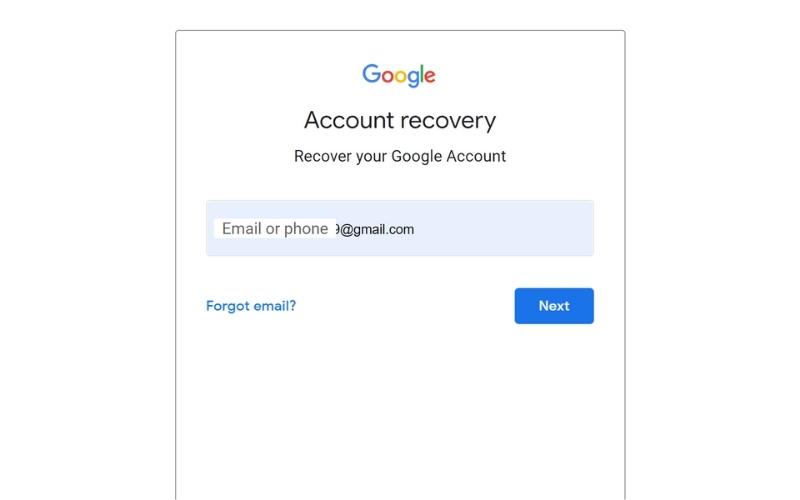
找到您要恢复的文件或文件夹,并将其与您的 Google 帐户共享。 您还可以按照以下步骤转移数据的所有权:
打开文件或文件夹,点击右上角的“共享”。
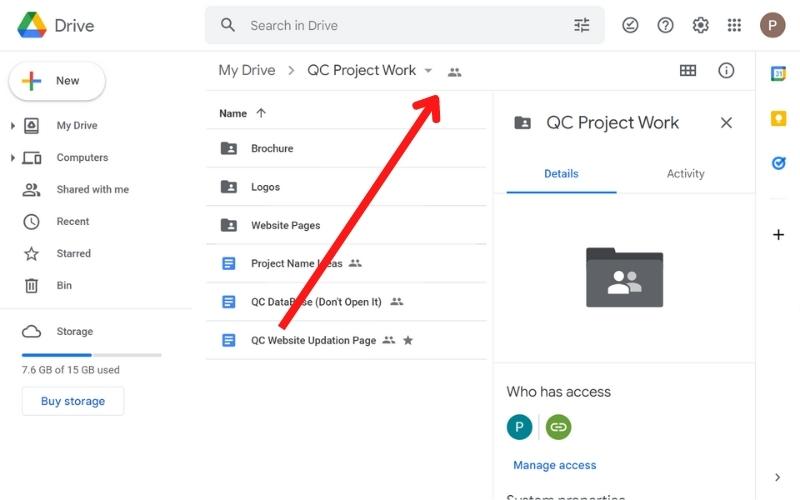
输入您的 Google 帐户的电子邮件地址,然后单击“发送”。
现在单击您帐户旁边的三个点,然后单击“转让所有权”。
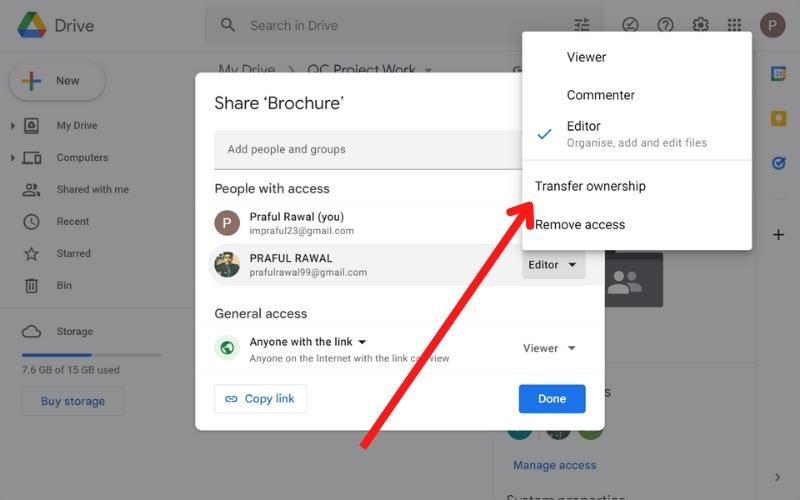
转让所有权后,您可以再次删除旧用户帐户。
从覆盖的文档中恢复数据
有时,我们不小心覆盖了 Google Drive 中的现有文档并想要恢复我们的旧数据。 在这种情况下,您可以使用 Google 文档的版本历史记录功能。
只需打开您不小心覆盖的文档,然后单击左上角的“文件”即可。
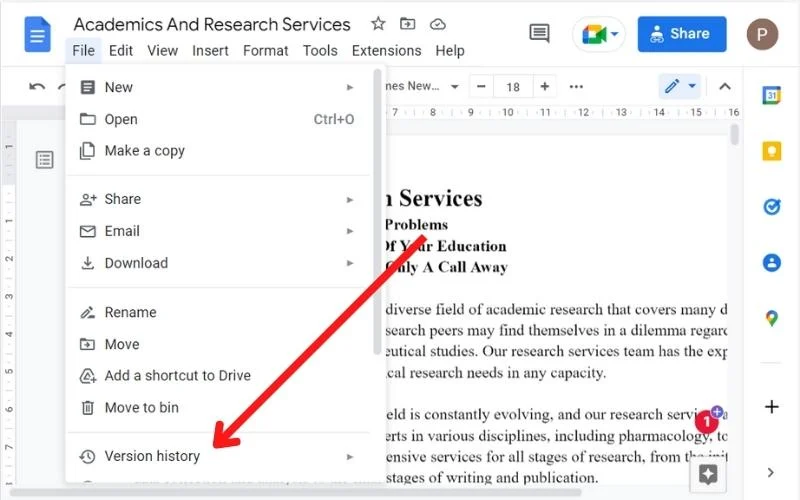
从下拉菜单中,选择“查看修订历史”。
将打开一个新窗口,您可以在其中查看文档的修订历史记录。
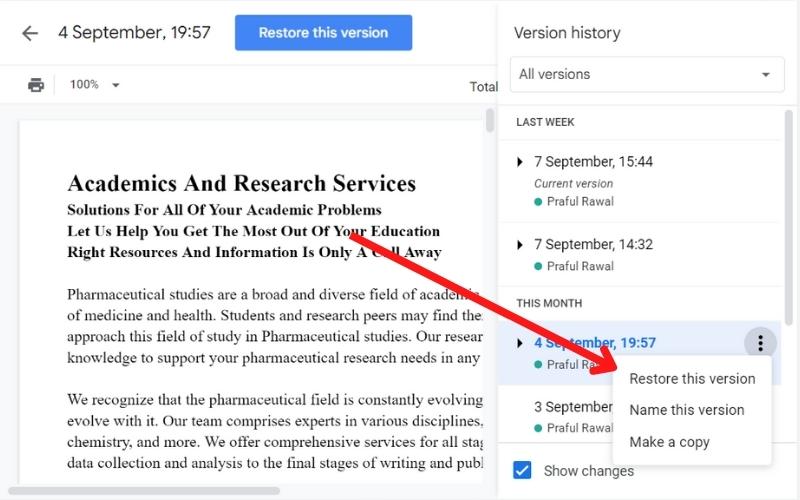
要恢复旧版本,只需单击相关版本旁边的三个点,然后单击“恢复此版本”。
使用共享团队驱动器恢复文件和文件夹
您可以使用 Google Workspaces 上的团队云端硬盘与您的团队共享数据。 如果您不小心从团队云端硬盘中删除了文件,您可以使用此方法将其恢复。
为此,您需要按照以下步骤操作:

首先,登录 Google 管理控制台。
现在导航到Apps > G Suite > Drive and Docs 。
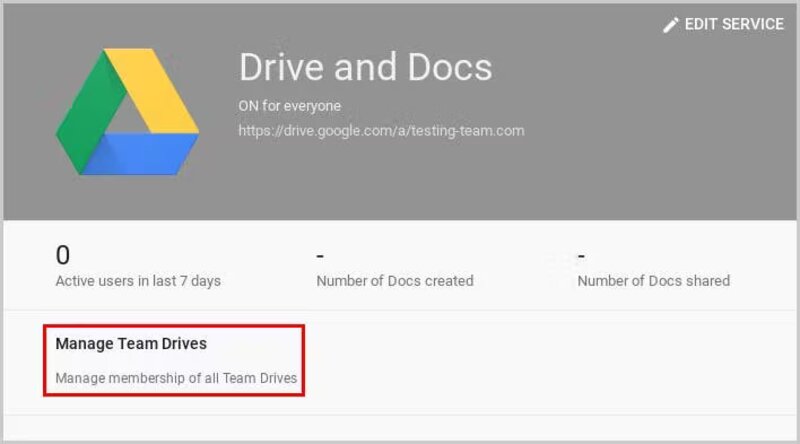
单击“管理团队驱动器”并找到要恢复的文件。
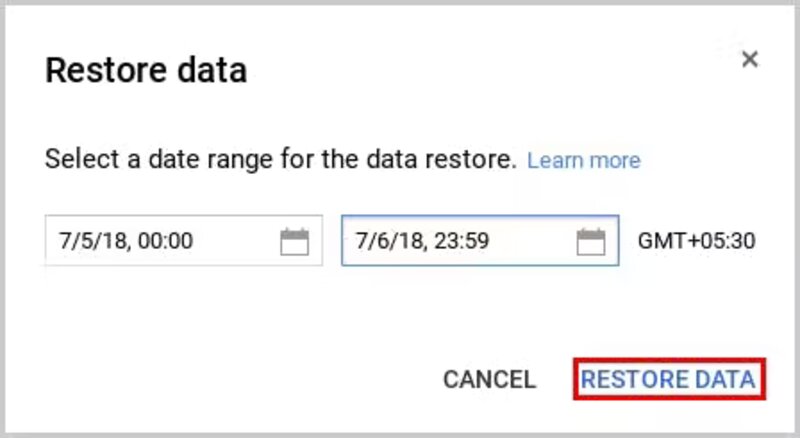
找到文件后,单击“文件”选项卡右上角的“恢复”图标。
您还可以通过指定日期范围然后恢复数据来搜索特定日期范围内的文件。
使用 Google 保险库恢复永久删除的文件
Google 保险柜是 G Suite 的一项功能,可让您保存、存储、搜索和导出数据,以满足您单位的合规需求。 如果您不小心删除了 Google 保险柜中的文件,您可以轻松恢复它。 为此,您需要按照以下步骤操作:
登录您的 Google 保险柜帐户。
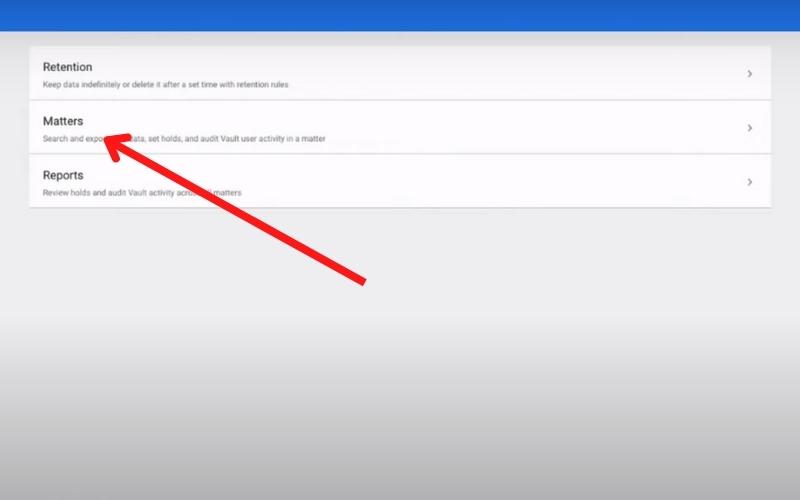
单击左侧的“事项”选项,然后选择保存要恢复的数据的文件夹。
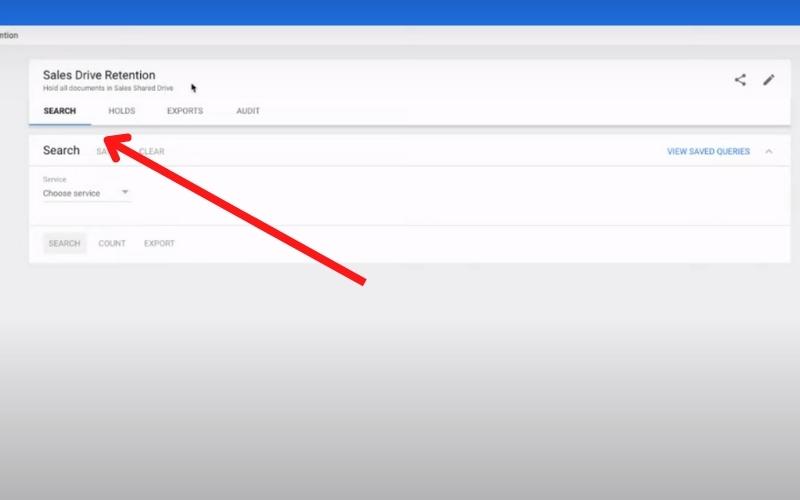
现在单击“搜索”并选择“驱动器”作为您要搜索的应用程序数据的类型。
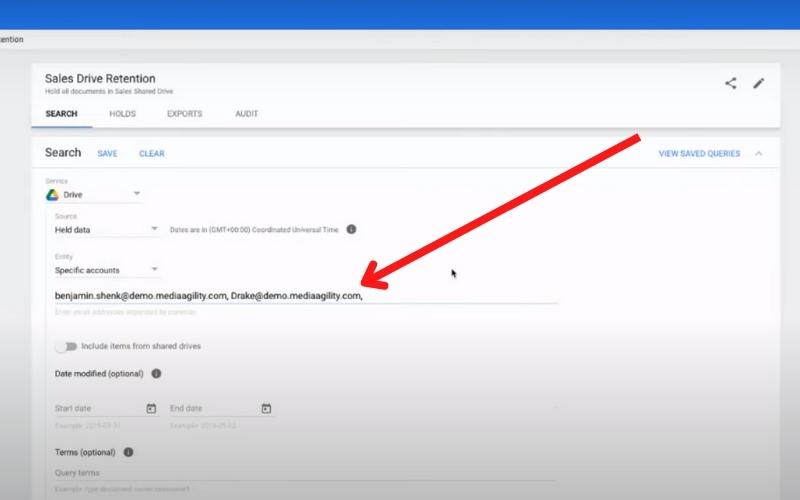
然后输入丢失文件的用户的详细信息和文件类型,然后单击“搜索”按钮。
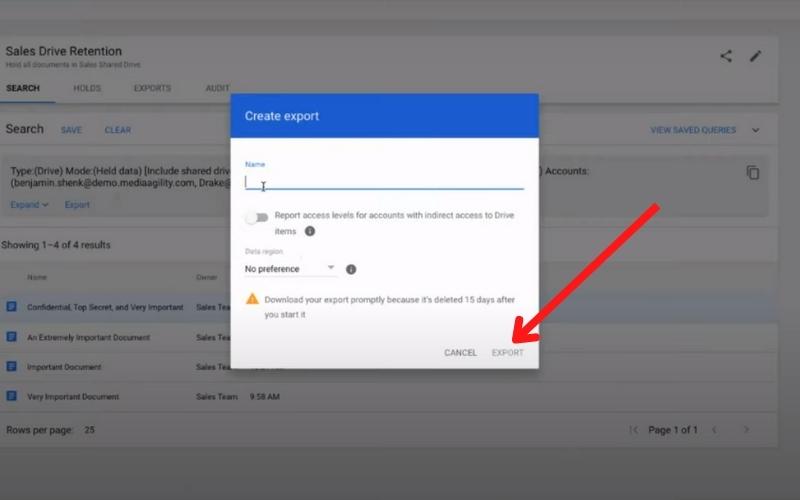
最后,单击“导出结果”以导出并下载所有文件(文件将以 zip 文件的形式下载)。
观看此视频以更好地了解该过程:如何使用 Google Vault 恢复永久删除的文件
使用 Google Takeout 恢复数据
如果您的云端硬盘中存储了数据但无法访问,您可以使用 Google 导出功能一次性下载所有数据。 为此,您需要按照以下步骤操作:
登录您的 Google 帐户,然后单击左侧的“数据和隐私”。
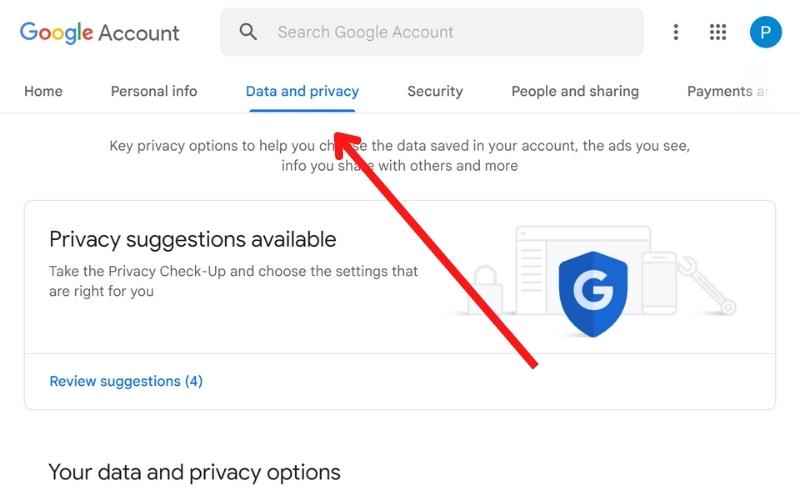
向下滚动到“下载或删除您的数据”部分,然后单击“下载您的数据”。
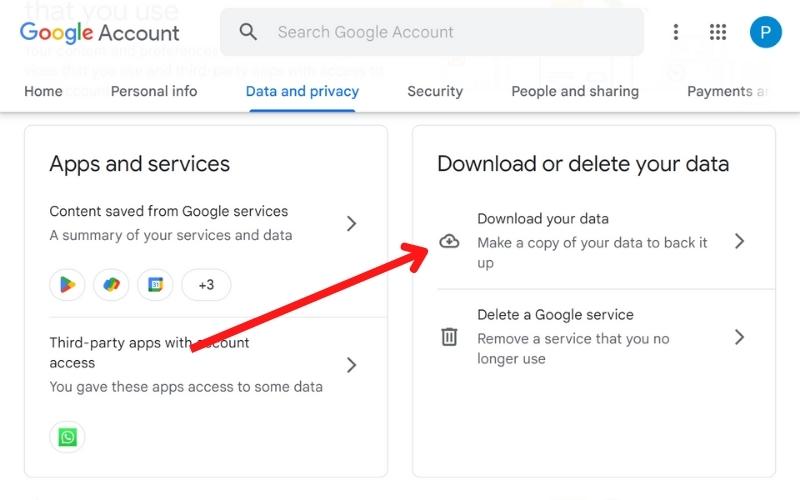
现在选择要从中下载数据的应用程序,然后单击“下一步”。
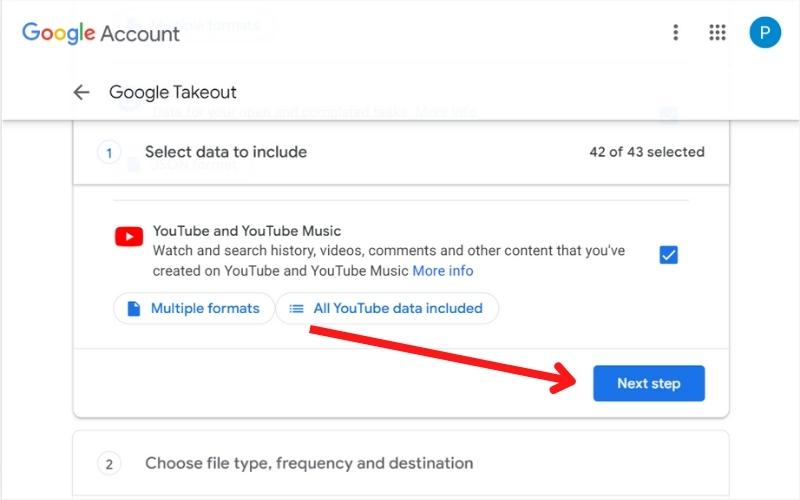
选择传输方式并根据需要输入其他详细信息。
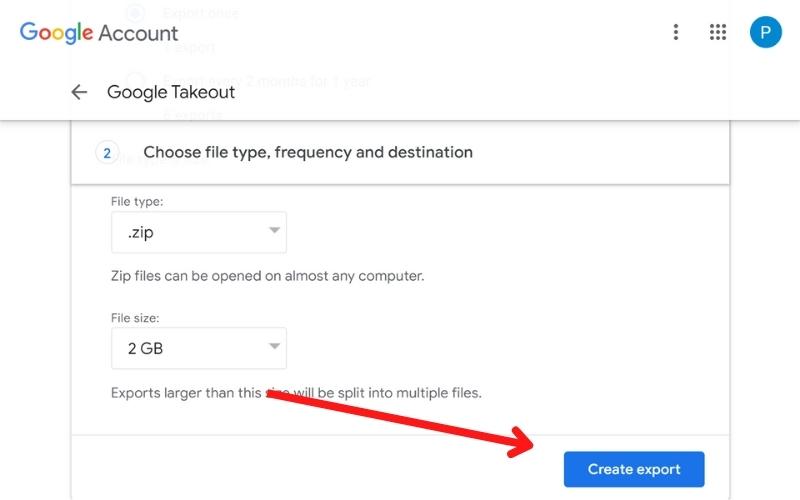
单击“创建传输”按钮。
第三方 Google Drive 恢复软件
Google Drive 本身可能不是您备份的最佳解决方案,因为它是一种可能会丢失数据的在线服务。 因此,您应该始终在本地存储上备份您的 Google Drive 数据,并使用 SysCloud 等备份云存储服务。 您还可以使用 Cisdem 等恢复工具从本地文件夹恢复数据。
使用 SysCloud 恢复驱动器数据
如果您已将数据备份到 SysCloud 并且数据已丢失,您可以使用 SysCloud 恢复功能进行恢复。 为此,您需要执行以下步骤:
首先,登录 SysCloud 应用程序。
现在,单击菜单栏中的“备份”选项,然后从下拉菜单中选择“存档和恢复”。 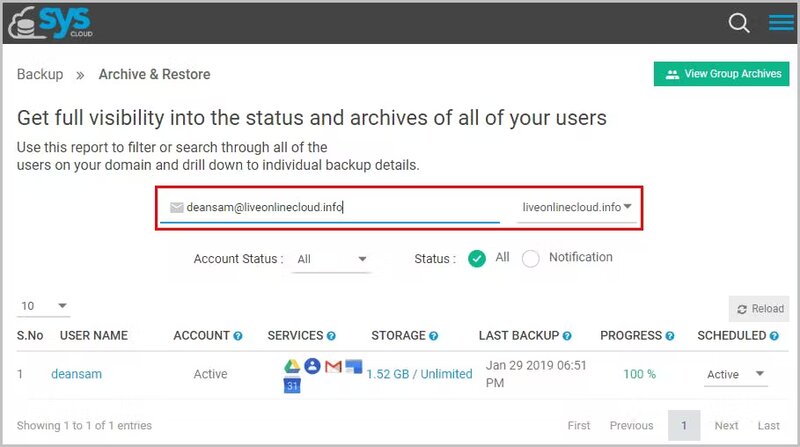
在搜索栏中,搜索数据丢失的用户。 选择用户名下的“ Drive ”选项。
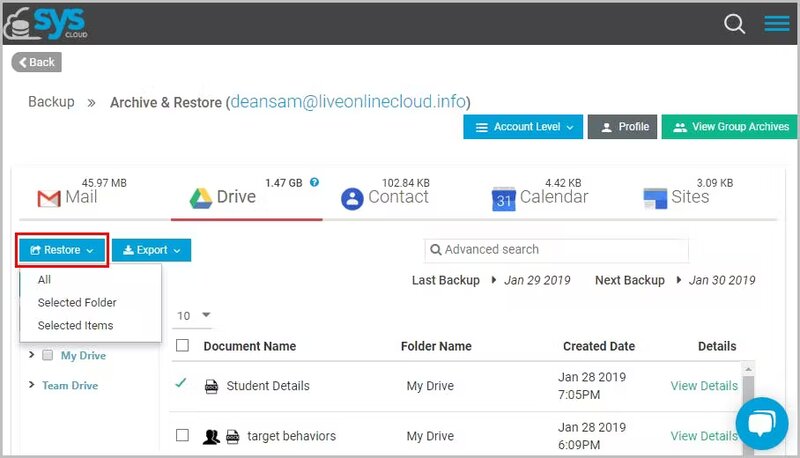
现在选择要恢复的文件和文件夹,然后单击“恢复”按钮。
您的文件和文件夹将恢复到其原始位置。
使用 Cisdem 恢复驱动器文件
如果您无法通过任何方式从 Google 驱动器恢复数据,则需要找到其他方法。 在将文件移动到 Google Drive 之前,您可能已将感兴趣的文件保存在本地系统上。 在这种情况下,您可以使用 Cisdem Data Recovery 扫描您的系统并找到您感兴趣的文件,然后您可以恢复数据。 为此,您需要按照以下步骤操作:
首先,下载 Cisdem Data Recovery 并在您的系统上启动它。
转到磁盘数据恢复并选择丢失文件的卷。
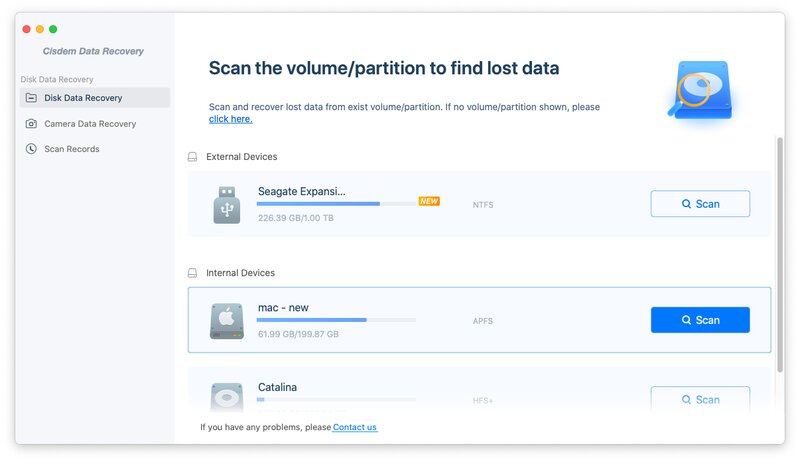
现在点击“扫描”按钮开始扫描。
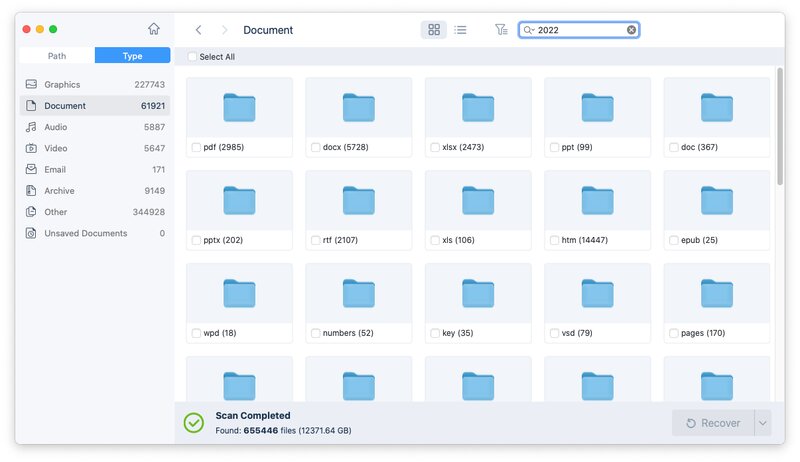
扫描完成后,您将在屏幕上看到所有丢失的文件。
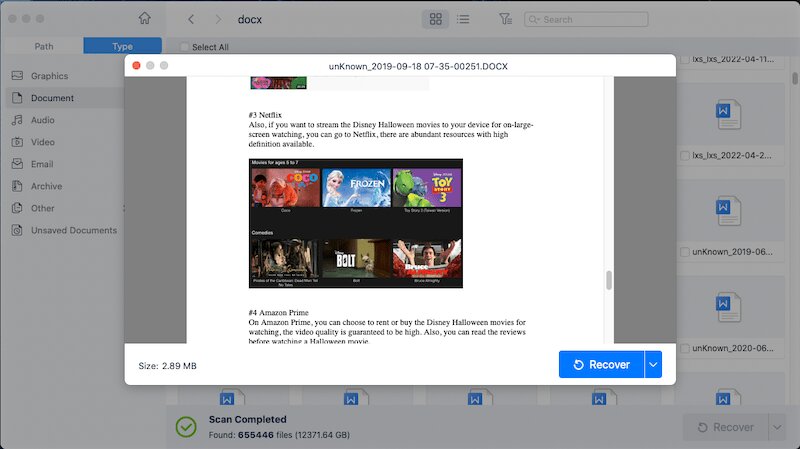
现在将文件恢复到本地或云端。
轻松恢复 Google 云端硬盘
数据对任何业务都很重要,数据丢失会导致各种问题。 为防止数据丢失,您应该始终在本地存储或云备份服务中保存数据的备份副本。 CBackup、SysCloud 和 CloudBerry 等服务提供了将数据备份到云的强大功能。 您还应该使用 Cisdem Data Recovery 等恢复程序从系统中恢复丢失的数据。
您可以使用本文中描述的方法从 Google Drive 中恢复永久删除的文件。 请记住,您无法恢复超过 25 天前删除的数据。 此外,没有任何方法是万无一失的,因此您应该始终备份数据以确保安全。
我希望这篇文章能帮助您了解如何恢复您在 Google 云端硬盘中永久删除的文件。 如果您仍有疑问,请随时在下面的评论中提问。
关于 Google Drive 中永久删除文件的常见问题解答
已删除的文件在 Google Drive bin 中存储多长时间?
据谷歌称,Drive Bin 中的文件最多可存储 30 天。 30 天后,文件和文件夹将被永久删除,并且无法恢复。 如果您使用 G Suite,您还有 25 天的时间来使用管理控制台恢复永久删除的文件和文件夹。
如何清空我的 Google Drive bin?
要清空您的 Google Drive Bin,您需要执行以下步骤:
首先,登录您的 Google Drive 帐户。
点击右上角的“菜单”图标(三个垂直点),然后选择“ Bin ”。
现在点击“清空垃圾箱”按钮。
将出现一个弹出窗口,要求您确认。 单击“永久删除”按钮进行确认。
Drive Bin 中的所有文件和文件夹都将被永久删除,并且无法恢复。
如何从我的 Google Doc 中恢复数据?
如果您不小心从 Google Doc 中删除了数据,您可以使用“撤消”选项来恢复它。 或者,您可以使用“查看修订历史记录”来查看文档的先前版本并恢复所需的数据。
为此,您需要执行以下步骤:
在 Google 文档中打开您的文档。
点击“文件”并点击“查看修订历史”(Ctrl+Alt+Shift+H)。
屏幕右侧将打开一个新的边栏,显示文档的所有先前版本。
选择所需的版本,然后单击“恢复此版本”。
选定的修订将被恢复,您可以在文档中查看它。
如何在 Google Drive 中归档文件?
您无法归档 Google Drive 文件。 Google 云端硬盘没有 Gmail 之类的存档功能。 但是,您可以将文件移动到新文件夹并将它们重命名为“存档”。 或者,您可以创建一个新的谷歌驱动器并将所有旧文件移动到其中。 这将有效地将您的所有文件归档到新的 Google 云端硬盘中。
Google 云端硬盘会将永久删除的文件保留多长时间?
删除的文件最终会在 Google Drive Bin 中保存 30 天。 但是,如果在永久删除后的 25 天内满足某些条件,永久删除的文件和文件夹(从 bin 中删除)仍然可以恢复。
我可以在 30 天后从 Google Drive 中恢复已删除的文件吗?
是的,有多种方法可以在 30 天宽限期之后从 Google Drive 中恢复已删除的文件。 一种流行的方法是向 Google 提交表单以帮助恢复永久删除的文件。 这有一些条件可以工作,例如不能超过 30 天宽限期超过 25 天,并且您需要证明您对文件的所有权。
如何恢复永久删除的 Google 文档?
每当您从 Google Drive 中删除文档时,它都会被移至 Bin,您将有 30 天的时间来恢复它。 超过 30 天的期限后,它会被永久删除,但有多种方法可以恢复 Google 文档。 最受欢迎的选择是填写表格并请求 Google 帮助恢复它,或者如果您使用 G Suite 帐户,您可以联系您的管理员为您恢复它。
