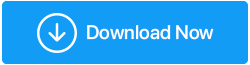注册文件——处理起来有多安全?
已发表: 2021-06-28您的 Windows 10 注册表包含与各种应用程序或操作系统本身有关的重要设置的重要数据库。 在这里,我们将讨论注册表编辑器的一个重要方面,即 .reg 文件。
由于如果您尝试执行这些步骤,此博客会更有趣,我们建议您备份您的注册表,您可以使用超链接文本中提到的手动步骤,也可以使用专业的第三方像Advanced System Optimizer这样的软件,它是 Windows 的最佳优化工具之一。 以下是如何使用 Advanced System Optimizer 备份您的注册表 -
我们强烈建议您甚至创建一个系统还原点并备份您的数据。 通过创建注册表备份、创建系统还原点并预先创建数据备份,您可以放心,如果出现任何问题,您可以使用以前保存的设置、注册表和数据。
1. 下载 Advanced System Optimizer 并运行安装向导
2.安装工具并弹出界面后,单击左侧窗格中的注册表优化器
3. 沿着这条路走——
Registry Cleaner > Undo Changes > Full Backups (from the left-side pane) >单击Take Full Registry Backup
4. 在几秒钟内,Advanced System Optimizer 将备份完整的注册表。
| Advanced System Optimizer 的其他功能概览 |
|---|
| 磁盘优化和清理 游戏和内存优化 文件加密器和碎纸机 删除浏览历史 备份数据 创建系统还原 |
立即下载 Advanced System Optimizer ,以前所未有的方式优化您的 PC!
什么是 Windows 10 中的注册文件?
顾名思义,REG 文件是基于文本的 Windows 注册表文件,它是通过从 Windows 10 注册表导出值创建的,因此包含扩展名 .reg。 它包含配置单元、值和键。 它也可用于更改注册表值。
Reg 文件何时会变得危险?
如果您或其他人正确创建了一个 reg 文件,即它没有任何严重错误,或者如果您从受信任的来源下载了一个 reg 文件,那么您应该很高兴。 但是,如果 reg 文件来自可疑来源,它可能会对您的计算机造成严重破坏,因为您可能会冒着弄乱 Windows 10 计算机设置的风险。 更糟糕! 来自不受信任来源的 reg 文件可能会伪装成恶意软件,然后,不用说,您会危及计算机上的数据。
.Reg 文件示例 – 如何创建和执行一个?
我们将讨论两种创建 reg 文件的方法。 通过举例,事情变得更加清楚,所以这里是 .reg 文件的示例。
(一)使用注册表编辑器
您知道可以使用注册表编辑器将快捷方式添加到 Windows 桌面的上下文菜单吗? 此功能可让您在桌面上右击使用最常用的应用程序。 而且,我们甚至会告诉您如何为其创建 .reg 文件。 您将单击此 .reg 文件并看到所需的应用程序将出现在上下文菜单中 -
1. 打开运行对话框并键入Regedit打开注册表编辑器。 以下是打开注册表编辑器的更多方法
2.一旦注册表编辑器窗口打开,导航到下面提到的路径 -
HKEY_CLASSES_ROOT\Directory\Background\shell
3. 右键单击Shell ,单击New,然后单击Key 。 您现在将看到New Key#1将出现
4. 将其重命名为您想要的应用程序。 例如 Photoshop

5. 再次,右键单击新创建的密钥,然后单击新建。 重命名此键以及命令
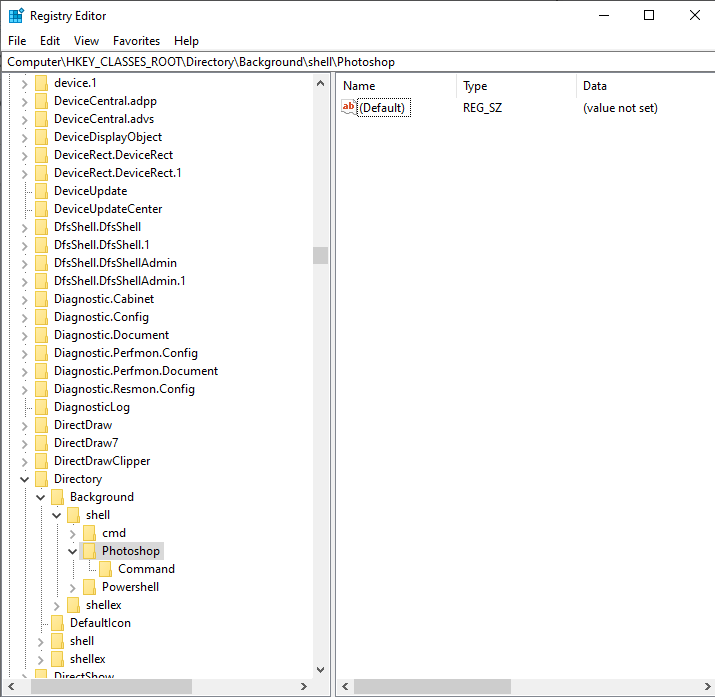
6. 在继续下一步之前,将路径复制到应用程序的 .exe。 例如,此处复制 Photoshop 是一个可能的路径 - C:\Program Files\Adobe\Adobe Photoshop CS3
7.现在,寻找exe文件,shift+右键单击它,然后从上下文菜单中选择复制为路径
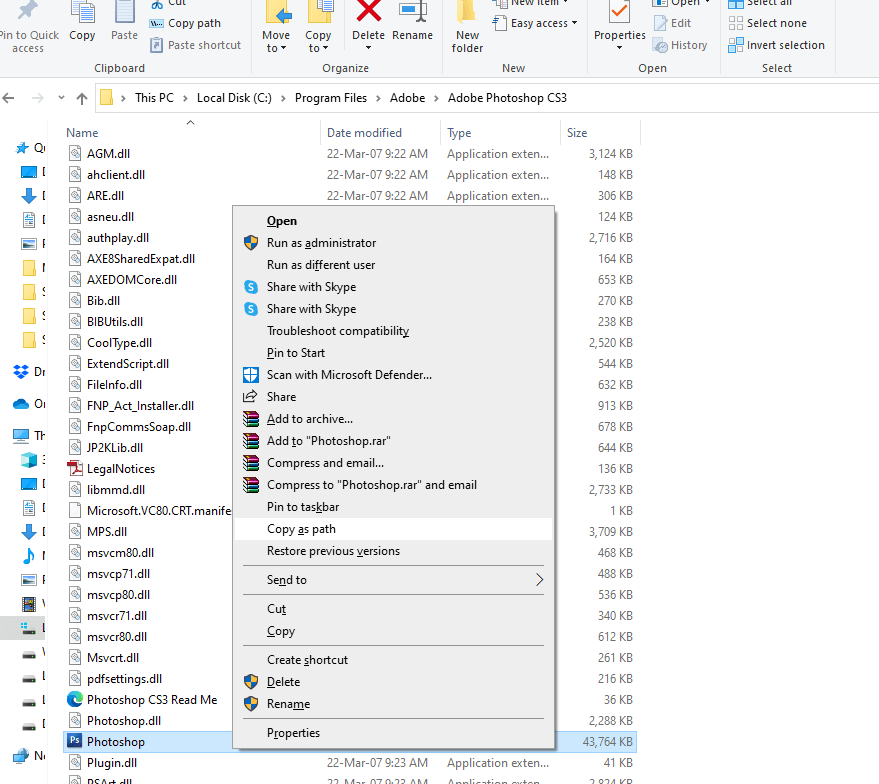
8.现在,回到注册表编辑器,快速到达之前创建的路径,即
Computer\HKEY_CLASSES_ROOT\Directory\Background\shell\Photoshop\Command
9.在右侧双击(默认)
10. 在数值数据字段中输入路径
有了它,您现在可以返回桌面,右键单击并查看您的应用程序将出现在上下文菜单中。 但是,这只是我们打算告诉你的一部分。 假设您计划格式化您的 Windows 并希望保留此注册表的备份。 你不想再经历上述8个步骤的困境吗? 如何以 .reg 文件的形式导入此密钥。
在我们进入第 2 步之前,这里是如何导出 .Reg 文件的? 你所要做的就是——
1.前往注册表编辑器
2. 复制新创建的应用程序的路径。 例如Computer\HKEY_CLASSES_ROOT\Directory\Background\shell\Photoshop\Command
3.右键单击命令
4.点击导出
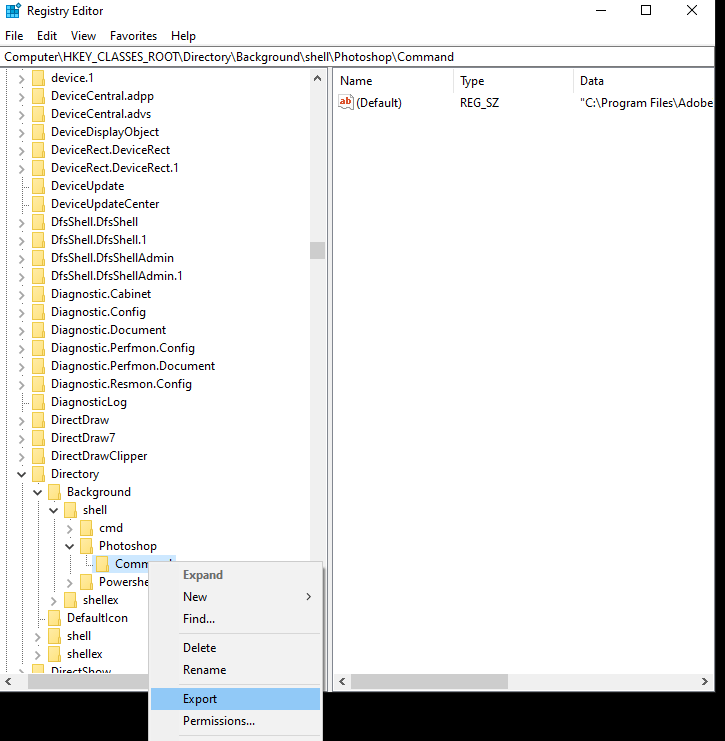
5. 选择您想要的位置
6.创建一个文件名,然后点击保存
您将在第 (ii) 部分中了解为什么我们要求您导出此密钥,尤其是在您不熟悉此概念的情况下。
(II) 使用文本编辑器创建 .reg 文件
可以使用记事本创建 .reg 文件。 每个注册表项都有单独的命令行。 让我们考虑上面的关键。 要查看上述 reg 文件的命令行 -
1.右键单击reg文件
2.点击编辑
3. 将打开一个记事本,您将在其中看到一行命令
4. 按Ctrl + A和Ctrl + C复制这些命令
现在,打开一个新的记事本或任何您喜欢的文本编辑器并粘贴该行命令。 将文件另存为文本文件,但名称后缀为.reg 。 您将看到一个 .reg 文件将在所需位置弹出。
如何在 Windows 10 中导入注册表文件(.Reg 文件)?
想要快速导入 reg 文件而无需打开注册表编辑器? 这是如何做到的——
1. 右键单击要导入的 .reg 文件
2.选择合并
3. 出现用户帐户控制时单击是
4. 再次,当询问您是否要继续时单击是
5.点击确定
包起来
Windows 10 是一款出色的操作系统,您可以深入了解它的各个方面,例如注册表编辑器,并学习和探索很多东西。 话虽如此,请务必通过备份注册表和数据以及在修改注册表或创建新注册表之前创建系统还原点来保持警惕。 和我们一样热衷于技术吗? 喜欢摆弄电脑或任何设备的设置? 请在下面的评论部分分享您的冒险经历。