将 Windows 11 上的 Copilot 重新映射到另一个键的 4 种方法
已发表: 2024-02-29去年下半年,微软推出了适用于 Windows 11 的 Copilot,它可以作为可从主屏幕启动的应用程序使用。 Microsoft Copilot 是一款 AI 助手,可以帮助完成各种任务,包括创建文本内容、回答问题、引用消息来源、帮助您购物,或者只是作为简单对话的合作伙伴。 好吧,我们只是触及了表面,Copilot 可以做的事情比提到的要多得多,例如,您可以通过几个提示将您的想法变成一首带有人声的歌曲。 由于功能众多,微软宣布新的 Windows 11 电脑将开始配备专用的 Copilot 键。
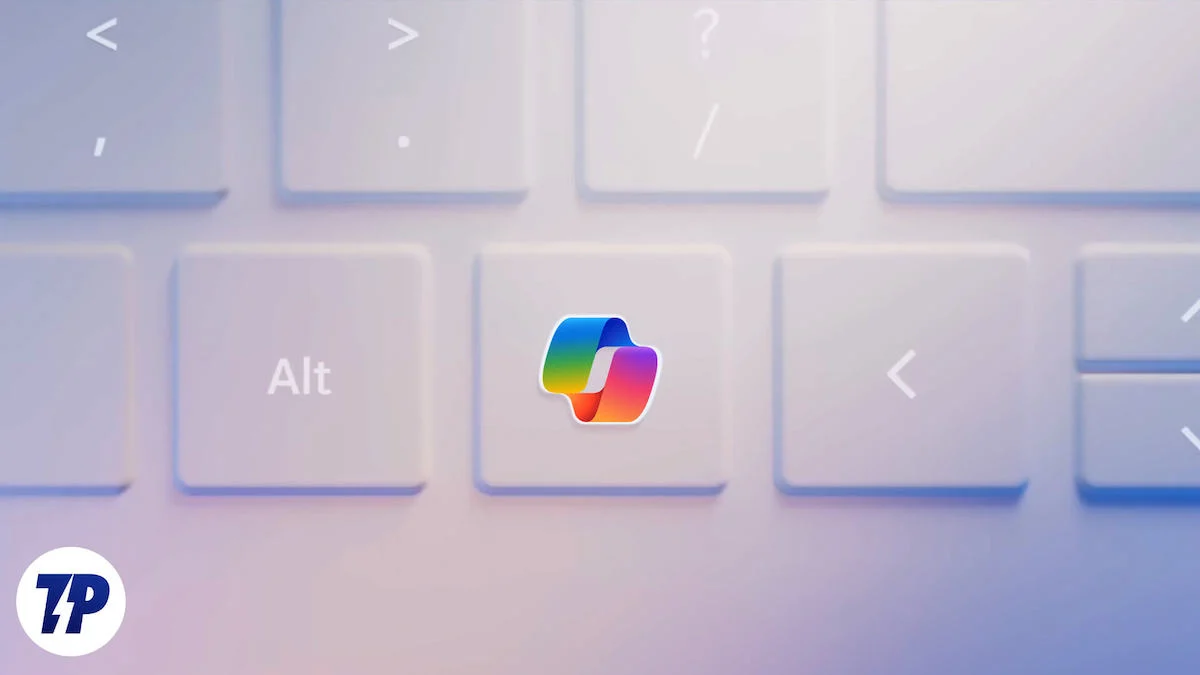
这是微软近 30 年来对键盘布局的重大改变。 由于它需要在键盘上添加物理按钮,因此较旧的设备可以使用 Windows + C 组合键在其 PC 上启动 Copilot。 但是,您不需要坚持使用官方组合键来启动 Copilot; 您可以通过重新映射启动键来使其变得更加容易。 在本指南中,我们将与您分享帮助您将 Windows 11 上的 Copilot 重新映射到另一个按键的方法。 那么,还等什么? 我们赶紧进去吧。
目录
如何将 Windows 11 上的 Copilot 重新映射到另一个键
使用微软副驾驶
就此而言,Windows 设置中没有官方选项可以重新映射 Windows 11 或任何其他早期版本的 Windows 中的按键。 但是,您可以使用多个第三方应用程序将 Windows 11 上的 Copilot 重新映射到另一个按键。 首先,我们将使用官方的 Microsoft PowerToys 应用程序。 PowerToys 应用程序将帮助您重新映射按键以提高您的工作效率。 将 Copilot 重新映射到另一个键需要执行以下操作:
- 在 Windows 11 电脑上打开 Microsoft Store 应用。
- 搜索Microsoft PowerToys并点击“获取”或“安装”按钮。
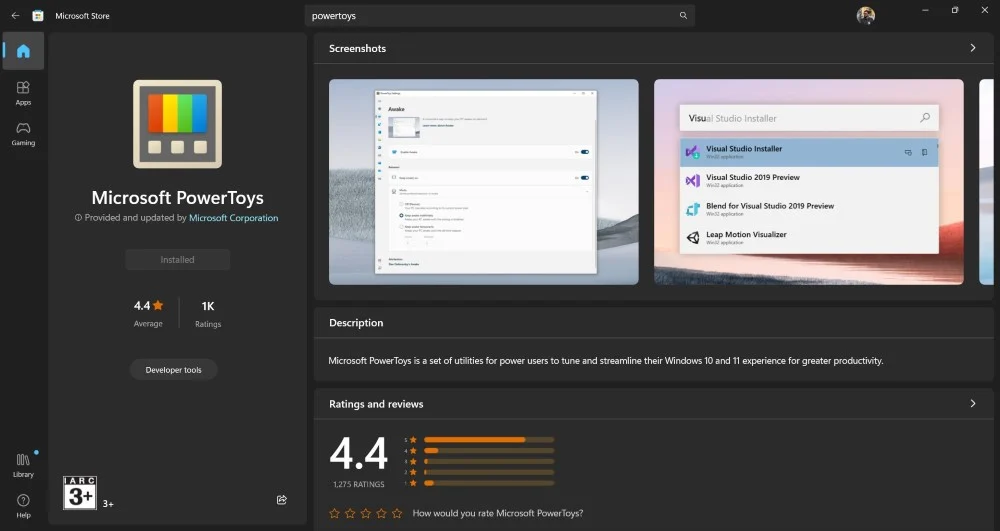
- 或者,您也可以从 GitHub 页面获取该应用程序并将其安装在您的 PC 上。
- 在您的 PC 上启动该程序。
- 在左侧窗格中向下滚动并单击“键盘管理器” 。
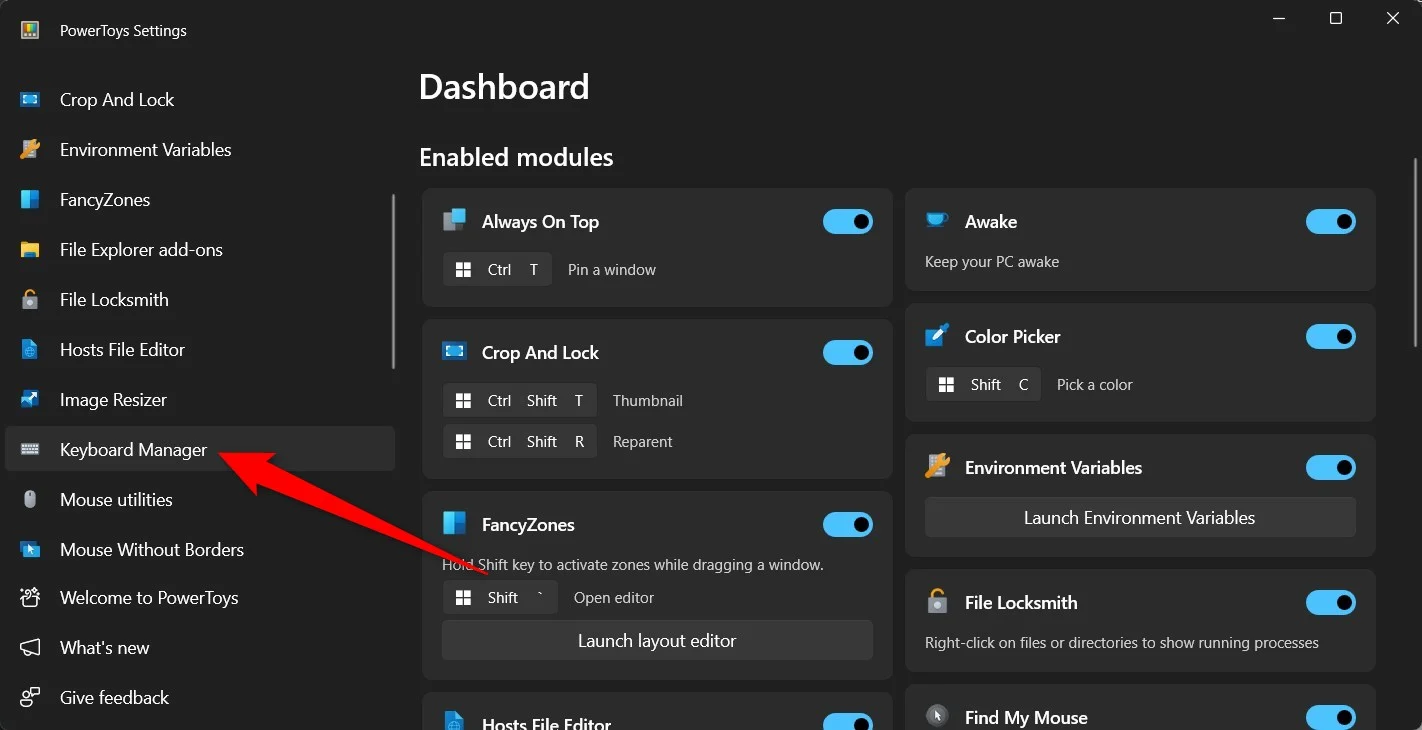
- 打开启用键盘管理器的开关。
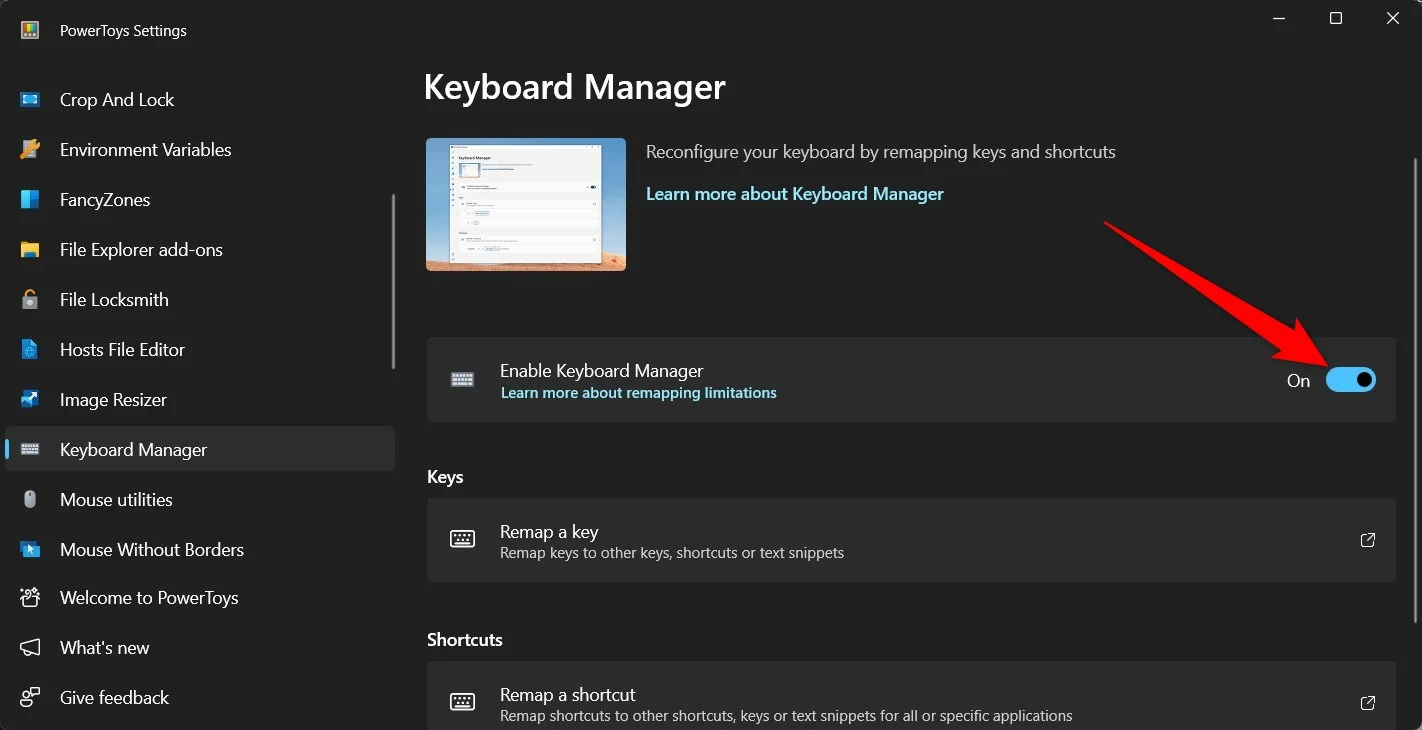
- 单击“按键”部分下的“重新映射按键”选项。
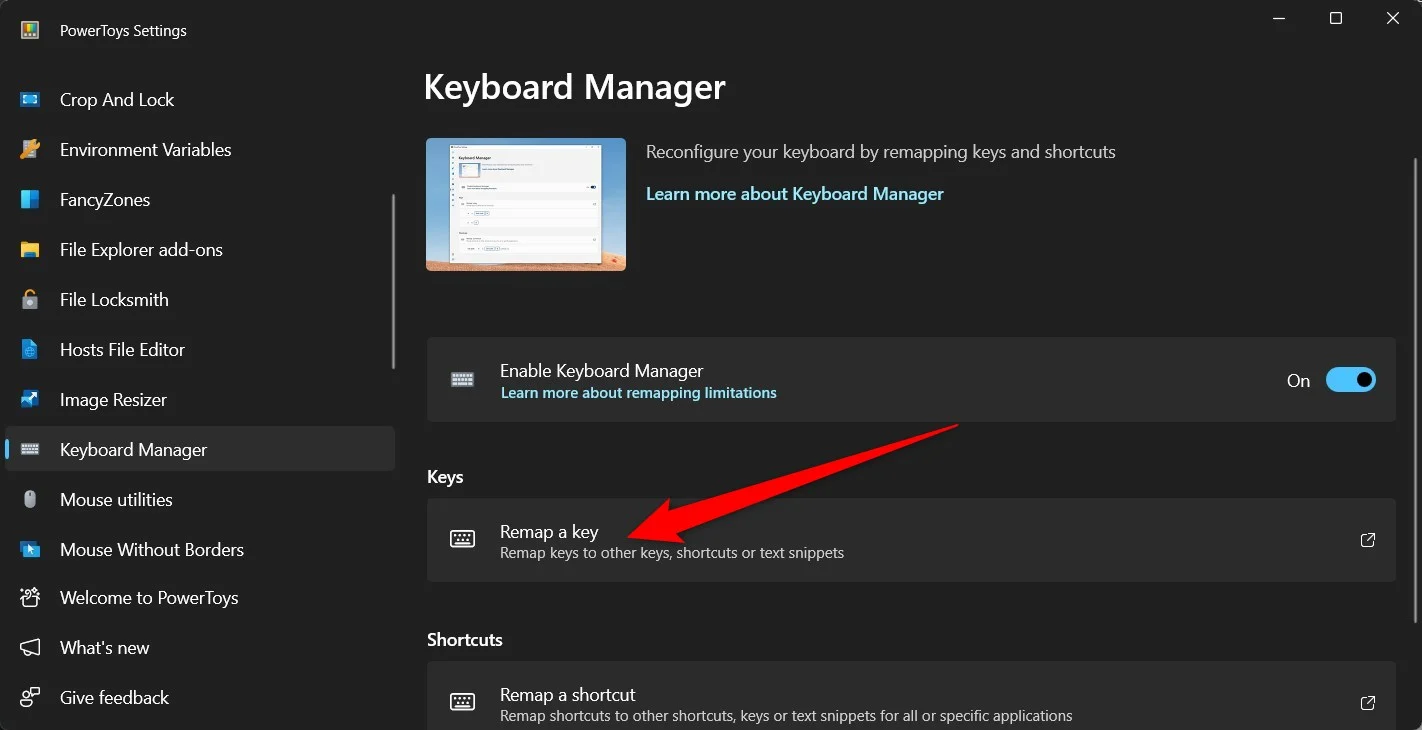
- 单击添加键重新映射。
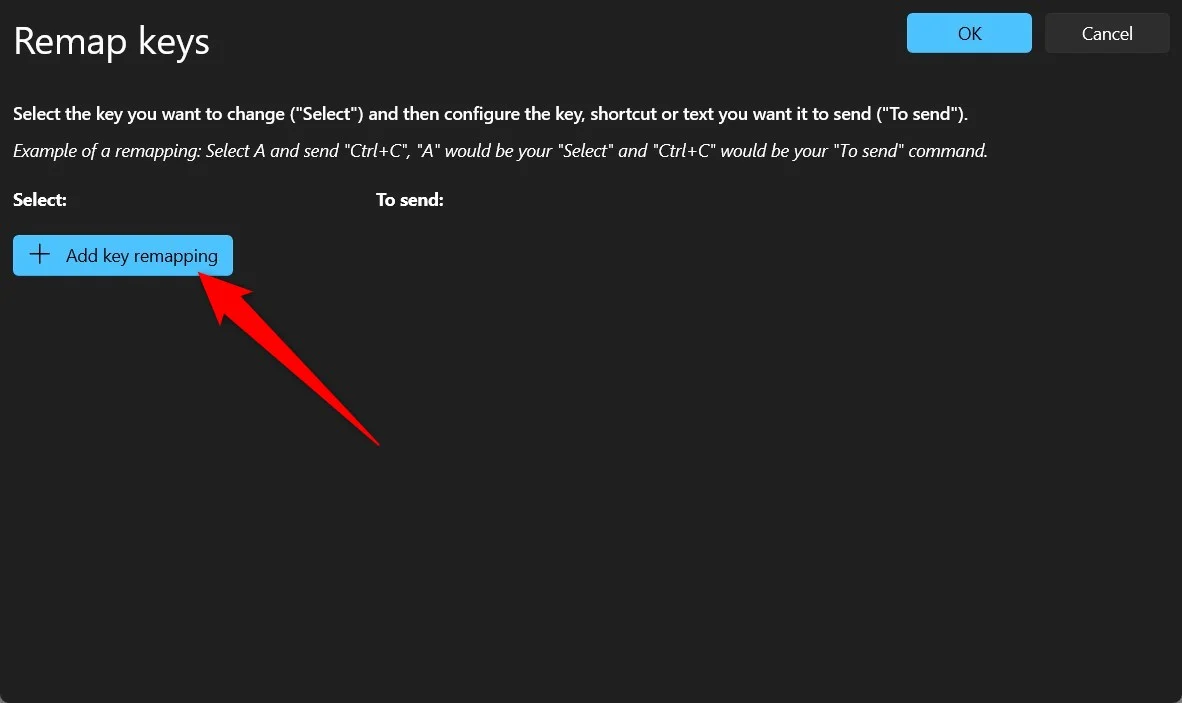
- 在“选择”部分下,单击“选择”按钮。
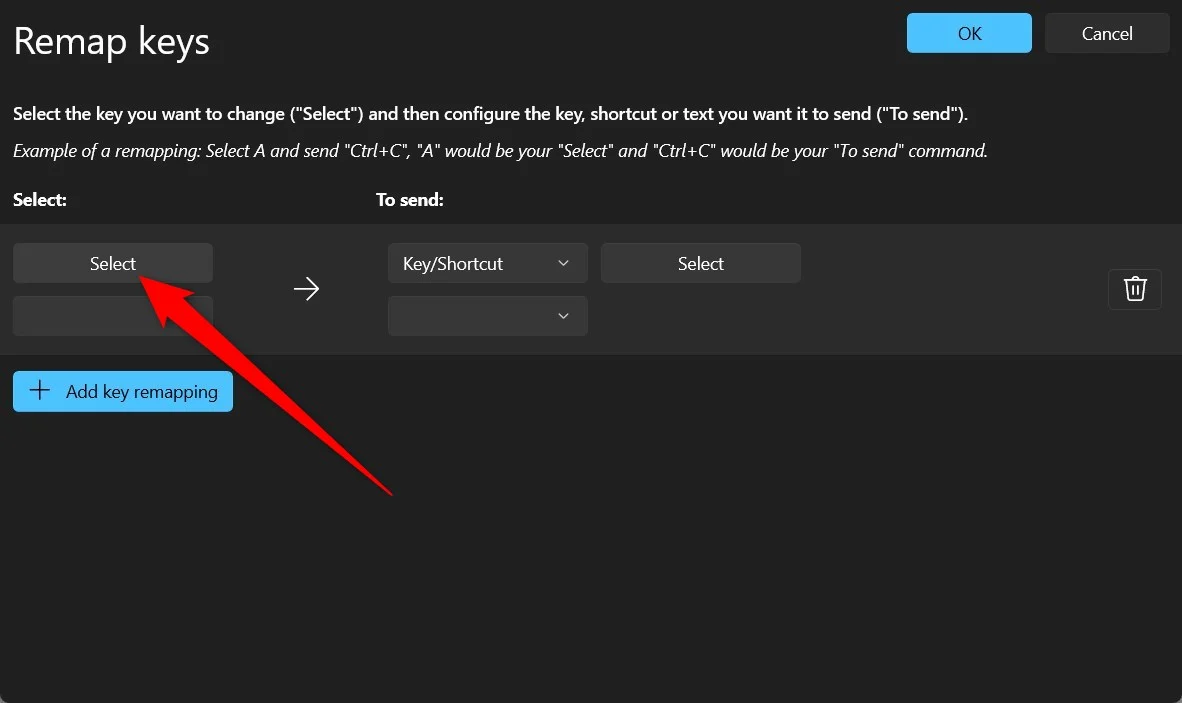
- 按您想要在 Windows 11 上启动 Copilot 的按键。按“确定”按钮。
- 选择按键/快捷键选项,然后选择选择按钮。
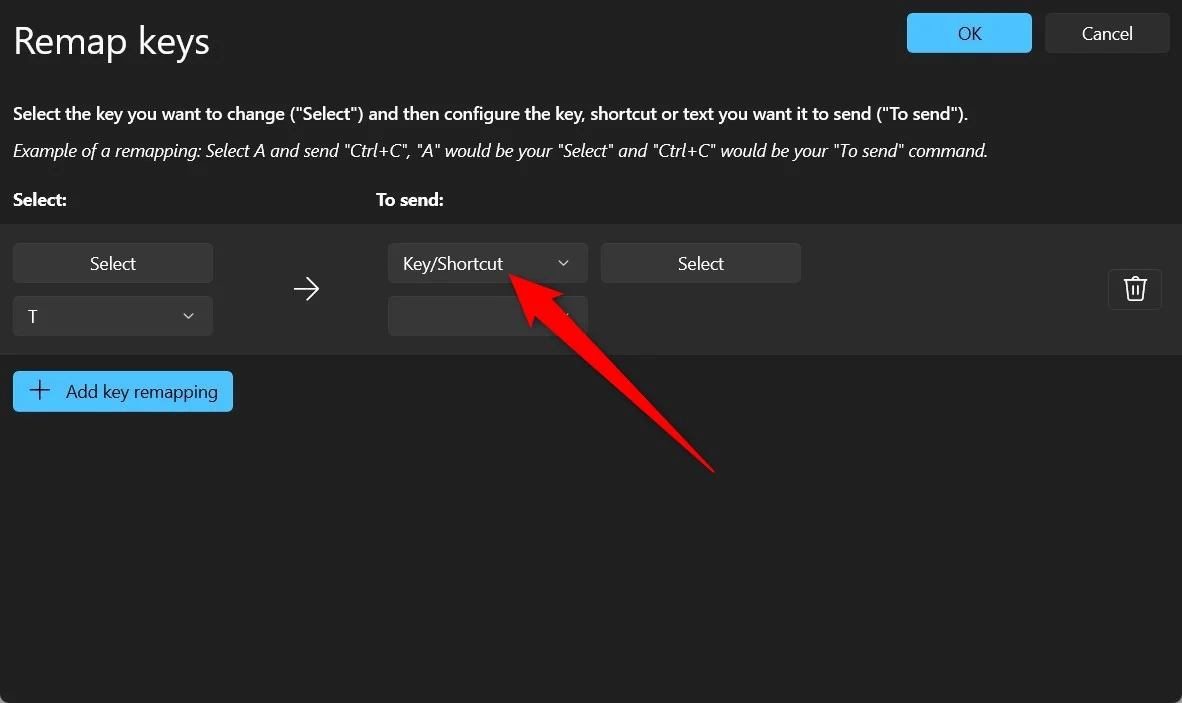
- 按Win + C键进行录制,然后单击“确定” 。
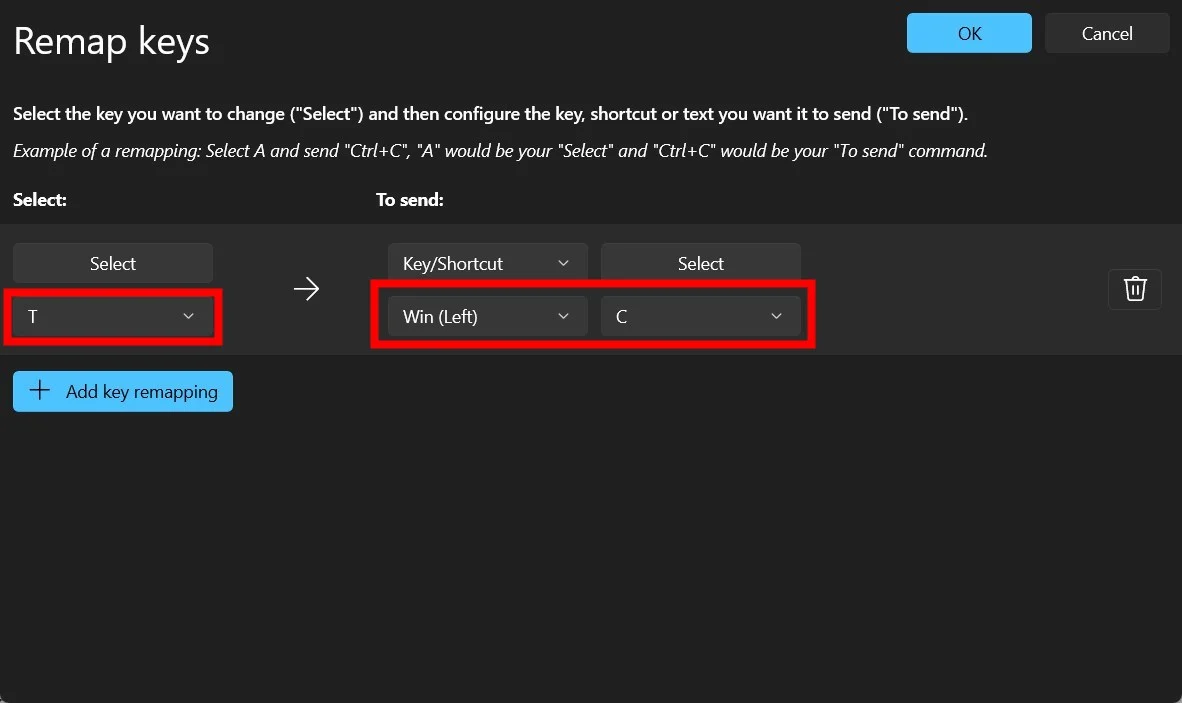
- 单击右上角的“确定” ,然后选择“仍然继续”按钮。
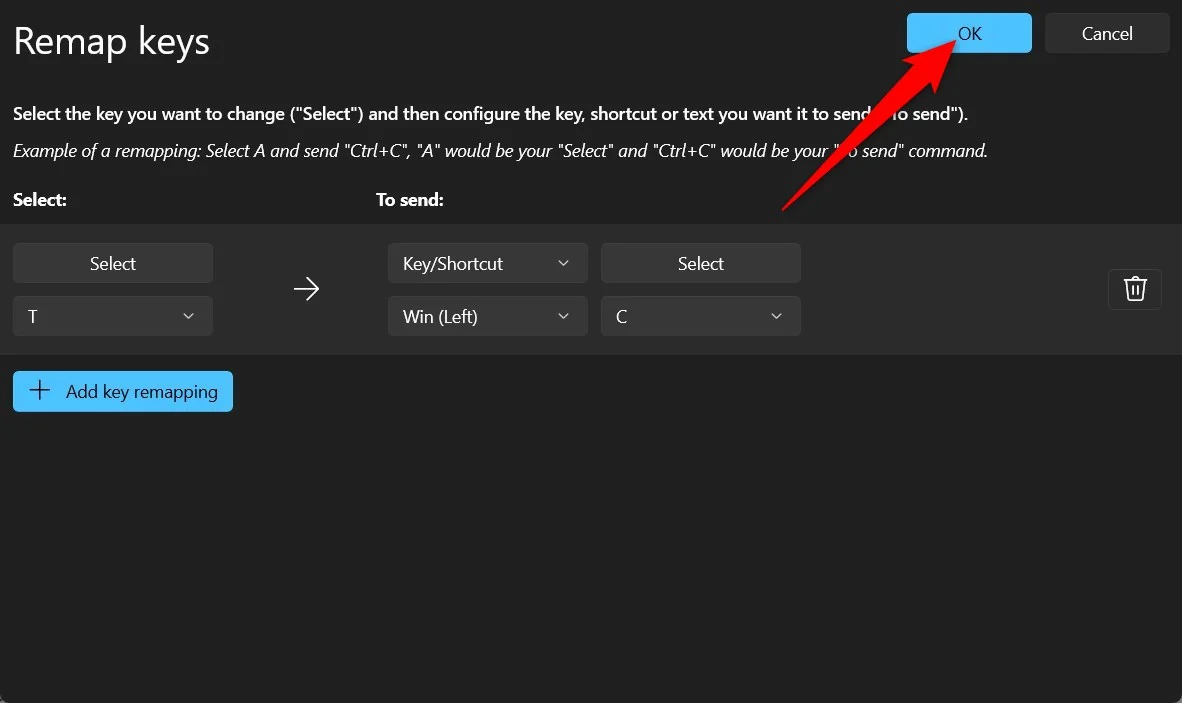
现在,您将看到,当您按下为打开 Microsoft Copilot 分配的新快捷键时,它将启动 AI 助手。 请注意,您不应将任何已分配给其他操作的键盘快捷键分配给其他操作。 这会产生冲突,您可能会遇到一些问题。 您还可能会遇到重新映射的按键可能无法立即工作的情况,并且您可能需要按多次才能使重新映射的键盘快捷键工作。

另外,请记住,PowerToys 应始终在后台运行,以便重新映射的按键正常工作,因为您已使用 PowerToys 应用程序将 Windows 上的 Copilot 重新映射到另一个按键。
相关阅读:如何在 Windows 11 中禁用 Copilot
使用脚本语言重新映射
如果您是 Windows 高级用户并且喜欢自己解决问题,那么您可以使用 AutoHotkey 创建脚本语言并将 Windows 11 上的 Copilot 重新映射到另一个键。 对于不熟练的人来说这可能有点困难,但使用 AutoHotKey 并创建脚本语言来重新映射 Copilot 键很简单。
- 在您的 PC 上下载并安装 AutoHotKey。
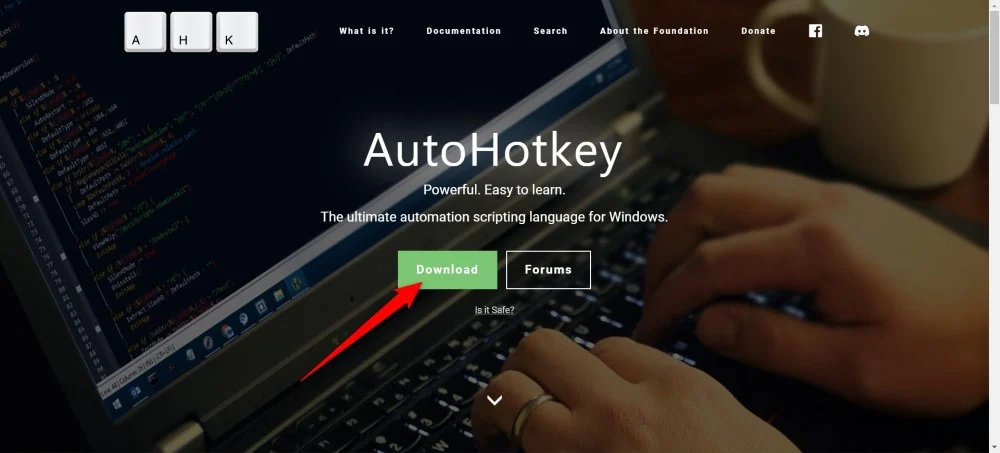
- 在主屏幕上,右键单击并选择新建 > AutoHotKey 。
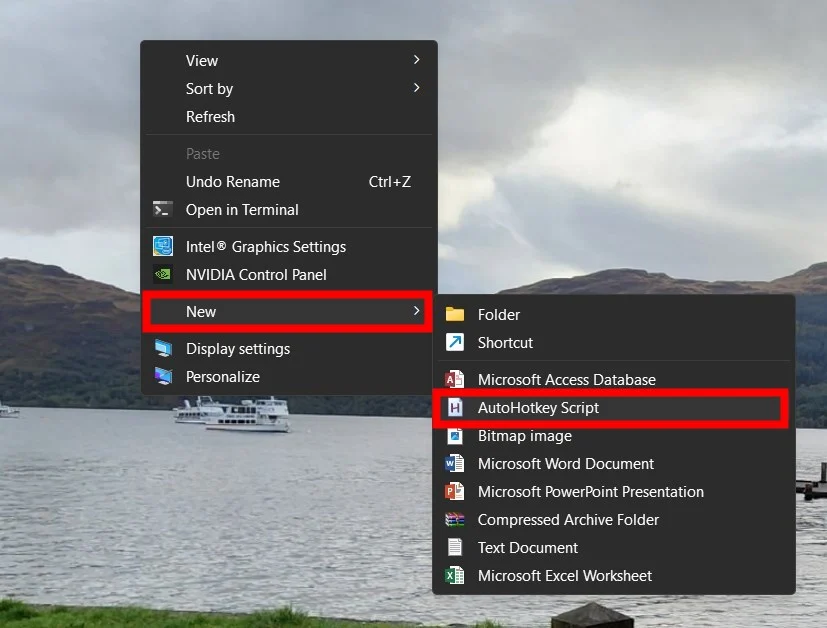
- 将文件命名为您想要的名称,然后单击“创建” 。
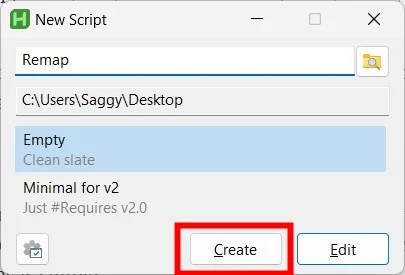
- 右键单击该文件并选择打开方式 > 记事本。
- 输入以下行。 在这里,此命令会将 Copilot 快捷键重新映射到 Home 按钮。
主页::#c
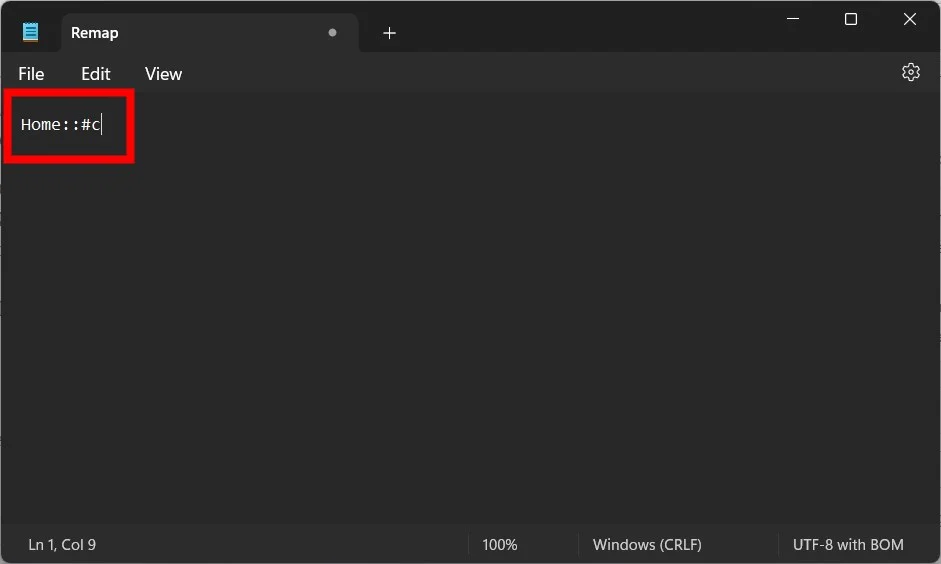
- 保存文件,然后双击它。 AutoHotKey 将在后台执行和运行。 如果您希望恢复到 Copilot 的旧快捷键,那么您所需要做的就是退出程序。
使用您的键盘软件
如果其他两种方法让您感到厌烦并且您不想遵循其中任何一种,那么您也可以使用带有精美键盘的键盘软件。 罗技、雷蛇等公司的键盘都配有软件,可以自定义 RGB 灯光和其他设置。 您还可以使用它来重新映射键盘上的按键。
调整注册表
您可以随时调整电脑的注册表并对系统设置进行某些更改。 但是,只有当您知道自己在做什么并且它会起作用时,才建议调整注册表。 一个很好的替代方案是上面的解决方案,如果您想调整注册表而不发生任何意外,那么您也可以使用 SharpKeys 工具。
SharpKeys 是一个开源工具,充当 GUI 前端工具,可以帮助您调整注册表以执行键重新映射任务。 以下是如何使用它将 Windows 11 上的 Copilot 重新映射到另一个键:
- 从 Microsoft Store 下载SharpKeys并启动它。
- 单击“添加” 。
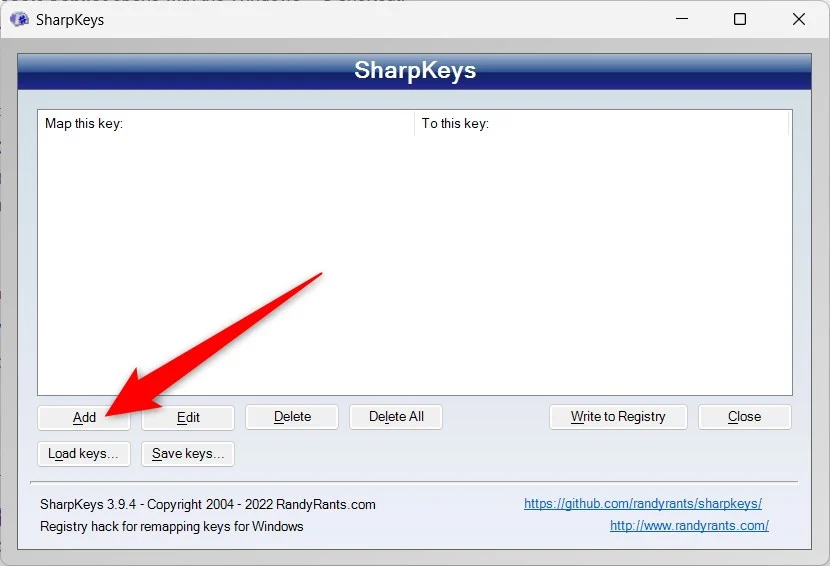
- 选择你的钥匙。 左列是您注册新的重新映射键的位置,右列表示该键将执行的操作。
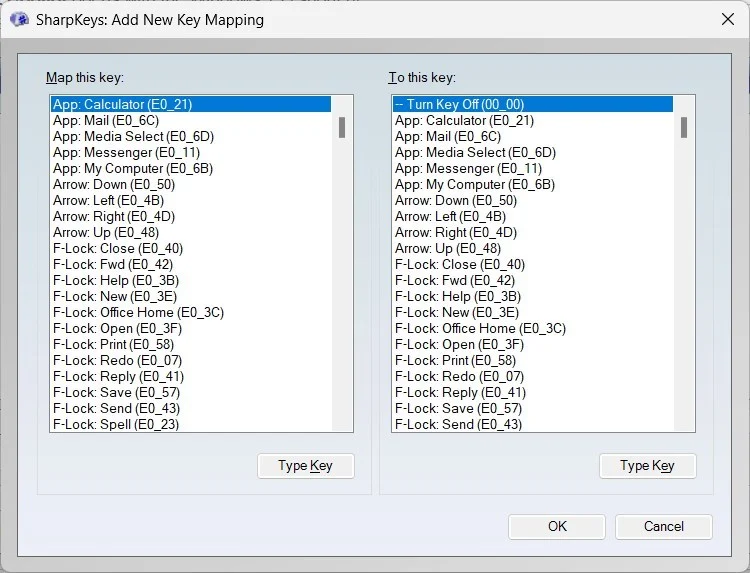
- 完成后单击“确定” 。
- 单击“写入注册表”将更改保存到注册表。
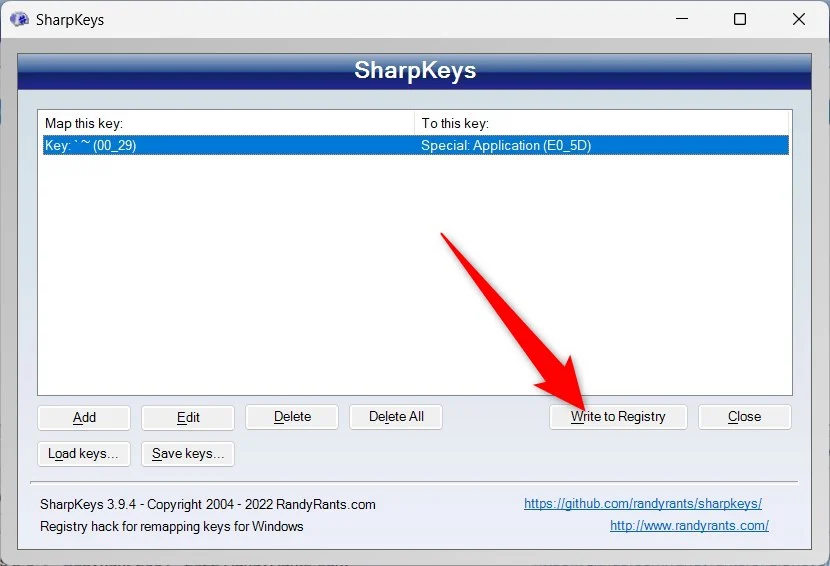
- 关闭程序并重新启动电脑。
包起来
就是这样! 您现在可以使用新分配的键来启动 Copilot。 上述所有方法都将帮助您将 Copilot 重新分配给 Windows 11 中的另一个键。有些人可能认为 Copilot 只能执行有限的任务,但还有其他强大的 AI 工具可以帮助您执行各种任务。 然而,Copilot 已作为专用按键集成到 Windows 操作系统和即将推出的 PC 中,这一事实表明微软对 AI 助手是认真的,你可以期待未来更好的功能。
