如何使用远程鼠标通过手机控制计算机
已发表: 2022-09-14您的笔记本电脑的触控板或键盘坏了,您需要紧急使用它吗? 或者,您想通过笔记本电脑进行演示但没有控制器? 那么,远程鼠标是您问题的解决方案。
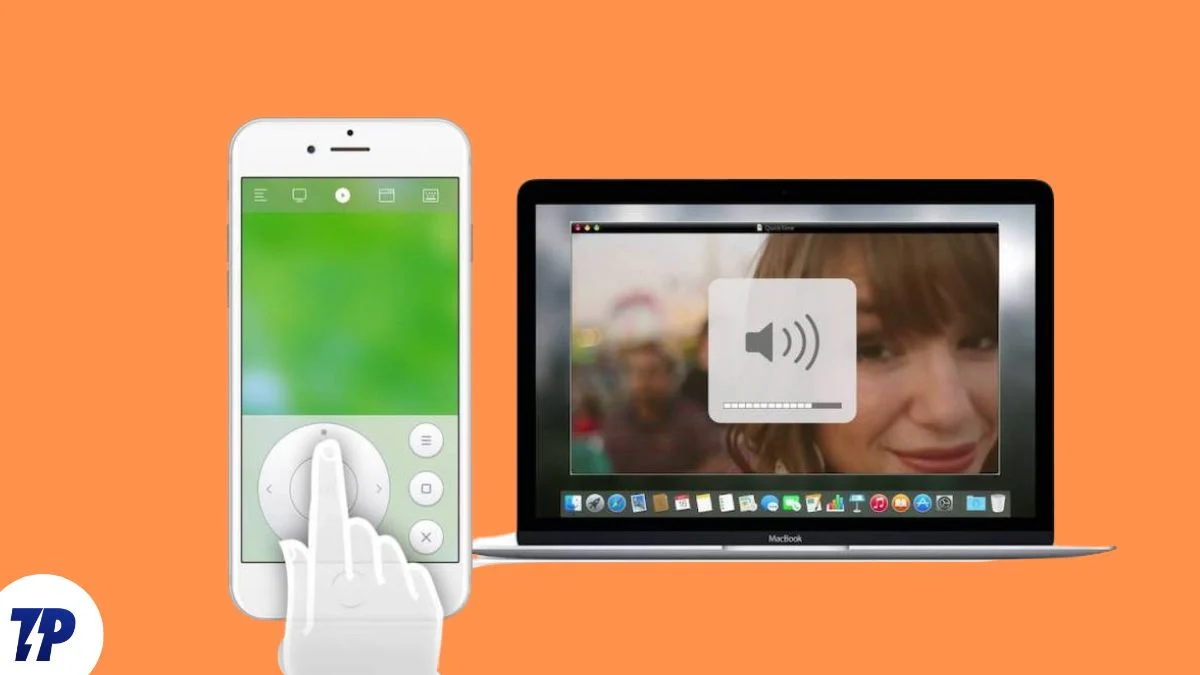
Remote Mouse 可将任何 Android 或 iOS 设备转换为遥控器,您可以将其用作远程鼠标、触控板或键盘,以在计算机上执行各种操作。 它是免费的、易于使用的,并且包含许多可帮助您远程控制计算机的功能。
让我们看看远程鼠标,看看如何使用它来远程控制您的计算机。
目录
什么是遥控鼠标?
Remote Mouse 是一款适用于 Android 和 iOS/iPadOS 设备的远程控制应用程序,可将您的手机或平板电脑变成 Mac 或 Windows PC 的遥控器。
它通过在您的移动设备上模拟鼠标、触控板和键盘的功能来为您提供控制计算机所需的远程控制功能。
此外,它还提供了许多其他控件,例如 Media Remote、Application Switcher 和 Web Remote,所有这些都允许您在计算机上远程执行特定操作。
如何下载和设置遥控鼠标
在您可以使用该应用程序之前,您需要做的第一件事就是对其进行设置。 这样做需要在您的手机和计算机(您想要控制)上安装 Remote Mouse 应用程序。
从以下链接在您的计算机上下载 Remote Mouse 桌面应用程序。
下载远程鼠标(桌面): Mac | 视窗
接下来,在您的 Android 手机/平板电脑或 iPhone/iPad 上安装 Remote Mouse。
下载遥控鼠标(手机): Android | iOS
在您的两台设备上安装应用程序后,请按照以下步骤将移动应用程序与桌面客户端链接:
- 将您的手机/平板电脑和电脑连接到同一个 Wi-Fi 网络。
- 在您的计算机上启动远程鼠标。 如果您使用的是 Mac,系统会提示您授予远程鼠标访问一些权限。 按照屏幕上的步骤执行此操作。
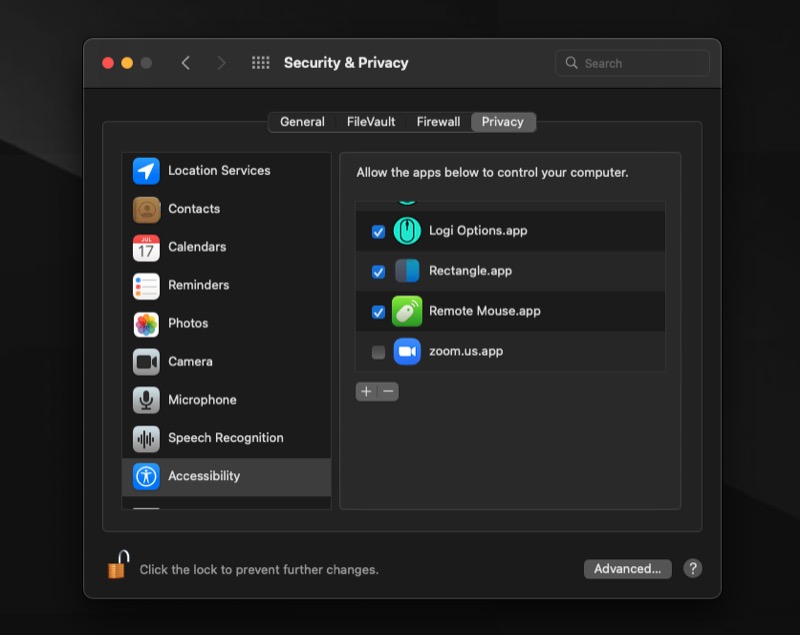
在 Windows 上,您会看到一个用户帐户控制弹出窗口。 单击“是”以允许该应用程序对您的设备进行更改。 - 在您的 Android 或 iOS 设备上打开 Remote Mouse 应用程序。
- 它现在应该在选择计算机屏幕上显示您的计算机。 单击它进行连接。 如果您没有在列表中看到您的计算机,请确保您的 PC 和移动设备在同一网络上,然后重试。
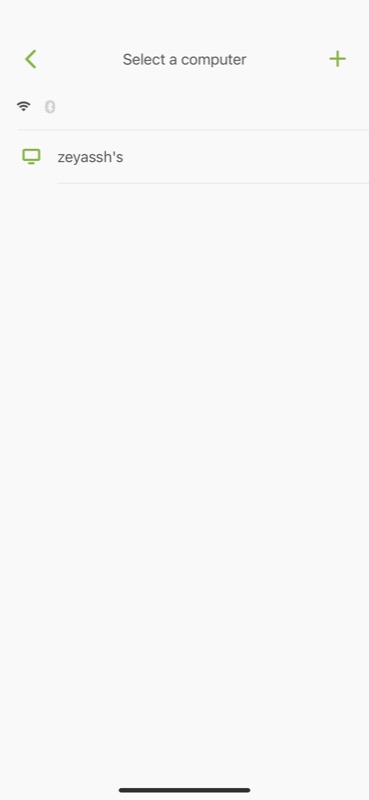
或者,如果您仍然没有在手机上的 Remote Mouse 应用程序中看到您的桌面,您可以使用桌面的 IP 地址手动连接到桌面客户端,或者只需扫描 QR 码。
以下是使用 QR 码进行连接的方法:
- 在 Mac 或 Windows PC 上启动 Remote Mouse 桌面客户端。
- 一世。 在 Mac 上:单击菜单栏中的应用程序图标,然后选择Settings 。
ii. 在 Windows 上:右键单击系统托盘中的应用程序图标并选择Preferences 。 - 在远程鼠标设置页面的状态选项卡上,单击显示二维码按钮。
- 在您的 Android 或 iPhone 上打开 Remote Mouse 应用程序。
- 点击右上角的加号 ( + ) 按钮,然后选择扫描二维码。
- 将手机摄像头对准桌面二维码,设备会自动连接。
如果您想使用 IP 地址进行连接,请执行步骤 1 和 2。然后,转到首选项窗口上的状态选项卡。 接下来,在您的手机上启动应用程序,单击加号 ( + ),然后选择通过 IP 连接。
现在,在输入 IP 地址字段中输入桌面上远程鼠标客户端上显示的 IP 地址,然后点击它旁边的复选标记。 Remote Mouse 移动应用程序现在应该链接到您的桌面。
与 Wi-Fi 非常相似,Remote Mouse 还允许您通过蓝牙将移动应用程序与桌面客户端链接。 但是,由于蓝牙会带来延迟和范围问题,您可能只想在没有稳定的 Wi-Fi 连接时才使用它。
如何使用远程鼠标控制您的计算机
当您成功将 Remote Mouse 的移动应用程序与其桌面客户端链接后,您会在其移动应用程序上看到一个绿色屏幕,顶部是您的计算机名称,屏幕底部边缘有一堆控件。
您在此处看到的空白绿色区域是您的触控板,下方是您的鼠标按钮:鼠标左键、鼠标中键和鼠标右键。 最后,在屏幕底部,您可以看到设置选项卡以及媒体播放控件、停靠栏、浏览器、键盘和特殊键。
如果您想滚动浏览计算机屏幕上的项目或菜单,请相应地在触控板上移动手指(就像在笔记本电脑上一样)。 以下是您必须知道的一些远程鼠标手势:
- 两指滚动:上/下、左/右移动
- 两指捏合/展开:放大/缩小
- 双击并拖动:选择并移动
- 三指拖动:选择项目/文本
此外,您还可以在应用程序的右边缘获得一个滚动条,您也可以使用它来滚动屏幕上的垂直列表。
在任何时候,如果您想单击/选择一个项目,只需将鼠标光标悬停在该项目上并在屏幕上点击一次,或者单击触控板下方的左按钮。 另一方面,要执行右键单击,请单击鼠标右键。 或者只需在屏幕区域/项目上单击两指即可将其打开。
限制谁可以使用远程鼠标连接到您的计算机
您可能已经注意到,当您尝试将 Remote Mouse 的移动应用程序与其桌面客户端链接时,没有适当的安全或身份验证机制。 虽然这提供了便利,但它并不安全。
要解决此问题,您必须在开始使用桌面客户端后立即在桌面客户端上设置连接密码,以防止其他人连接到您的桌面并对其进行控制。

请按照以下步骤执行此操作:
- 在 Mac 或 Windows 计算机上启动 Remote Mouse 客户端。
- 一世。 在 Mac 上:点击应用程序的菜单栏图标并选择设置。
ii. 在 Windows 上:右键单击系统托盘中的应用程序图标,然后选择Preferences 。 - 单击首选项窗口中的设置选项卡。
- 在Password for Connection下的文本字段中输入密码两次。
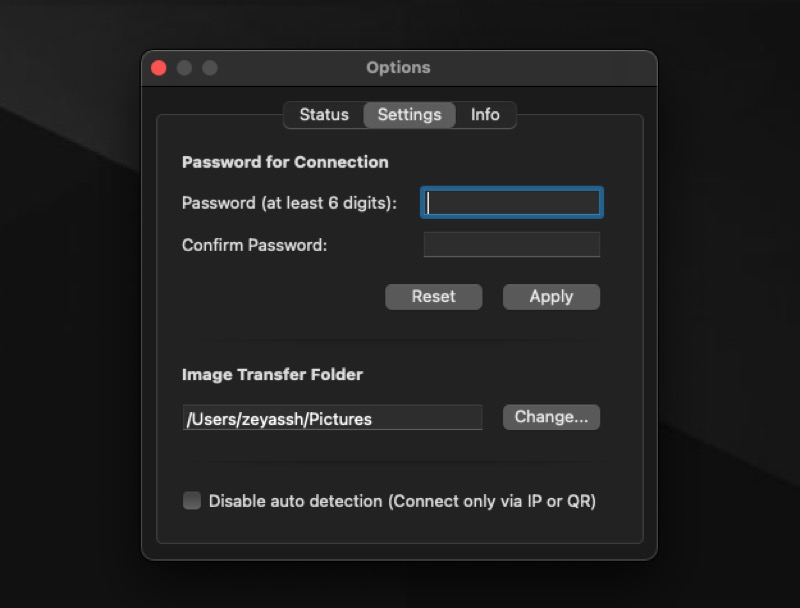
- 单击应用。
设置好密码后,当您现在尝试通过远程鼠标连接到桌面时,系统会提示您输入密码。 输入连接密码进行身份验证并将手机连接到桌面。
使用内置键盘输入文本
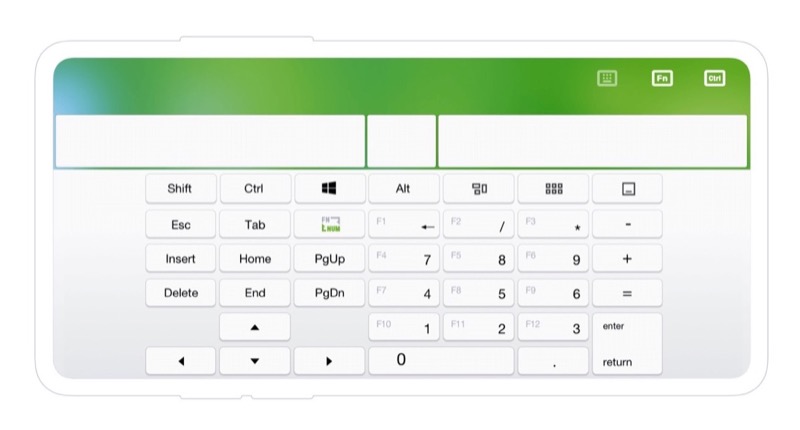
除了允许您选择和控制计算机屏幕上的内容外,Remote Mouse 还允许您输入文本。
为此,通过点击底部工具栏中的第四个图标(带有键盘图标)来调出内置键盘。 然后,当键盘出现时,开始在上面打字,文本应该会出现在您的计算机屏幕上。
使用语音输入文本
尽管 Remote Mouse 的内置键盘工作得很好,并且在屏幕上显示文本时不会出现任何明显的延迟,但是当您确实遇到延迟时,Remote Mouse 还具有语音输入功能。
要使用它,请在手机上的 Remote Mouse 应用程序中选择键盘操作。 当这调出键盘时,单击位于键盘右下角的麦克风图标(在 iOS 中),或单击 ?123 键或类似的东西(在 Android 中)并点击麦克风图标。
把你的手机靠近你的脸,然后开始对着它的麦克风说文字。 执行此操作时,您应该会在计算机屏幕上看到文本。 如果您的互联网连接不稳定,有时可能会出现延迟。 完成听写后,再次单击麦克风图标以停止听写。
在 Dock/任务栏中启动应用程序
macOS 和 Windows 分别为您提供停靠栏和任务栏,以便您快速访问最常用的应用程序。 Remote Mouse 考虑到了这一点,并允许您直接从手机启动计算机底座 (Mac) 或任务栏 (Windows) 中的应用程序。
要使用此功能,请打开手机上的应用程序,然后单击工具栏中的第三个按钮(带有窗口图标)。 远程鼠标现在将向您显示所有停靠/任务栏应用程序的列表。 点击一个应用程序以在您的计算机上启动它。
使用远程鼠标远程关闭或重新启动计算机
Remote Mouse 的一项高级功能是电源选项,它允许您将 Mac 或 Windows PC 置于睡眠状态、注销当前会话、关闭系统并重新启动它。 因此,如果您遇到需要远程执行任何操作的情况,您可以通过该应用程序进行操作。
以下是执行这些电源操作的方法:
- 在您的手机/平板电脑上打开 Remote Mouse 应用程序。
- 滑动底部的控制选项选项卡以显示更多操作。
- 点击最后一个操作(带有电源图标),您将看到所有可用的电源选项。
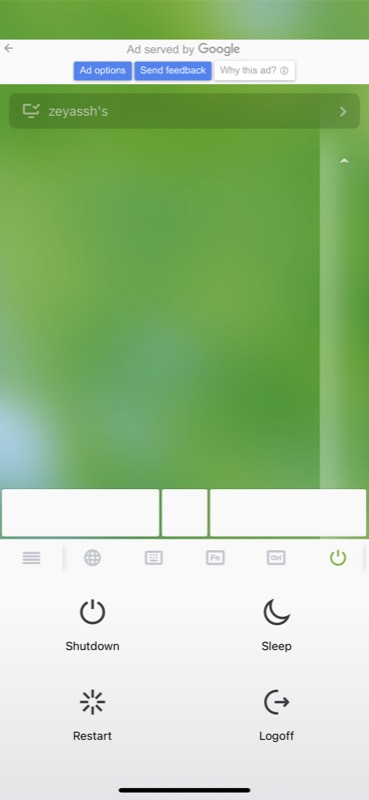
- 单击您要执行的电源操作,Remote Mouse 将执行它。
在 Windows 上,该操作是自动执行的,不会提示您从桌面确认。 另一方面,如果您使用的是 macOS,则需要在 Mac 上确认操作才能执行它。
更高级的操作
虽然它可以在 Android 和 iPhone 上免费下载和使用,但某些功能,如数据同步、媒体控制、高级连接和快捷方式,是为Remote Mouse Pro版本保留的。
要解锁和使用这些,您需要购买每月/每年订阅或通过支付一次性费用解锁终身访问权限。
这是您使用 Remote Mouse Pro 所获得的:
- 媒体遥控器:用于控制播放和演示软件的快速媒体控件
- Web Remote:最常用的浏览器命令以及添加和管理书签的能力
- 快捷键:执行各种操作的键盘快捷键
- 应用程序切换器:快速应用程序切换器,用于在打开的应用程序之间启动和切换
- Apple Watch 小部件:易于访问的小部件,可让您从手腕发送命令
如何自定义远程鼠标应用程序
默认情况下,Remote Mouse 配置为易于为广大用户使用。 因此,安装后某些高级选项未启用。 但是,该应用程序确实允许您启用它们并根据您的喜好修改其其他方面。
为此,请在您的手机上打开该应用程序,然后单击工具栏左下角的汉堡图标以调出其设置。 从这里,您可以启用/禁用功能、更改触控板速度以及根据需要修改应用程序的其他方面。
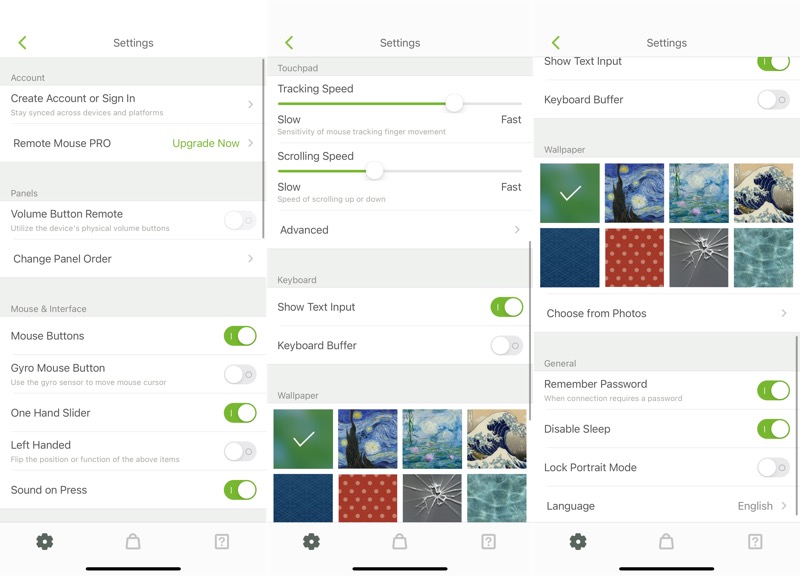
使用远程鼠标远程控制您的计算机
当您需要无线控制计算机时,远程鼠标是一个非常有用的工具。 它简单、直观,并具有使用手机控制计算机所需的所有必要功能。
因此,下次您需要进行演示或忘记携带鼠标/键盘或鼠标/键盘损坏无法使用时,您可以轻松地将手机变成计算机的无线控制器。
关于使用遥控鼠标的常见问题
遥控鼠标是免费的吗?
Remote Mouse 是一款可供下载和使用的免费应用程序,可让您访问控制计算机所需的几乎所有基本功能。 但是,它的一些高级功能,例如数据同步、媒体控制、高级连接和快捷方式,是为 Remote Mouse Pro 版本保留的。
我可以将我的 iPhone 变成无线鼠标吗?
是的,您可以将您的 iPhone(甚至您的 Android 手机)变成无线鼠标来控制您的 Mac 或 Windows PC。 为此,您只需要一个远程鼠标应用程序,例如 Remote Mouse,它涉及将您的计算机和手机连接在一起,之后您可以将您的 iPhone 用作鼠标、触控板或键盘来控制您的计算机、输入文本、或远程执行一系列其他操作。
遥控鼠标安全吗?
2021 年 5 月,一名安全研究人员发布了一份报告,披露了 Remote Mouse 应用程序中发现的一些漏洞,并报告该程序“缺乏加密”、“身份验证机制错误”和“默认配置不佳”。 根据这份报告,据报道,这些零日漏洞解锁了完整的远程代码执行功能,并允许任何远程攻击者瞄准用户的计算机并在其上远程执行代码。
但是,在撰写本指南时,Remote Mouse 尚未就此事作出任何确认或回应,我们也没有研究人员对此进行任何更新。
然而,在我们看来,虽然这些漏洞由于身份验证机制和配置不佳而使用户面临高风险,但我们认为使用 Remote Mouse 仍然是安全的,前提是您不是在公共网络或有有人监控网络并拦截其流量的风险。
遥控鼠标是否支持蓝牙?
是的,Remote Mouse 也适用于蓝牙。 要进行此设置,请在您的计算机和手机上打开蓝牙。 在手机的蓝牙设置中找到桌面并连接到它。 现在,在两台设备上启动远程桌面。 在移动应用程序上,点击选择计算机屏幕上显示的计算机名称,您现在已连接。
现在,您可以访问 Remote Mouse 应用程序上的所有可用选项来控制您的计算机,类似于通过 Wi-Fi 连接时的操作方式。 查看上面的指南以了解更多信息。
