如何从视频中删除音轨
已发表: 2017-10-06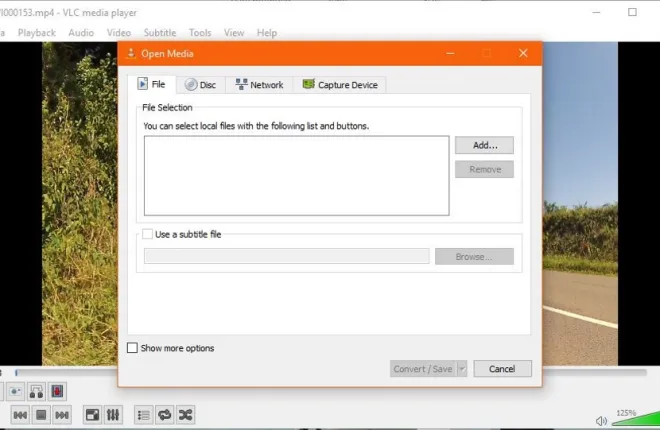
如果您正在编辑视频,您可能需要删除原始音轨以消除环境噪音、响亮或分散注意力的声音,或为配乐铺平道路。
幸运的是,有多种第三方应用程序和程序可以轻松从视频文件中删除音频并将其替换为您自己的音频。 继续阅读以了解如何从视频中删除音轨。
如何从视频中删除音频
快速链接
消除音轨的最简单方法是使用VLC 媒体播放器。 VLC 具有 Windows PC、Linux 和 Mac 上的声音消除功能。 您还可以在 macOS 上使用iMovie 。 VLC 和 iMovie 都是完全免费使用的。
使用 VLC 媒体播放器从视频中删除音频 - PC
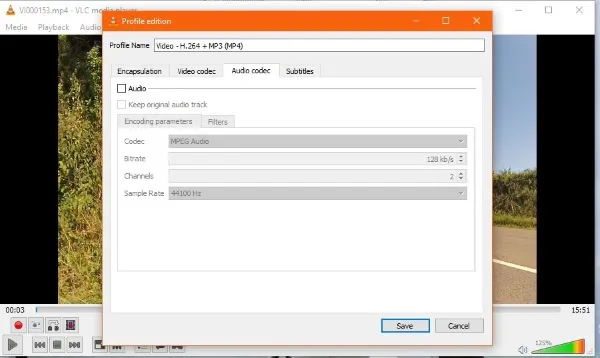
VLC 是媒体播放器之王,因为它几乎可以播放任何格式的任何视频文件,并且为那些想要深入挖掘的人提供了一系列强大的编辑和操作工具。
- 打开 VLC 并选择媒体 ->转换/保存。
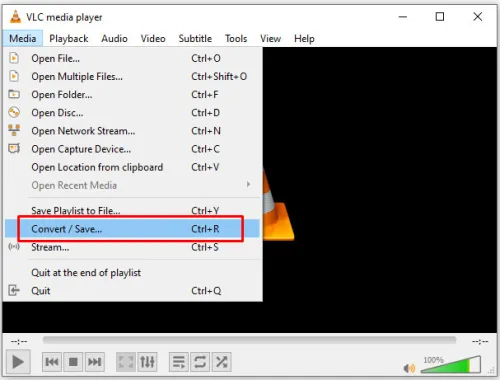
- 单击“添加” 。
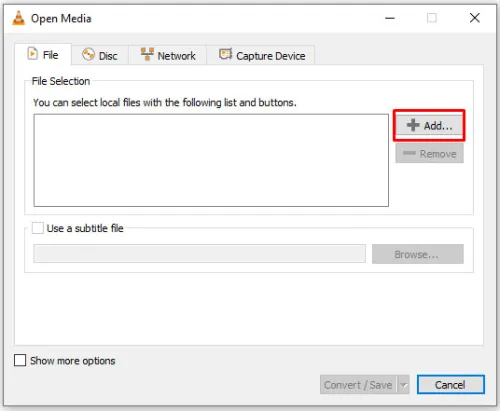
- 选择要从中删除音频的媒体,它将出现在文件选择框中。
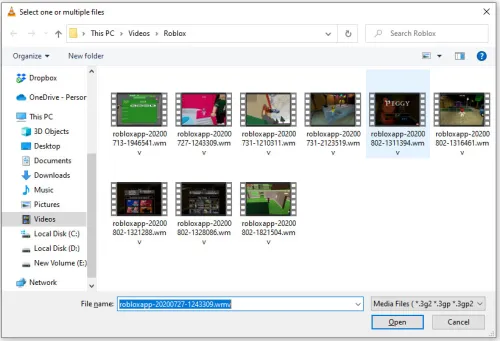
- 单击底部小框中的“转换/保存” 。
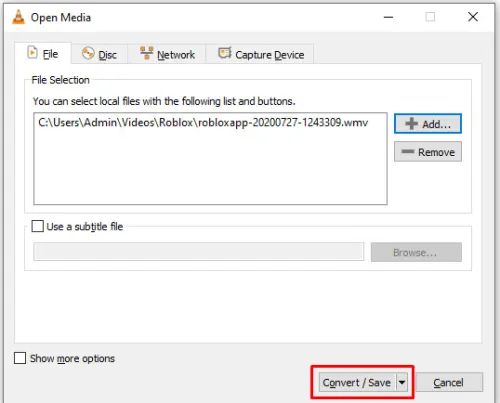
- 在弹出窗口中,选择扳手图标
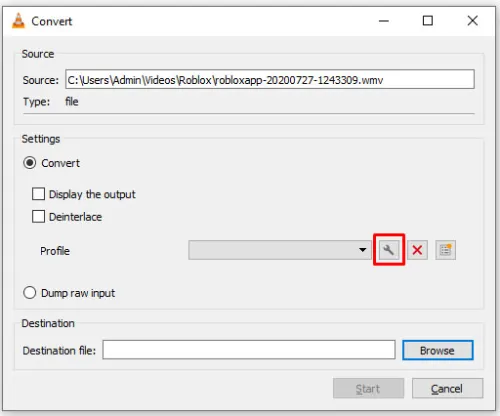
- 选择“音频编解码器”选项卡,然后取消选中“音频”旁边的框。
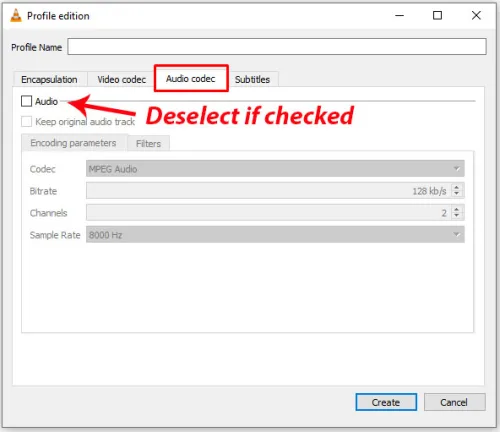
- 点击窗口底部的“创建” 。
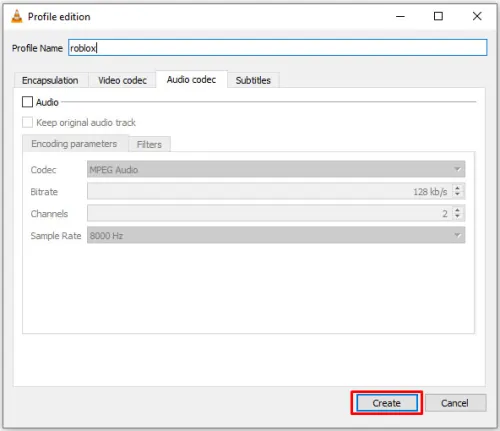
- 转换窗口再次出现。 在底部输入文件的目标位置。
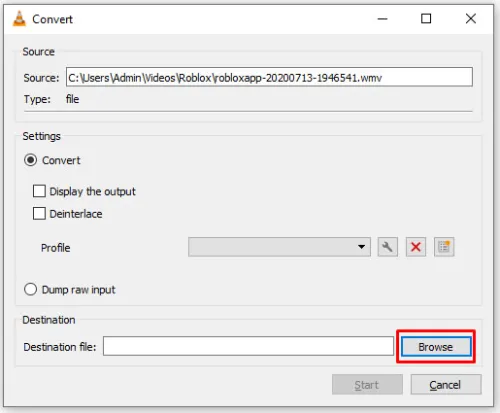
- 选择开始对不带音频的媒体进行重新编码。
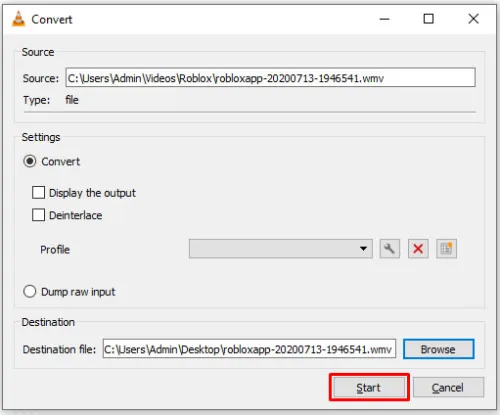
请记住在步骤 7 中将文件重命名为不同的名称以保留原始文件。 这样,如果出现任何问题或者您想要撤消更改,原始内容将保持不变。 一旦您确定不再需要原始文件,您可以随时将其删除。
注意:根据我们 2021 年 2 月的测试,这确实有效。 然而,没有音频的视频文件保存到与我们设置的位置完全不同的位置。 使用 Cortana 搜索栏找到视频文件并按照路径检索它。
如何使用 VLC 从视频中删除音频 - Mac
Mac 上的 VLC 播放器界面与 PC 上的界面略有不同。 遵循与上述相同的基本原则,以下是如何在 macOS 上从视频中删除音频的方法。
- 打开 VLC Play,然后单击左上角的VLC Media Player 。 选择首选项。
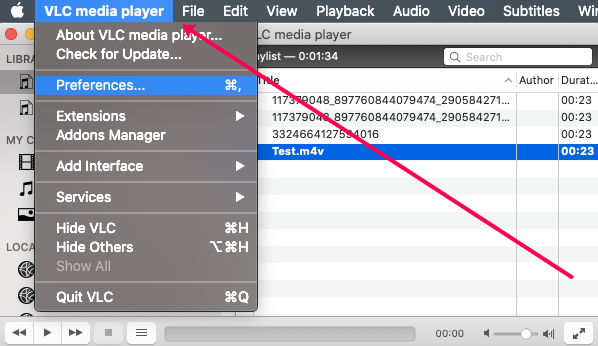
- 选择您要保存到的文件位置(请记住,我们选择了“桌面”,后来在“下载”中找到了音频文件,在另一次测试运行中,在“视频”文件夹中找到了它)单击“选择” ,然后单击底部的“保存” 。
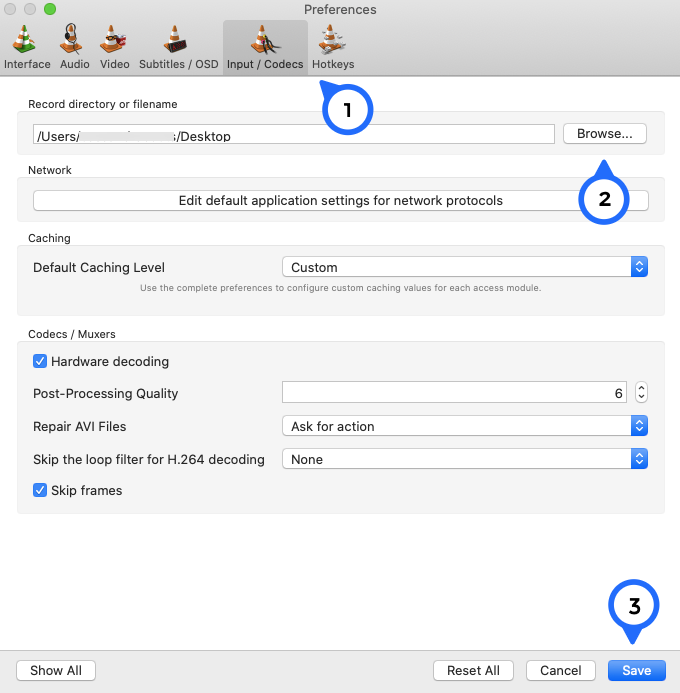
- 现在转到“文件”并选择“转换/流” 。
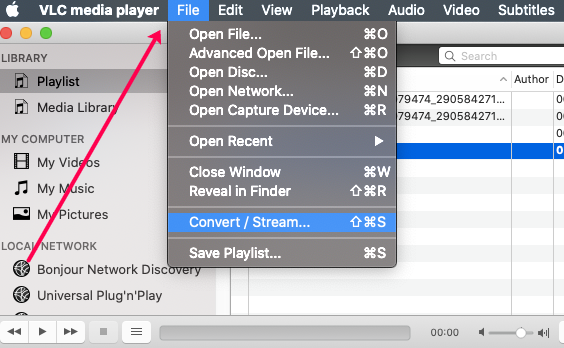
- 单击“打开媒体”并选择您的视频文件。
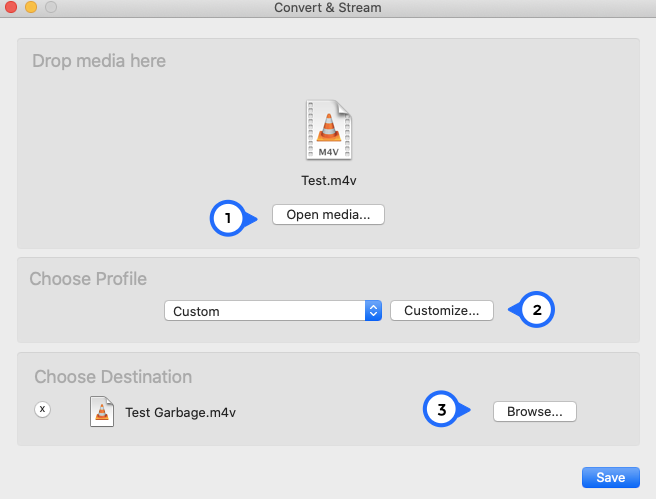
- 在“选择配置文件”下,从下拉列表中选择“自定义” ,然后选择“自定义” 。
- 单击“音频编解码器”选项卡并取消选择“音频” ,然后单击“应用” 。
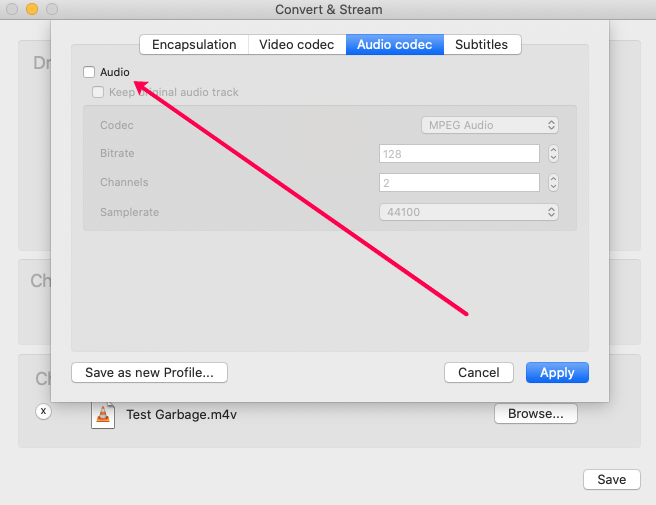
- 最后,选择“浏览” ,并确保将文件命名为您能识别的名称(您可能需要使用 Finder 来查找视频),然后选择您想要保存的目标位置。 然后,单击“保存” 。
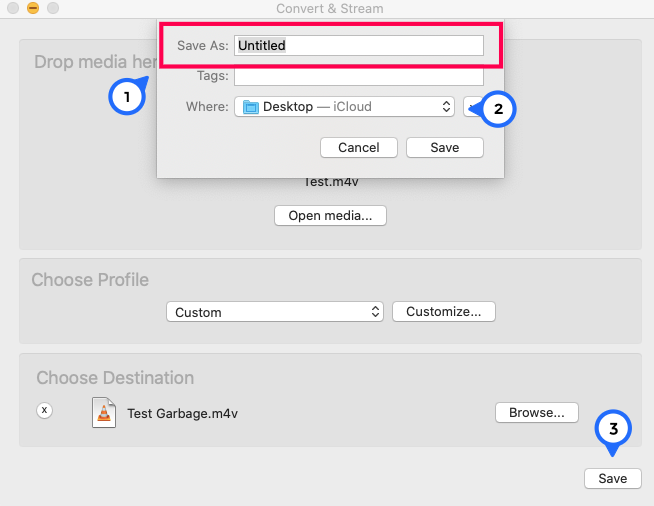
转至您选择查找该文件的位置。 如果您打开它并播放音频,或者您根本找不到它,请转到 Mac 上的“访达”,输入名称,然后播放视频。

使用 iMovie 从 z 视频中删除音频
iMovie 内置于 macOS 中,非常适合编辑短视频。 它包括音频删除功能,就像 VLC 一样,对于 Mac 用户来说总体来说是一个不错的选择。
要使用 iMovie 从视频中删除音频,请按照下列步骤操作:
- 启动 iMovie 并选择中间的导入媒体。
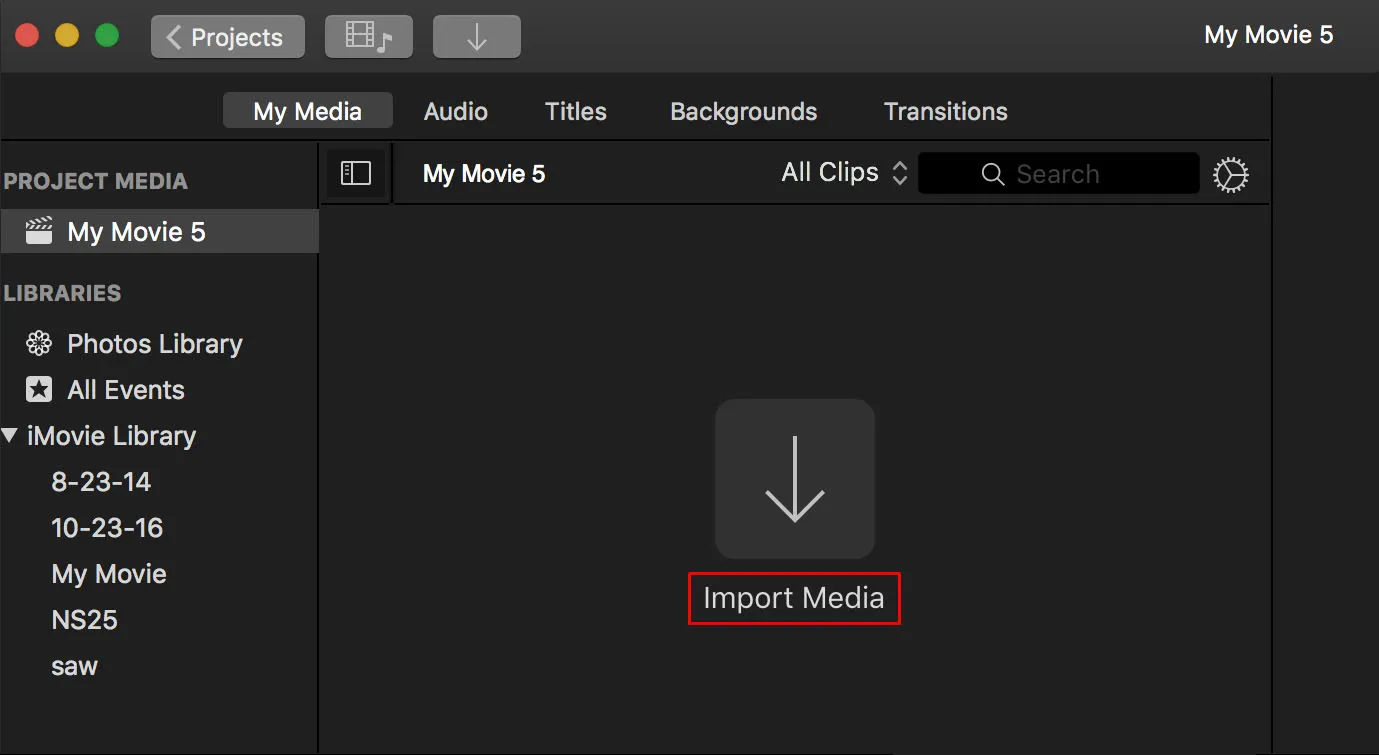
- 加载视频,右键单击它,然后选择“选择整个剪辑” 。
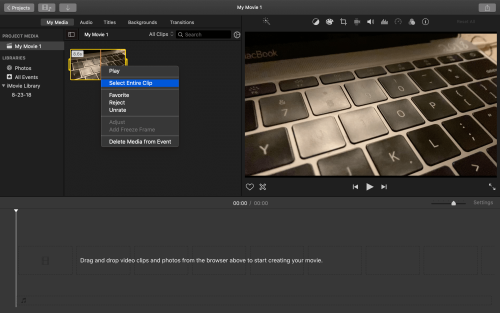
- 将视频拖到屏幕底部的时间轴中以进行编辑。
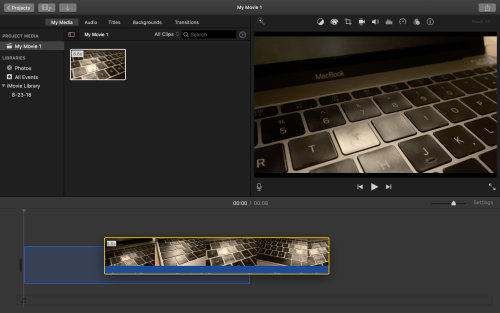
- 右键单击时间轴并选择分离音频,将文件拆分为纯视频和纯音轨。
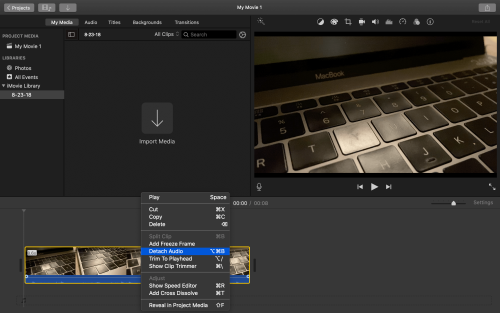
- 右键单击音轨并点击删除。
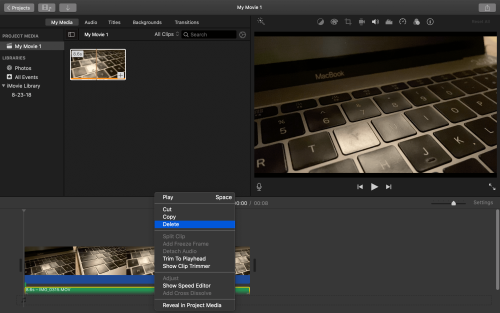
- 在菜单中选择“导出”并将视频保存在某个位置。
使用不同的文件名可确保您的原始文件不会被覆盖,从而允许您撤消或重做任何更改。 在确保新文件满足您的需要后,您可以删除原始文件。
使用 Adobe Premiere Pro 从视频中删除音轨
您还可以使用 Adobe Premiere Pro 快速从任何视频中删除音频文件。 确保您的计算机上存储有视频,然后打开 Premiere 并创建一个新项目。
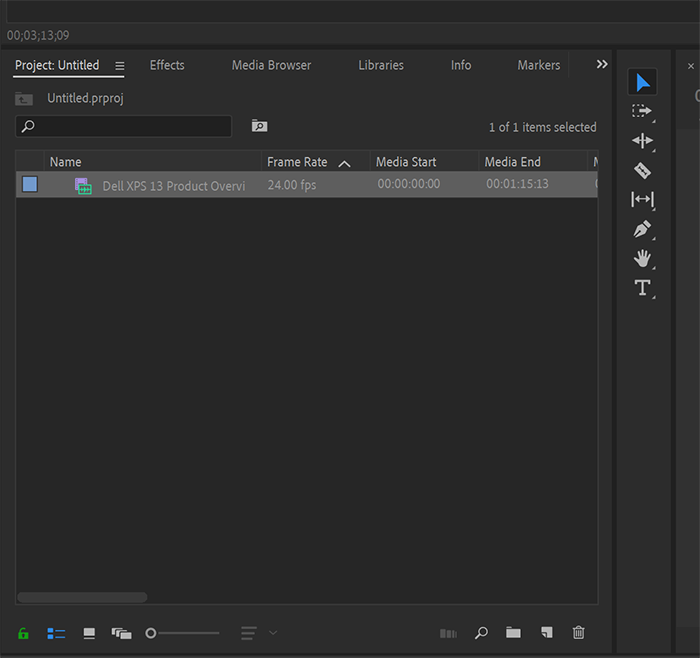
在 Premiere 的标准布局中,将视频拖放到显示屏左下角的库中。 双击该文件将其加载到屏幕左上角的预览监视器中,然后单击并按住其下方的视频图标。 将您按住的视频图标拖放到时间轴上,然后让 Premiere 根据您的文件设置序列设置。 您的视频现在将显示在时间线中,并附加音频文件。
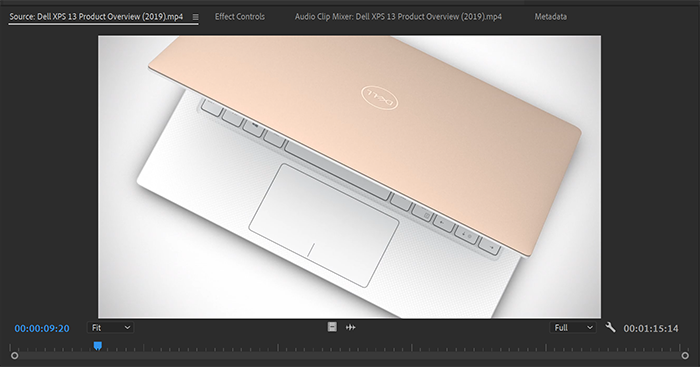
现在从 Premiere 导出视频,同时确保导出内容与您的序列设置相匹配。 生成的视频文件是您导入 Premiere 的原始视频,没有附加音频,只需大约 30 秒即可完成。
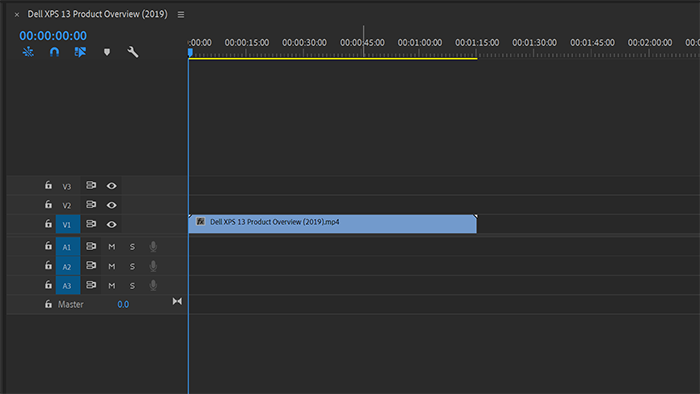
从移动设备上的视频中删除音轨
您可能直接通过智能手机或平板电脑工作,无法访问台式电脑。 仅限移动设备的解决方案功能较少,但如果您需要做的只是去除音频,那么单一用途的应用程序可以为您完成工作。
对于 Android,请尝试“静音视频”、“无声视频”。 该应用程序按照标签上的说明执行操作 - 它会在手机上拍摄视频并在保存之前删除音轨。 然后您可以根据需要使用该视频。
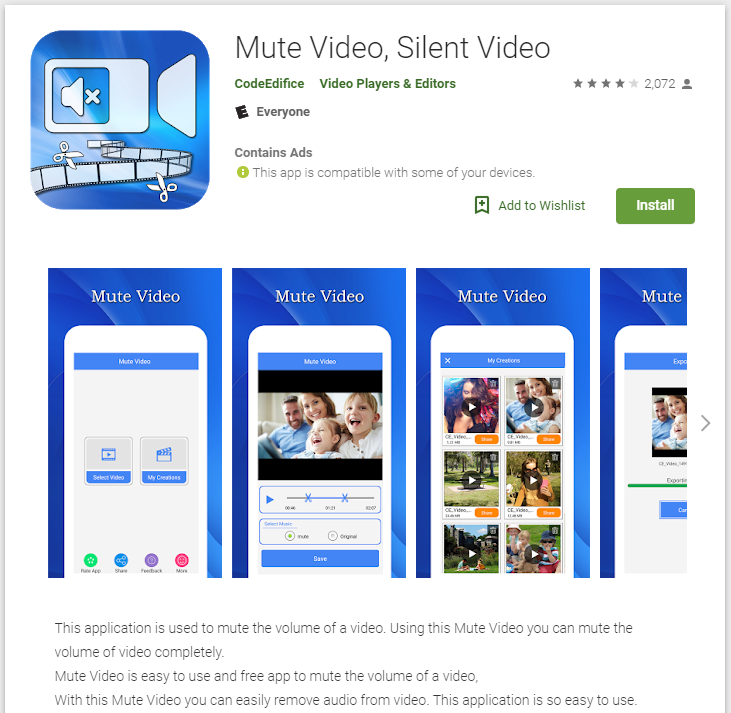
对于 iOS,请尝试VSilencer ,其工作原理与上面的“静音视频”、“无声视频”应用程序类似。 这个应用程序有一个迷你时间线,您可以在其中编辑视频,然后在删除音轨的同时保存它。 如果您愿意,VSilencer 使您能够将文件保存或下载到其他设备。
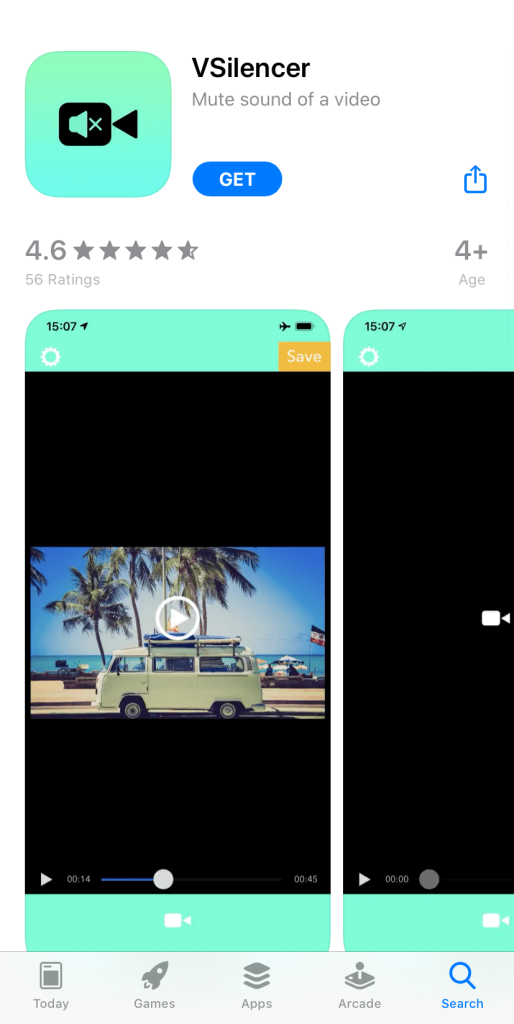
基于智能手机的应用程序的唯一真正缺点是它们比桌面软件慢得多。 移动 CPU 无法真正应对快速处理大型视频文件(除了播放它们)的挑战,因此可能需要一段时间。 如果速度是必需的,那么桌面解决方案就是最佳选择。
使用基于 Web 的工具删除音频
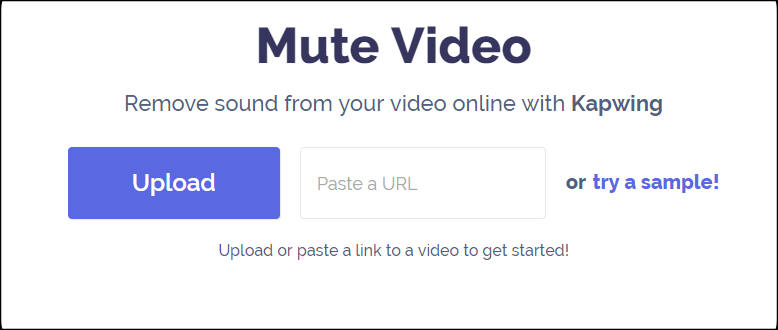
如果您的计算机速度较慢,但互联网连接良好,那么使用基于网络的工具删除音轨可能是正确的选择。 有很多可用的应用程序,例如Kapwing Mute Video 。 Kapwing 还有其他免费的在线视频工具,但在这种情况下,静音视频工具可以满足您的所有需求。 它还使您能够从视频的开头或结尾修剪掉材料,这可能会有所帮助。 生成的视频没有水印,并且服务速度很高。
最后的想法
无论您使用什么设备或应用程序从视频中删除音频,结果都是相同的,因此请选择最适合您需求的选项。
随着当今技术的进步,智能手机可以像 PC 或 Mac 一样轻松处理这项工作,因此无论您使用什么设备,您都可以轻松编辑视频中的音频。
