由于致命的设备硬件错误,请求失败:已修复
已发表: 2023-09-20本文介绍了八种有效的解决方案,可以轻松摆脱“由于致命设备硬件导致请求失败”错误。
如果在连接闪存驱动器或外部硬盘时出现“请求因致命设备硬件而失败”错误,那么您并不孤单。 许多其他用户也面临着同样的问题。
不过,既然您读到了这篇文章,您就可以把所有的担忧抛在一边了。 本文将引导您完成此问题的最终解决方案。
在尝试修复“由于致命设备硬件导致请求失败”错误之前,让我们首先看看它发生的原因。 如果您了解其可能的原因,修复它将是轻而易举的事情。 因此,我们在下面的部分中分享相同的内容。
“设备硬件致命导致请求失败”错误的原因
以下是导致您遇到的错误的最常见因素。
- 连接问题或 USB 电缆有故障
- 磁盘上存在多个坏扇区
- 硬件或系统问题
- 硬盘问题
- 驱动程序过时或不兼容
- 系统文件损坏
在了解了可能触发“由于致命设备硬件导致请求失败”错误的因素之后,让我们开始修复它。
修复了“由于致命设备硬件导致请求失败”错误(100% 正常工作)
您可以尝试这些解决方案来消除计算机上的“请求因致命设备硬件而失败”错误。
修复 1:检查您的硬盘驱动器连接
连接问题或松动的电缆阻止数据传输,导致“由于致命设备硬件导致请求失败”错误。 因此,应确保电缆连接没有松动,如果松动,请重新将其推入端口。 此外,您还可以尝试以下方法。
- 拔下电缆,然后重新连接外部驱动器,或切换到其他 USB 端口
- 使用新电缆替换 USB 电缆
- 如果可能,将您的驱动器连接到另一台计算机,以确保驱动器出现故障,而不是您的计算机
另请阅读:如何修复 Loadlibrary 失败并出现错误代码 87
修复 2:检查 SMART 状态
损坏的驱动器还可能导致“由于致命设备硬件导致请求失败”错误。 因此,您可以验证驱动器的 SMART(自我监控、分析和报告技术),以检查驱动器是否出现故障并进行修复。 以下是完成此操作的完整步骤。
- 首先,使用Windows+X快捷方式访问“快速链接”菜单。
- 现在,从屏幕上的菜单中选择命令提示符(管理员) 。
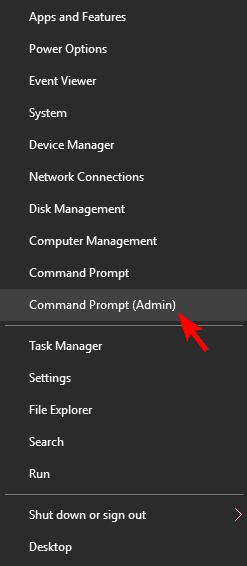
- 在命令行中输入wmic diskdrive get status并按Enter键。
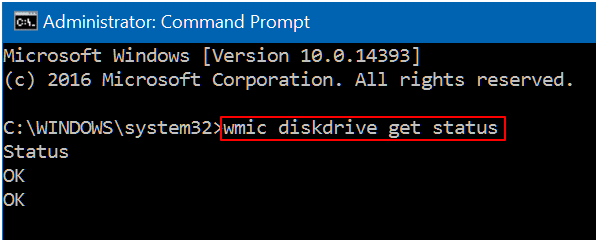
- 如果命令返回OK作为响应,请继续执行以下修复。 您应该检查并修复坏扇区,更新磁盘驱动程序,或者如果响应为“坏/未知”,则将有问题的设备送去维修。 但是,如果响应为“小心”,则应将磁盘送去维修。
另请阅读:Windows 10、11 中的 IRQL 不小于或等于错误 [已修复]
修复 3:检查驱动器是否有坏扇区
磁盘上分布的坏扇区过多可能会导致“由于致命设备硬件导致请求失败”错误。 因此,您可以执行以下步骤来检查并修复坏扇区以修复错误。
- 首先,使用Windows+X命令打开“快速链接”菜单。
- 现在,从可用选项中选择命令提示符(管理员) 。
- 输入命令chkdsk F: /f或chkdsk F: /f /r /x并按Enter键。 请记住在输入命令时将 F 替换为您的驱动器盘符。
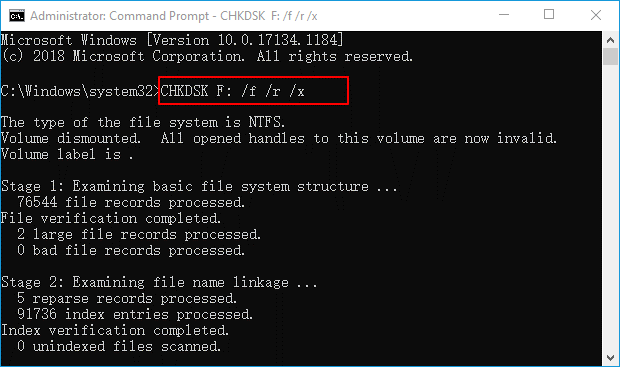
- 最后,检查错误是否消失。 如果问题仍然存在,请尝试以下解决方案。
另请阅读:[已解决]此 INF 中的服务安装部分是无效错误
修复 4:执行硬盘驱动器初始化
未初始化的硬盘驱动器也可能导致“由于致命设备硬件导致请求失败”错误。 因此,您可以按照以下步骤检查您的硬盘是否已初始化并进行初始化。
- 首先,右键单击我的电脑/此电脑,然后选择管理。
- 现在,从左侧选项卡中选择“磁盘管理” 。
- 右键单击您的硬盘并选择初始化磁盘。
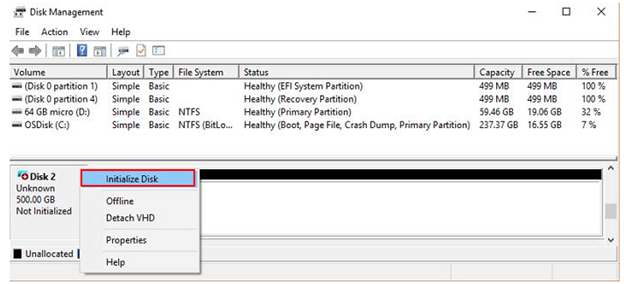
- 现在,选择GPT 分区或MBR来初始化硬盘。
另请阅读:如何修复 Windows 10、11 中的内核安全检查失败错误

修复 5:尝试更改驱动器盘符
连接到您的 PC 的所有外部磁盘都有一个驱动器号。 该驱动器号可能与现有磁盘冲突,从而阻止计算机访问数据。 因此,以下是如何更改驱动器号以修复“由于致命设备硬件导致请求失败”错误。
- 首先,右键单击Windows图标并选择访问磁盘管理实用程序。
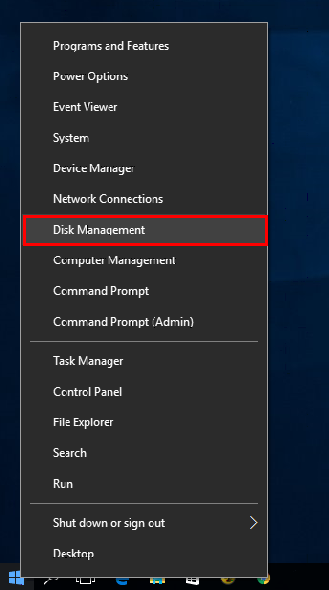
- 现在,右键单击有问题的驱动器,然后选择“更改驱动器号和路径”选项...
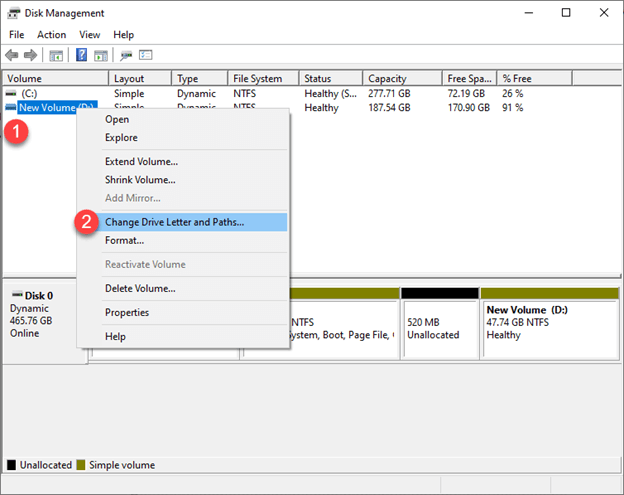
- 单击更改按钮。
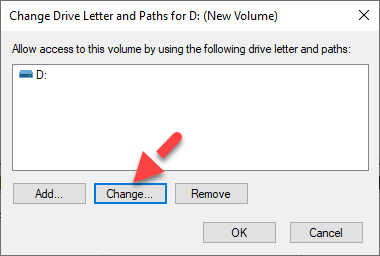
- 现在,选择不同的硬盘驱动器号并单击“确定”。
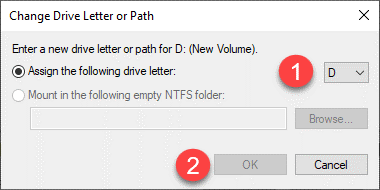
- 最后,检查您是否可以访问硬盘驱动器的内容。 如果没有,请继续执行以下解决方案。
另请阅读:Windows PC 中的 0x0 0x0 错误代码已修复(轻松快速)
修复 6:更新磁盘驱动程序(推荐)
过时的驱动程序是大多数问题背后的核心原因,包括“由于致命设备硬件导致请求失败”错误。 如果驱动程序已过时,驱动器和计算机之间的通信就会中断,从而导致您遇到问题。 因此,更新驱动程序是强烈推荐的解决方案之一。 它几乎肯定可以解决这个问题。
您可以使用 Bit Driver Updater 等自动软件轻松更新驱动程序。 只需单击一下鼠标,Bit Driver Updater 就会自动更新所有驱动程序。
此外,该软件还提供了许多令人难以置信的功能,例如备份和恢复现有驱动程序、定期扫描过时的驱动程序、加速下载驱动程序的速度等等。
您可以从以下链接下载并安装该程序来尝试。
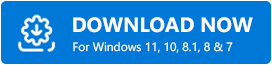
Bit Driver Updater 在安装后会扫描您的设备几秒钟。 扫描完成后,屏幕上会出现有问题的驱动程序列表。 您可以选择自动更新所有这些驱动程序的选项。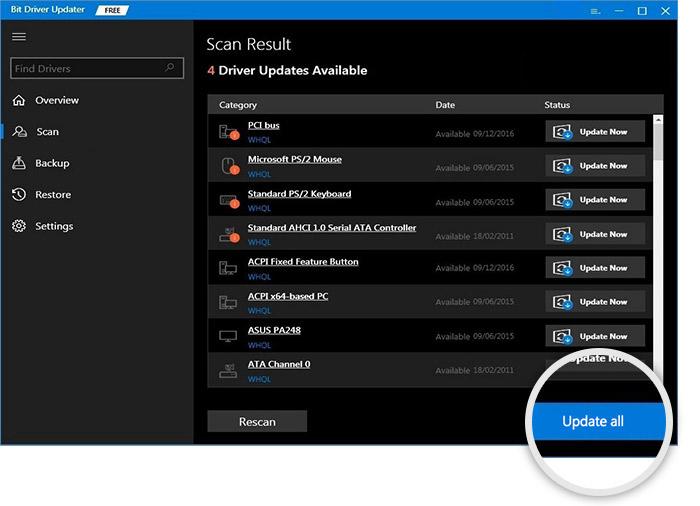
如果您愿意,可以选择立即更新来单独更新磁盘驱动程序。 但是,更新所有驱动程序始终符合您计算机的最佳利益。 它使其性能快速、流畅且无错误。
另请阅读:修复:Windows 11/10/7 上的 nvlddmkm.sys 失败错误
修复 7:检查系统文件
损坏的系统文件还会对计算机的性能产生负面影响,并导致“由于致命设备硬件导致请求失败”错误。 因此,您应该检查并修复系统文件。 这是执行此操作的分步方法。
- 首先,右键单击Windows图标并选择运行命令提示符(管理员)的选项。
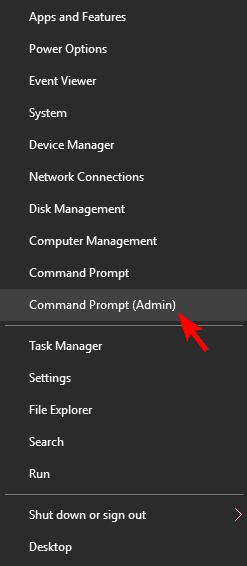
- 现在,在命令提示符窗口中输入sfc /scannow并按Enter键。
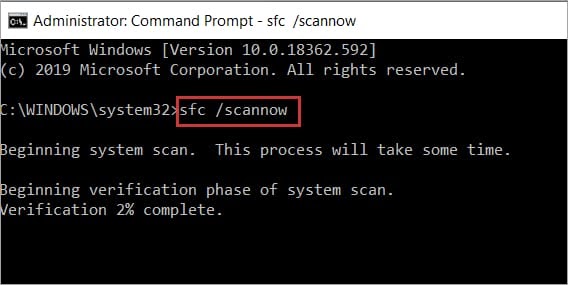
- 执行上述命令后,重新启动计算机并检查问题是否解决。 如果问题仍未解决,请尝试以下解决方案。
另请阅读:如何修复数据错误(循环冗余检查)[已解决]
修复 8:格式化硬盘
如果上述解决方案都无法修复“由于致命设备硬件导致请求失败”错误,最后的方法是格式化硬盘。 以下是执行此操作的步骤。
- 打开我的电脑/这台电脑。
- 现在,右键单击磁盘并从可用选项中选择“格式化” 。
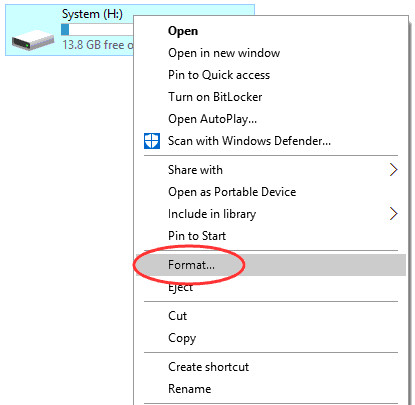
- 删除“快速格式化”框中的复选标记。
- 最后,选择开始格式化驱动器。
另请阅读:如何修复 Windows 10 中的关键进程死亡 BSOD 错误{已解决}
由于致命设备硬件错误导致请求失败已解决
本文重点介绍了修复“由于致命设备硬件导致请求失败”错误的各种方法。 您可以从第一个修复开始修复问题,然后向下移动解决方案列表,直到问题得到解决。
但是,如果您很着急,我们建议您通过 Bit Driver Updater 更新驱动程序以快速解决问题。 如有任何疑问或困惑,请给我们留言。
