如何在 Windows 10、11 上重置显卡驱动程序
已发表: 2024-01-05通过重新启动显卡驱动程序,可以轻松解决计算机的显示和游戏问题。 因此,让我们向您介绍重置显卡驱动程序的最佳方法。
兼容且最新的图形驱动程序有助于将游戏和整体计算机性能提升到一个新的水平。 然而,有缺陷、过时或不兼容的驱动程序则恰恰相反。 它会导致许多恼人的问题,例如游戏体验下降、黑屏或冻结屏幕等等。 如果这些问题听起来像您的问题,您可以重置显卡驱动程序来解决它们。
您是否对如何重置显示驱动程序感到困惑? 如果是,那么您已经找到了正确的指南。 本文将指导您了解重置显卡驱动程序的最佳方法。 然而,在讨论这些方法之前,如果您想知道何时应该重置它,让我们先看看什么情况下可能需要重置它。
当您需要重置显卡驱动程序时
以下是一些必须执行显示驱动程序重置的情况。
兼容性问题
您的显卡可能与您想玩的游戏或您想在计算机上运行的应用程序不兼容。 在这种情况下,重置显卡是一个明智之举,可以弥补您所需的游戏/应用程序与显卡之间的差距。
显示问题
如果您遇到显示器问题,例如屏幕闪烁,您可以重置显示器驱动程序来解决问题。
显卡行为不稳定
您最近更新过 Windows 吗? 如果是,则有错误的更新可能会导致您的显卡驱动程序表现不同。 因此,您可以重置驱动程序来修复您遇到的错误。
上面,我们研究了一些需要重置显卡驱动程序的常见场景。 现在,让我们学习如何执行它。
另请阅读:如何在 Windows 10 中更新显卡驱动程序{简单指南}
重置显卡的方法(快速且简单)
以下是重新启动计算机上的图形驱动程序以解决各种问题时可以遵循的主要方法。
方法一:使用设备管理器重置显卡驱动程序
所有 Windows 版本都拥有名为“设备管理器”的工具,用于更新、卸载、重新安装和重置驱动程序,以解决影响 PC 性能的常见问题。 您可以按照以下步骤使用此工具重新启动显示驱动程序。
- 首先,右键单击位于任务栏最左角的Windows 图标。
- 其次,从屏幕上的选项菜单中选择设备管理器。

- 打开设备管理器后,找到并双击显示适配器类别将其展开。

- 现在,右键单击您的显卡,然后从可用菜单中选择“属性” 。
- 现在,导航到“驱动程序”选项卡,然后从可用选项中选择“禁用设备”选项。
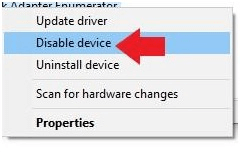
- 确认您想要禁用驱动程序并耐心等待几分钟。
- 驱动程序被禁用后,导航回设备管理器。
- 现在,右键单击您的显卡,然后再次打开其属性窗口。
- 从顶部菜单中选择驱动程序。
- 在此步骤中,您需要单击“启用设备”按钮以重新启动驱动程序。
- 最后,等待驱动程序重新启动。
方法二:通过键盘快捷键重置显卡驱动
键盘快捷键使许多用户的生活更加轻松。 您可以使用简单的键盘快捷键完成计算机上的几乎所有任务,包括刷新显卡驱动程序。 要刷新显卡驱动程序,只需使用Win+Ctrl+Shift+B组合键即可。
请注意,应用快捷方式后,您的计算机扫描可能会闪烁一两秒钟。 此外,当您在计算机上玩任何游戏时,此快捷方式可能无法运行,因为许多游戏会控制您的键盘,不允许操作系统使用它。
另请阅读:我如何知道我有哪个英特尔显卡驱动程序

方法 3:更新显卡驱动程序(推荐)
重置显卡驱动程序的最佳和最推荐的方法之一是将其更新到最新版本。 更新驱动不仅可以刷新显卡,还可以解决电脑上的很多问题。
更新驱动程序的方法有很多,例如通过设备管理器、显卡制造商的网站等。但是,执行驱动程序更新最简单的方法是使用自动驱动程序更新软件,例如Win Riser。
Win Riser 是当前可用的顶级驱动程序更新程序和 PC 优化程序之一。 它拥有许多精彩的功能,例如驱动程序备份和恢复、垃圾清除、扫描计划、如果您不想更新某些驱动程序则忽略选项、恶意软件检测等等。 您可以点击下面的链接下载并安装这个令人难以置信的软件。
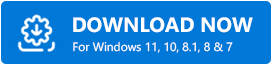
完成软件安装后(只需一到两秒),以下是更新驱动程序的简单步骤。
- 扫描您的计算机以查找需要更新的驱动程序。
- 等待几秒钟,直到 Win Riser 扫描设备的每个角落。
- 当扫描结果出现在屏幕上时,请浏览它们。
- 最后,单击“立即修复问题”按钮即可立即修复所有问题。
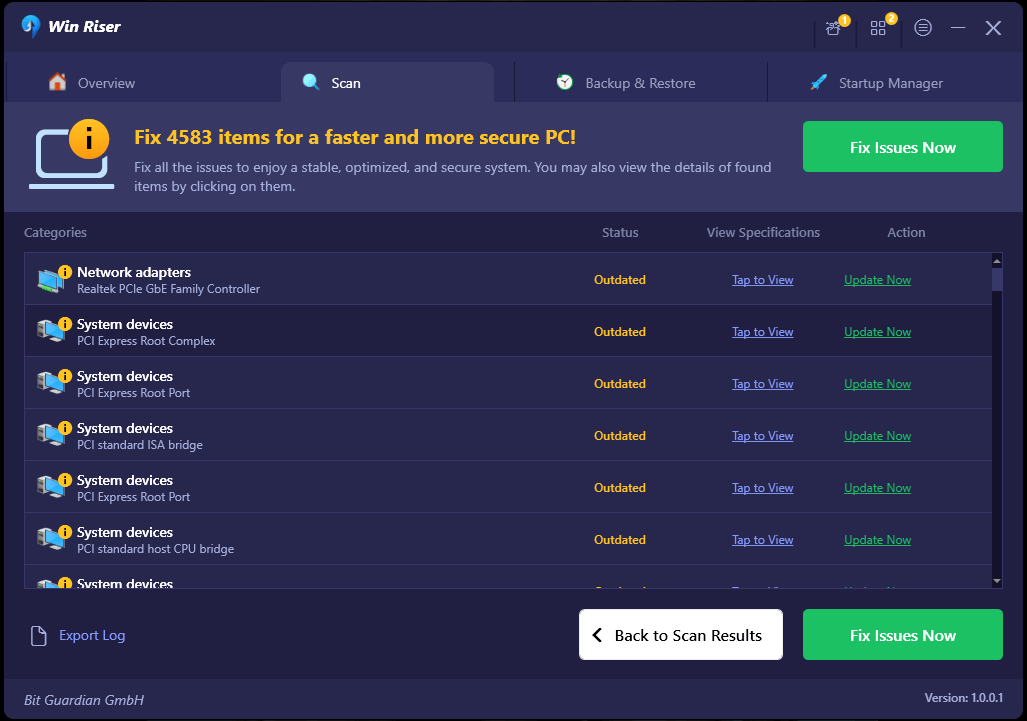
如果您不想更新所有驱动程序,也可以仅更新显卡驱动程序。 但是,更新所有驱动程序可以解决您可能遇到的所有问题,并显着提高计算机的性能。
方法 4:使用显示驱动程序卸载程序
显示驱动程序卸载程序 (DDU) 是一款从计算机中删除 AMD 和 Nvidia 显卡驱动程序的应用程序。 它还会清除驱动程序的文件、文件夹和注册表项,以便驱动程序在您重新安装时可以重新启动。 因此,您可以尝试使用显示驱动程序卸载程序来重置显卡驱动程序。 您可以阅读我们准备的详细指南来帮助您了解如何使用DDU应用程序。
另请阅读:如何修复图形设备驱动程序错误代码 22(已修复)
方法5:卸载并重新安装显卡驱动程序
卸载显卡驱动程序会将其从计算机中清除,从而解决您可能遇到的显示器问题。 因此,您可以卸载并重新安装驱动程序来重置它。 这是执行此操作的分步方法。
- 首先,右键单击Windows 图标,然后从屏幕菜单中选择设备管理器。

- 其次,找到并双击显示适配器类别将其展开。

- 现在,右键单击您的显卡,然后从可用选项中选择卸载设备。
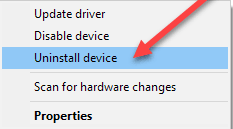
- 现在,确认卸载并等待其完成。
- 完成驱动程序卸载后,重新启动计算机。
- 计算机重新启动后,您可以重新安装驱动程序。
方法 6:通过设置窗口重置显卡驱动程序
您可以使用显卡的设置来执行显卡驱动程序重置。 以下是针对 Nvidia、Intel 和 AMD 显卡的操作方法。
Nvidia 显卡的显卡驱动程序重置
- 首先,右键单击任务栏并选择打开NVIDIA 控制面板。
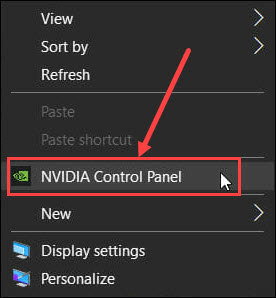
- 其次,选择管理 3D 设置选项。
- 现在,选择全局设置。
- 单击恢复按钮。
- 最后,重新启动计算机以应用更改。
Intel显卡驱动更新
- 首先,右键单击桌面并选择打开英特尔显卡设置的选项。
- 现在,从屏幕上的选项中选择3D 。
AMD显卡驱动重启
- 首先,右键单击桌面,然后从屏幕菜单中选择AMD Radeon Software 。
- 打开 AMD 控制面板后,单击右上角的齿轮(设置)图标。
- 现在,导航到“系统”选项卡并选择“执行重置”选项。
- 最后,重新启动计算机。
另请阅读:Windows 10 中的英特尔高清显卡 4600 驱动程序下载
显卡驱动程序重置成功完成
图形问题无疑很烦人。 但是,执行图形驱动程序重置可以帮助您摆脱它们。 因此,本文向您介绍了重新启动显卡驱动程序的最佳方法。 您可以根据您的技术知识和经验水平采用任何方法。
然而,通过Win Riser更新显卡驱动程序来重新启动它可以解决很多计算机问题并提升PC性能。 如果您对这篇文章有任何建议、问题或疑虑,请在下面的评论部分发表评论。
